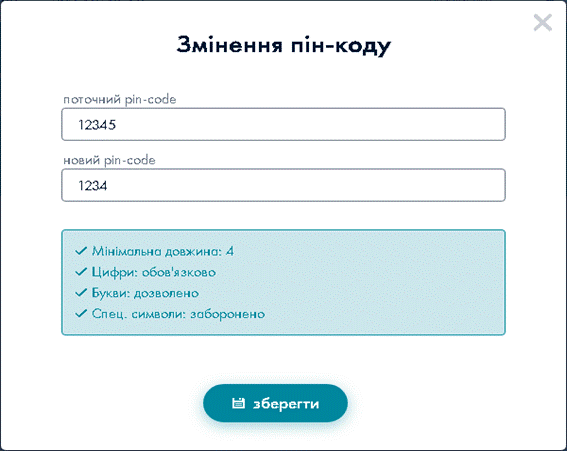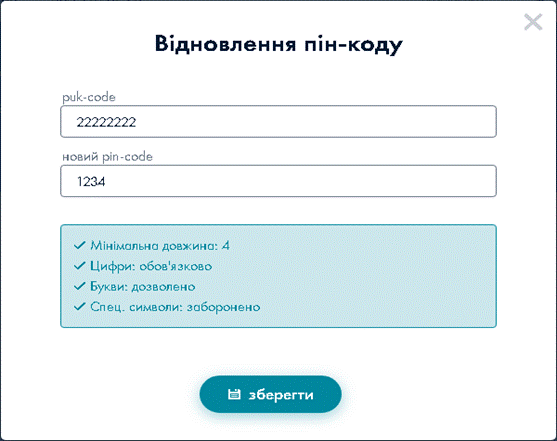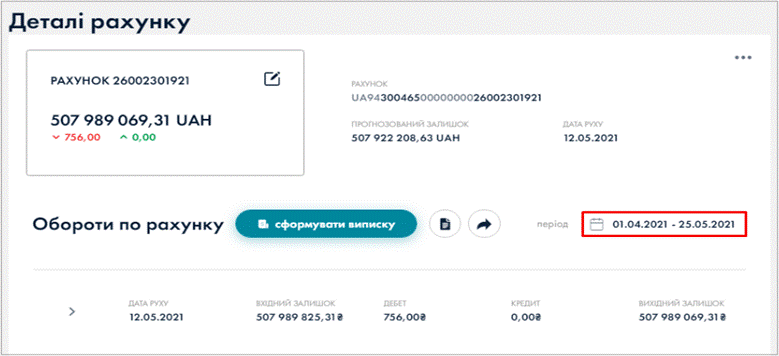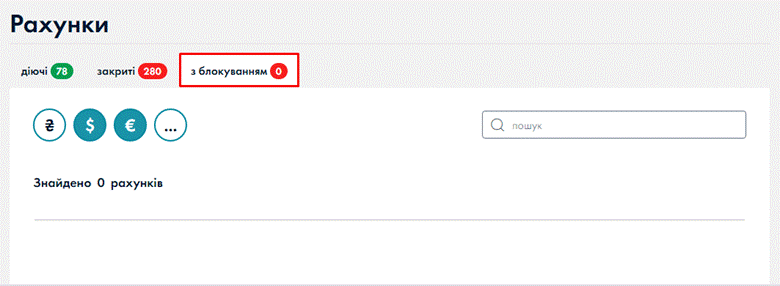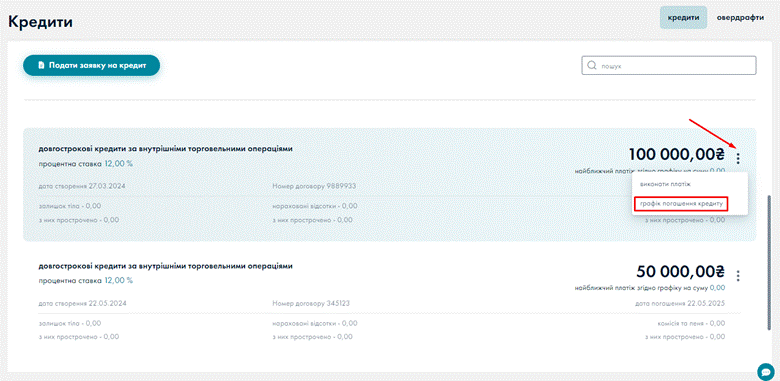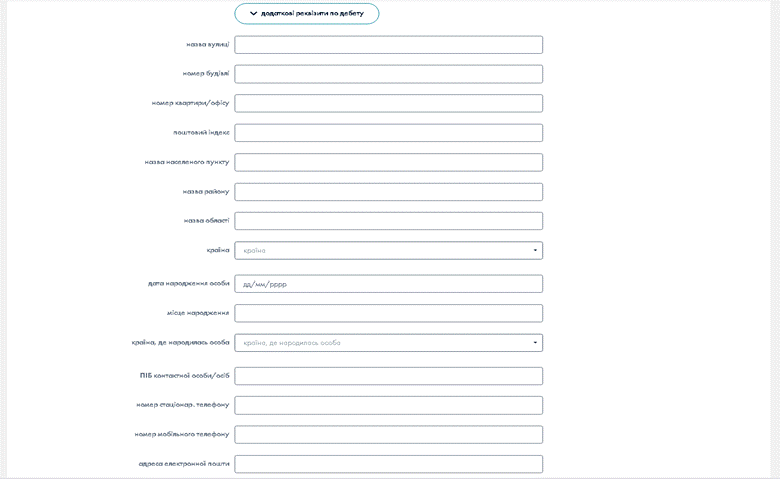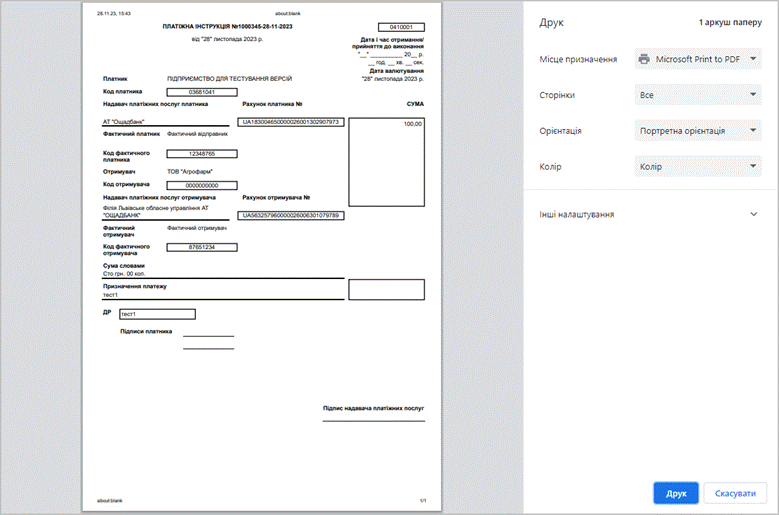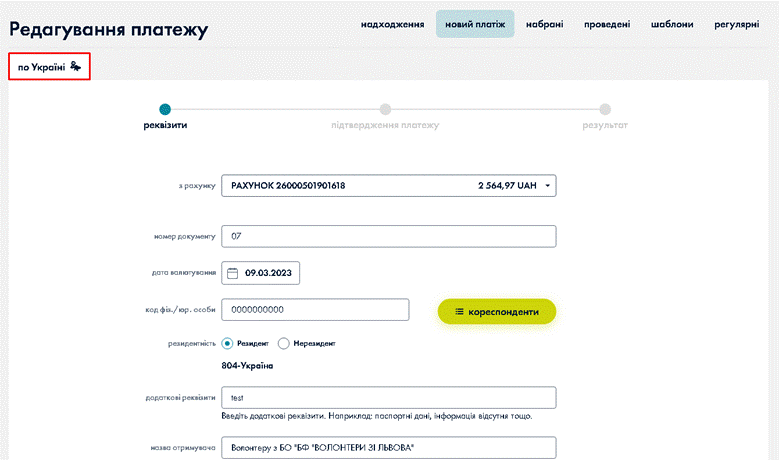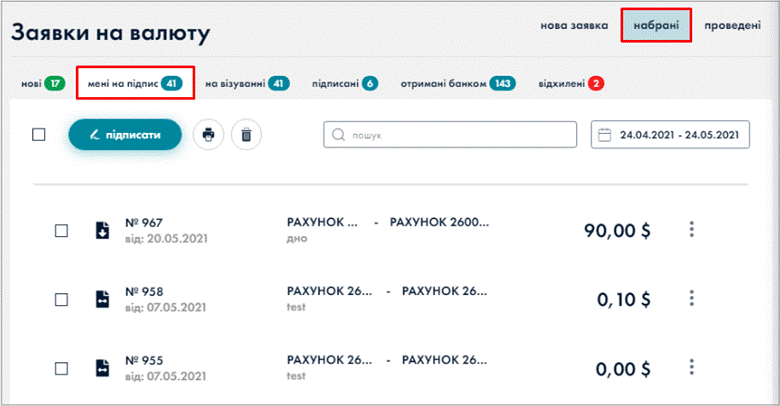Інструкція Користувача
системи дистанційного обслуговування
«CorpLight»
Інструкція Користувача
системи дистанційного обслуговування
«CorpLight»
Зміст
4.1. Вхід «За логіном/телефоном»
7. Зміна паролю активного користувача на сторінці «Безпека»
9.1. Зміна технічного пін-коду
9.4. Перевипуск ключа у вигляді Хмарного підпису
9.5. Продовження терміну дії Хмарного підпису
11.1. Перегляд оборотів, експорт даних та формування виписки по рахунку.
14.2.1. Додаткові параметри «Фактичний платник», «Фактичний отримувач»
14.2.2. Структурований тип платежу
14.4. Вкладка «Мені на підпис»
14.7. Вкладка «Отримані банком»
14.11. Експорт та імпорт платежів
14.11.1.1. Експорт платежів зі структурованим призначенням у форматі XML
14.11.1.2. Експорт платежів зі структурованим призначенням у форматі DBF
14.11.2.1. Імпорт платежів зі структурованим призначенням у форматі XML
14.11.2.2. Імпорт платежів зі структурованим призначенням у форматі DBF
15.1. Створення регулярних платежів
15.1.2. Регулярний автоматичний платіж
15.2. Перегляд платіжного доручення регулярного платежу
15.3. Видалення регулярного платежу
15.4. Редагування регулярного платежу
15.5. Підпис регулярного платежу
15.6. Перегляд інформації та дії з платежем
15.7. Зупинення обраного платежу
21.1. Створення користувача без права підпису
21.2. Блокування/розблокування користувача
23.1. Вкладка «Зарплатний проект»
23.2.1.1. Створення співробітника
23.2.1.2. Редагування співробітника
23.2.1.3. Видалення співробітника
23.2.1.4. Імпорт співробітників з Excel
23.2.2.1. Блокування співробітника
23.2.2.2. Редагування сум авансу/зарплати
23.2.2.3. Підключення співробітника
23.2.2.4. Експорт співробітників
23.2.2.5. Імпорт співробітників з Excel
23.2.3. Співробітники – Заблоковані
23.3. Вкладка «Зарплатні відомості»
23.3.1. Створення нової відомості
23.3.1.1. Створення загального платежу
23.3.1.4. Додавання податку «Військовий збір»
23.3.1.5. Імпорт співробітників
23.3.1.7. Вкладка «Мені на підпис»
23.3.1.8. Вкладка «На візуванні»
23.3.1.10. Вкладка «Отримані банком»
23.3.1.11. Вкладка «Оброблені»
23.3.1.12. Вкладка «Відхилені»
23.4.1.1. Вкладка «Мені на підпис»
23.4.1.2. Вкладка «На візуванні»
23.4.1.4. Вкладка «Отримані банком»
24.3.3. Блокування/розблокування карти
24.4.1. Вкладка «Мені на підпис»
24.4.2. Вкладка «На візуванні»
24.4.4. Вкладка «Отримані банком»
26. Налаштування профілю (налаштування ліміту)
1. Загальна інформація
CorpLight – система дистанційного обслуговування для Клієнтів мікро-, малого та середнього бізнесу АТ «Ощадбанк».
Надійна і проста у використанні система з широким переліком функціональних можливостей дозволяє Клієнтам банку цілодобово управляти рахунками.
За допомогою цієї системи Клієнти мають можливість постійного доступу та оперативного отримання повного обсягу інформації про стан рахунків, кредитів, депозитів. При цьому вся інформація, якою обмінюються Клієнт і Банк, надійно захищена системою і недоступна для сторонніх осіб.
2. Технічні вимоги
Система успішно(коректно) працює на нижче вказаних браузерах:
- Edge версії 42 і вище;
- Google Chrome версії 72 і вище;
- Firefox версії 79 і вище;
- Opera версії 42 і вище.
Також для успішної роботи системи необхідно використовувати операційну систему
Windows 7 та вище.
3. Правила безпеки
Перед початком роботи в системі CorpLight прохання ознайомитися з Правилами безпеки, які містять: Правила поводження з засобами криптографічного захисту інформації (засобами КЕП) та Типові рекомендації для роботи на комп’ютері, де встановлюється та використовується клієнтська частина засобів дистанційної комунікації.
Для цього необхідно натиснути на посилання Правила безпеки.
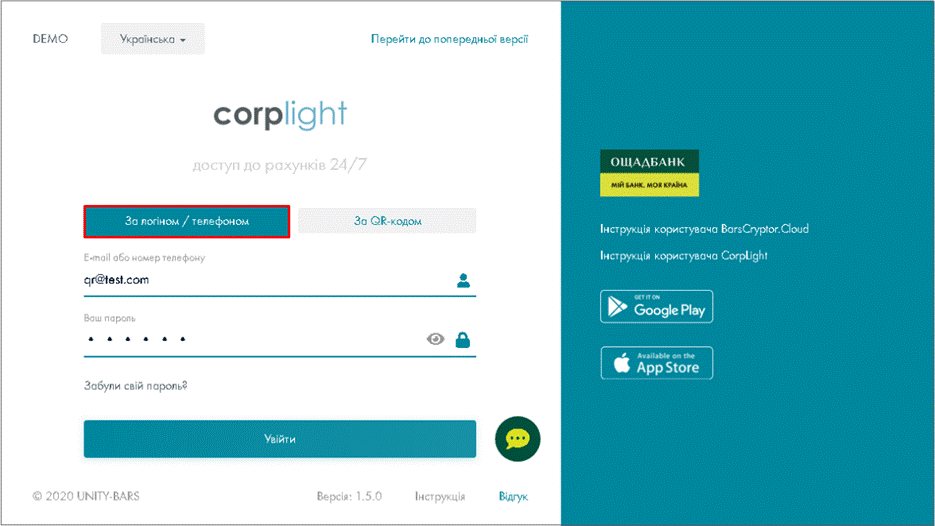
Мал. 1.1 Правила безпеки
4. Вхід в CorpLight
Для входу до CorpLight необхідно перейти за посиланням:
https://cl.oschadbank.ua/auth/logon
Система передбачає варіанти входу:
- За логіном/телефоном
- За QR-кодом
4.1. Вхід «За логіном/телефоном»
4.1.1. Вхід «За логіном»
Для використання цього варіанту входу потрібно:
· в інтерфейсі системи обрати варіант входу За логіном/ телефоном;
· ввести логін – це адреса електронної пошти, яка зазначалася працівнику Банку при реєстрації в системі;
· ввести пароль, технічний (при першому вході він надходив в смс-повідомлені по факту реєстрації в Банку) або встановлений/змінений користувачем;
· натиснути кнопку Увійти.
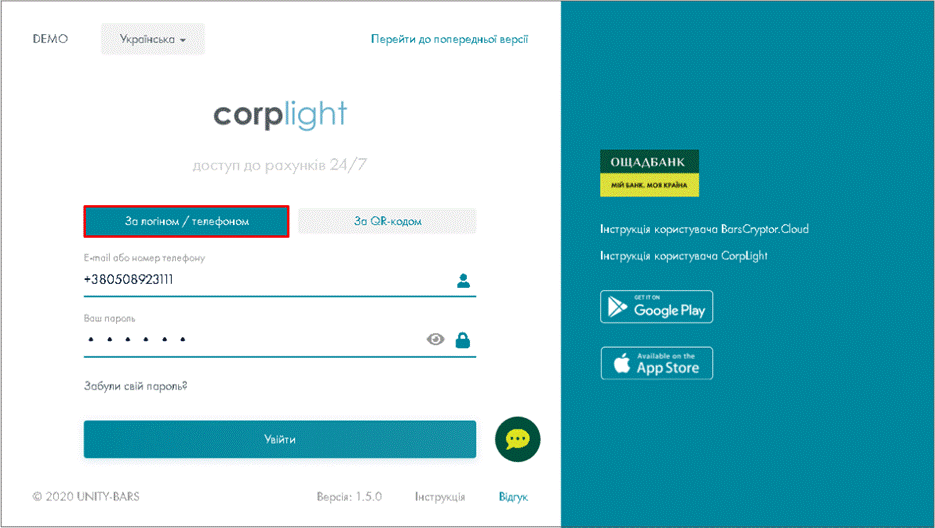
Мал. 1.2 Вхід за логіном
4.1.2. Вхід «За телефоном»
Для використання цього варіанту входу потрібно:
· в інтерфейсі системи обрати варіант входу За логіном/ телефоном
· ввести свій номер телефону
· ввести пароль, технічний (при першому вході він надходив в смс-повідомлені по факту реєстрації в Банку) або встановлений/змінений користувачем;
· натиснути кнопку Увійти
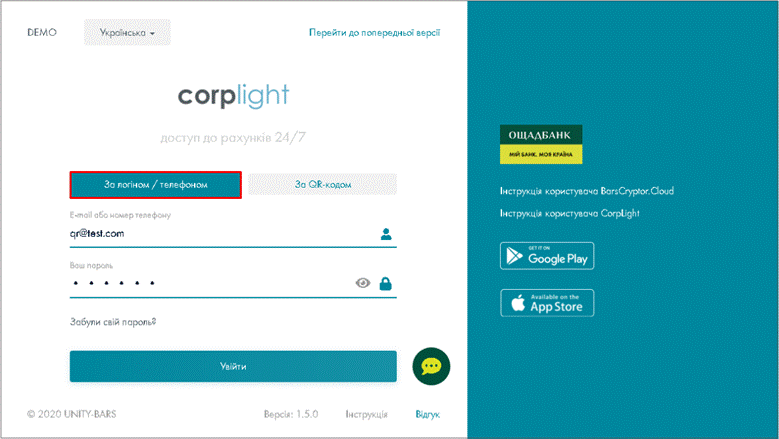
Мал. 1.3 Вхід за телефоном
УВАГА! Якщо вхід в систему відбувається з "нового" пристрою буде надходити ОТП пароль в Viber/СМС-повідомленні.
· необхідно ввести пароль з повідомлення, який було надіслано на Ваш номер мобільного телефону;
· натиснути кнопку «Підтвердити».
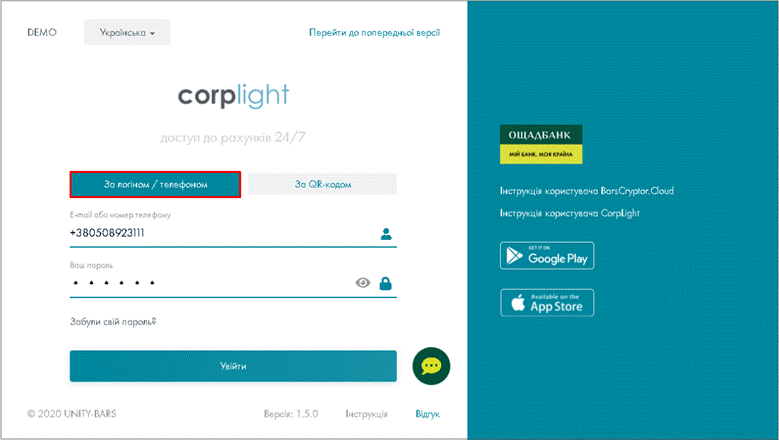
Мал. 1.4 Введення паролю з Viber/СМС-повідомлення
4.2. Вхід «За QR-кодом»
Вхід за QR-кодом в моб. додаток "CorpLight"
На сторінці входу в систему «CorpLight» потрібно натиснути кнопку "За QR-кодом".
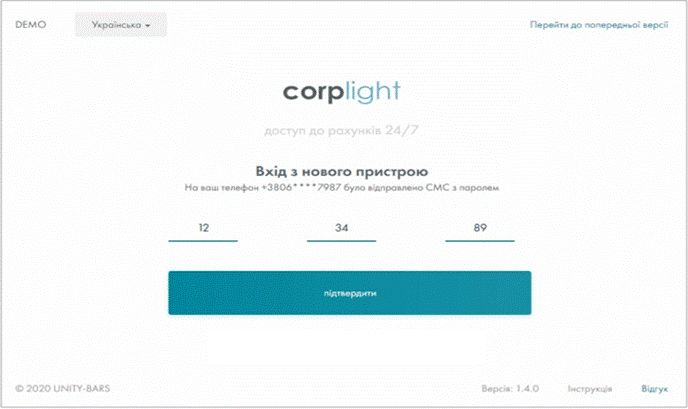
Мал. 1.5 Перехід на сторінку «За QR-кодом»
На мобільному телефоні запустити інструмент "Сканер".
Навести мобільний телефон на QR код, який відображається на сторінці "За QR - кодом" на комп. у web додатку. На мобільному телефоні з'явиться посилання (URL) для переходу на додаток "CorpLight". Натиснути кнопку «Перейти на сайт».

Мал. 1.6 Перехід на сайт
В результаті на мобільному телефоні відкриється сторінка для переходу в моб. додаток "CorpLight".
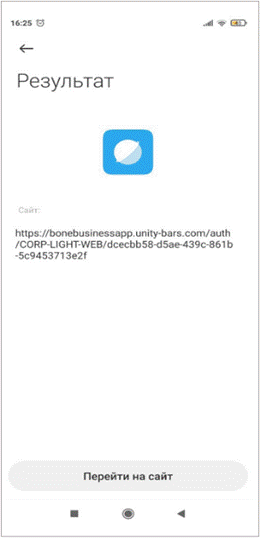
Мал. 1.7 Сторінка для переходу в моб. додаток "CorpLight"
Увійти в мобільний додаток на телефоні.
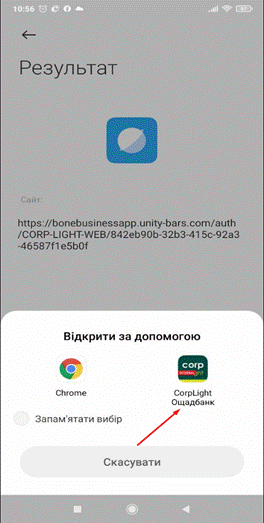
Мал. 1.8 Вхід в моб. додаток "CorpLight"
Вхід за допомогою моб. додатку "CorpLight" та за QR-кодом в систему
Необхідно увійти в додаток "CorpLight" на мобільному телефоні. Авторизуватися.
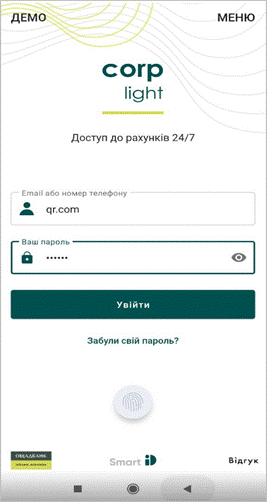
Мал. 1.9 Вхід в моб. додаток "CorpLight"
На сторінці входу в систему «CorpLight» потрібно натиснути кнопку "За QR-кодом".
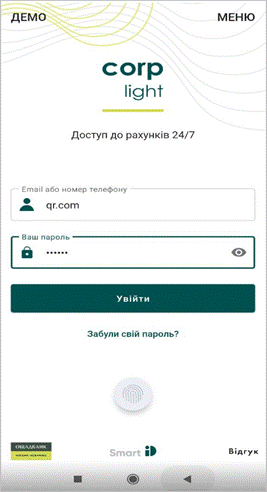
Мал. 1.10Перехід на сторінку «За QR-кодом»
На мобільному телефоні зайти в додаток "CorpLight" в пункт меню «Сканувати QR».
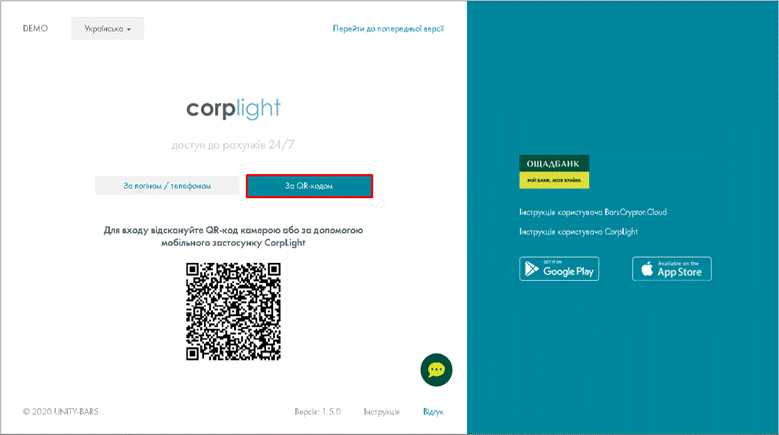
Мал. 1.11 Вибір пункту «Сканувати QR»
Навести сканер на QR код, який відображається на сторінці "За QR - кодом".
Відсканувати QR код. В результаті на екрані комп’ютера відкривається Головна сторінка системи "CorpLight" без логування.

Мал. 1.12 Головна сторінка системи "CorpLight"
5. Блокування користувача
Можливі варіанти блокування користувача:
· при введенні невірного паролю;
· з ініціативи адміністратора
При блокуванні користувача через ввід помилкового паролю виводиться наступне повідомлення:

Мал. 1.13 Користувач заблокований
Розблокувати заблокованого користувача має можливість лише відповідальна особа з правом підпису для користувачів, без права підпису документів (детально в п.21.2 Блокування/Розблокування користувача).
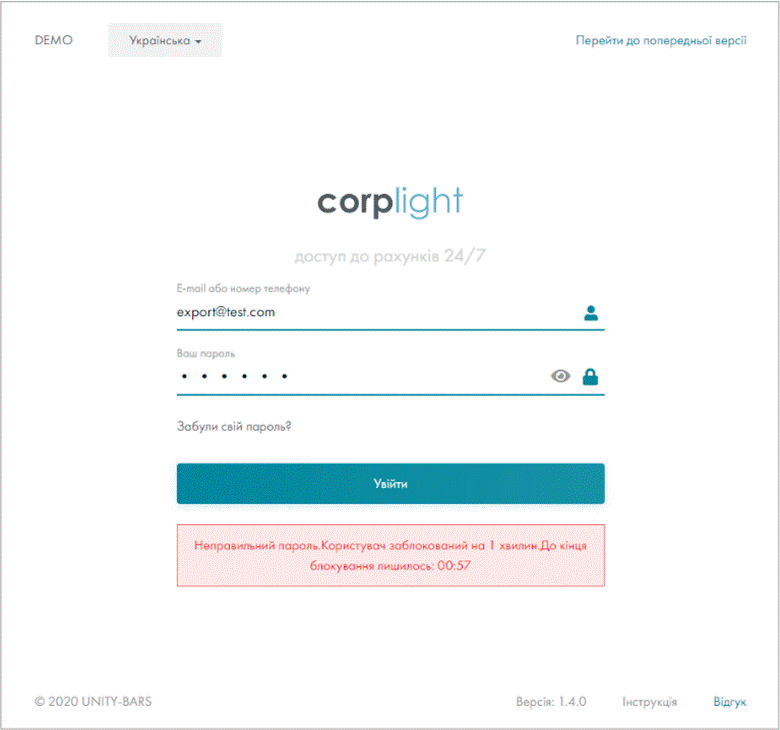
Мал. 1.14 Розблокування користувача
У випадку блокування користувача з правом підпису необхідно пройти процедуру розблокування звернувшись до банку.
6. Зміна технічного паролю
Для зміни технічного паролю потрібно натиснути посилання "Забули свій пароль?".
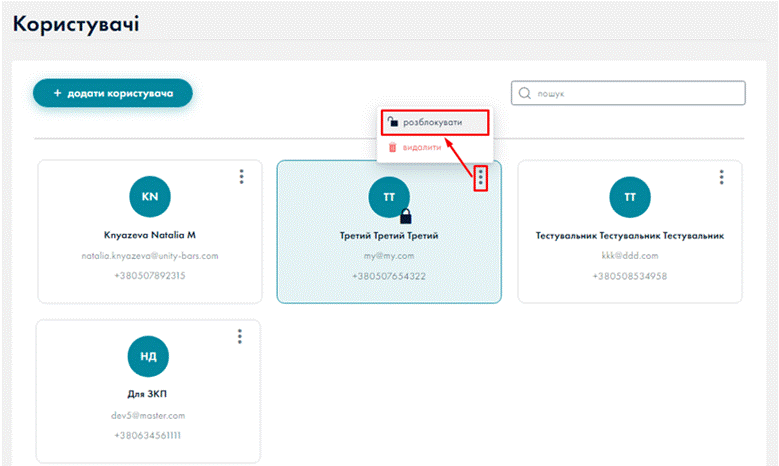
Мал. 1.15 Зміна технічного паролю
Примітка: так можна змінити пароль тільки для способу входу в систему «За логіном/ телефоном».
В наступному вікні потрібно ввести номер мобільного телефону та натиснути кнопку «Відправити».
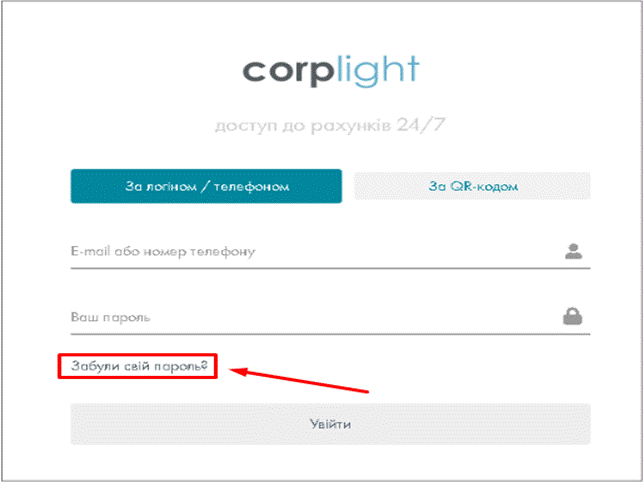
Якщо немає необхідності у відновленні паролю, можна натиснути кнопку «Повернутись до авторизації» (Мал. 1.17).
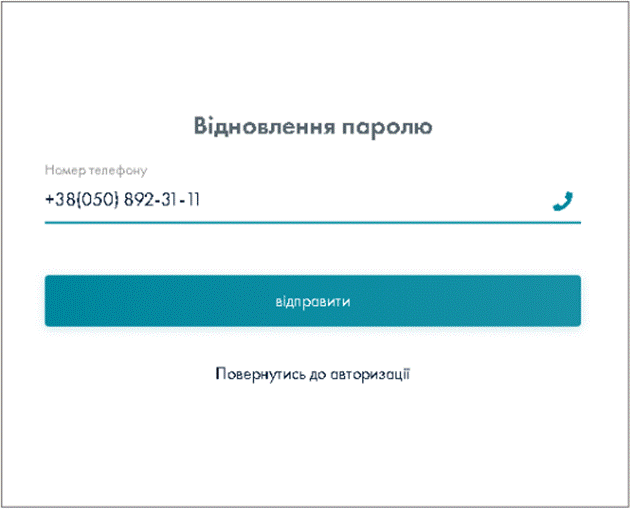
Мал. 1.17 Повернутись до авторизації
Після натиснення кнопки «Відправити», буде отримано Viber/СМС-повідомлення з паролем для зміни старого паролю.

Мал. 1.18 Повідомлення з паролем
З’явиться відповідне повідомлення системи:
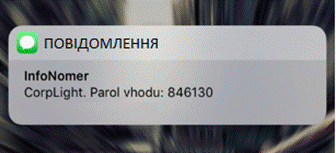
Мал. 1.19 Повідомлення
Необхідно ввести пароль з Viber/СМС-повідомлення та натиснути кнопку «Підтвердити».

Мал. 1.20 Підтвердити
Буде отримано наступне Viber/СМС-повідомлення з новим технічнім паролем необхідним для встановлення свого нового паролю.
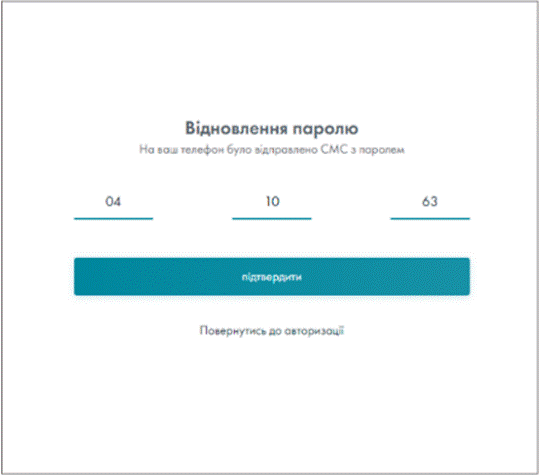
Мал. 1.21 Повідомлення з новим технічним паролем
Далі необхідно:
· ввести отриманий новий технічний пароль
· ввести новий пароль
· повторно ввести новий пароль
· натиснути кнопку «Змінити»

Мал. 1.22 Зміна технічного пароля
Ввести пароль з Viber/СМС-повідомлення для підтвердження зміни технічного паролю.
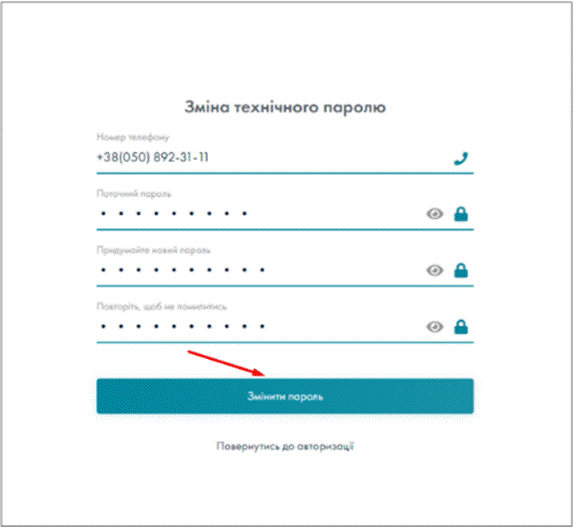
Мал. 1.23 Підтвердити
З’явиться відповідне повідомлення системи:
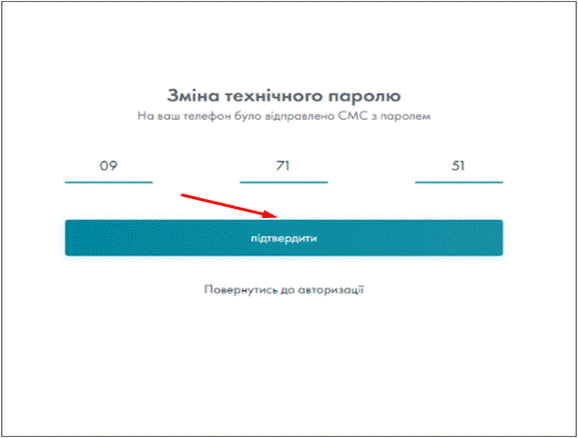
7. Зміна паролю активного користувача на сторінці «Безпека»
Для зміни паролю активного користувача необхідно:
1. Перейти до меню активного користувача.
2. Перейти до розділу «Профіль».

Мал. 1.24 Меню користувача та розділ «Профіль»
3. В наступному вікні відкрити вкладку «Безпека».
4. Заповнити всі необхідні поля та натиснути кнопку «Отримати код підтвердження».
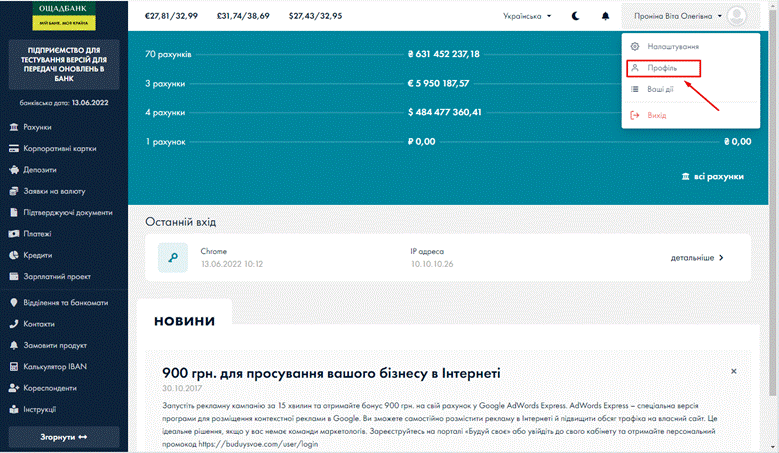
Мал. 1.25 Зміна паролю активного користувача на сторінці «Безпека»
8. Статистика дій користувача
Для перегляду статистики дій користувача необхідно:
1. Перейти до меню користувача.
2. Перейти до розділу «Ваші дії».
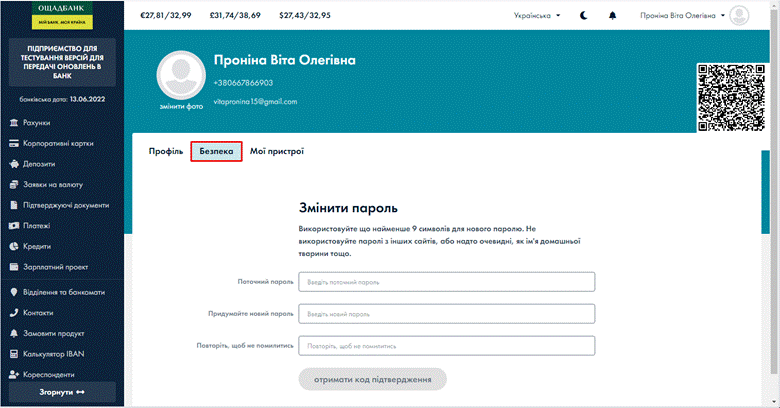
Мал. 1.26 Перехід до перегляду статистики дій користувача
У вікні «Ваші дії» відображається інформація про останню дату входу до CorpLight, IP адреса, з якої було виконано вхід. Також буде відображена інформація про інші дії користувача. Користувач має можливість подивитись таку інформацію за інші дати.

Мал. 1.27 Статистика дій користувача
9. Хмарний підпис
Для підпису платежів, заявок на валюту, підтверджуючих документів хмарним підписом в налаштуваннях, на Головній сторінці системи, необхідно обрати SmartId (вибір буде доступний, якщо користувачу видано Хмарний КЕП).
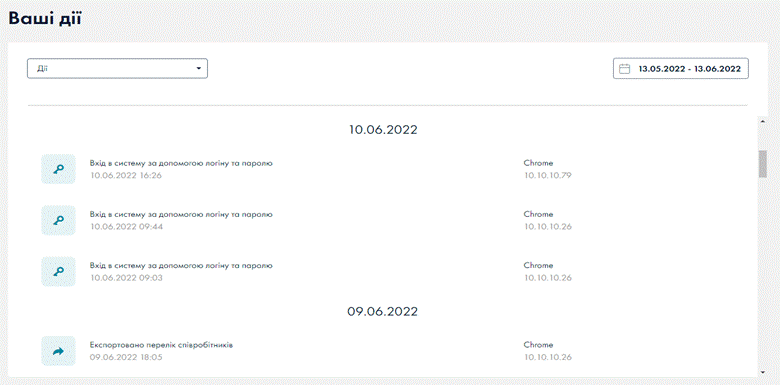
9.1. Зміна технічного пін-коду
При першому вході в систему користувачу буде запропоновано змінити технічний PIN-код хмарного підпису на робочий PIN-код користувача.
9.2. Зміна пін-коду
Для зміни PIN-коду необхідно:
Перейти до меню користувача.
Перейти до розділу «Профіль».
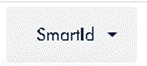
Відкрити вкладку «Хмарний підпис».
Натиснути кнопку «Змінити пін-код».
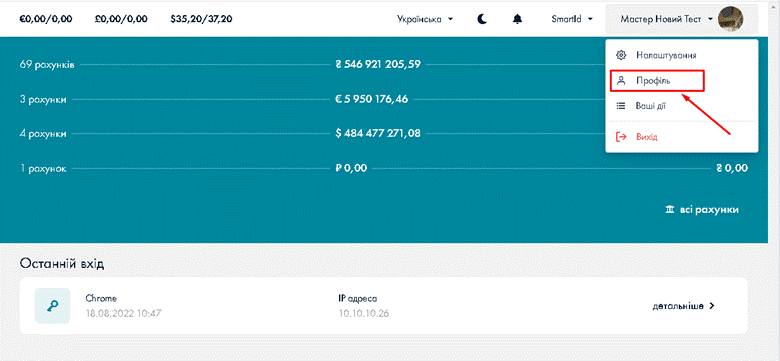
У вікні «Змінення пін-коду»:
· ввести поточний pine-code;
· ввести новий pine-code.
|
УВАГА!!! PIN-код потрібно вводити у відповідності до нижчевказаних вимог.
|
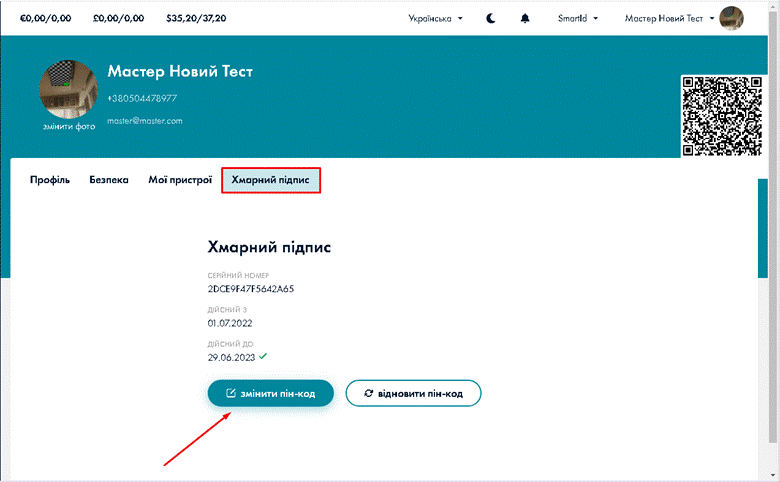
Натиснути кнопку «Зберегти».
В результаті PIN-код буде успішно змінено. З’явиться відповідне повідомлення системи.
9.3. Відновлення пін-коду
Для зміни PIN-коду по PUK-коду необхідно:
Перейти до меню користувача.
Перейти до розділу «Профіль».

Відкрити вкладку «Хмарний підпис».
Натиснути кнопку «Відновити пін-код».
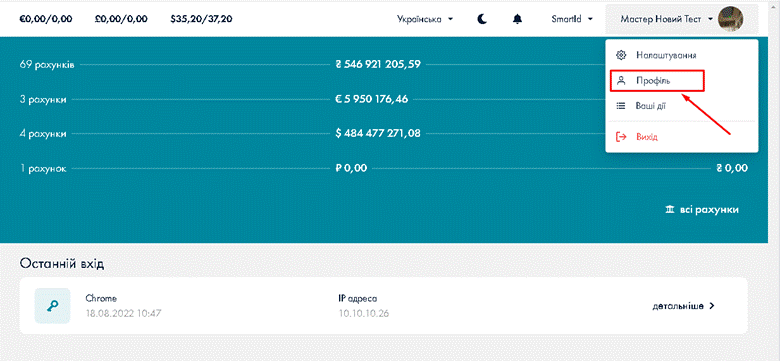
У вікні «Відновлення пін-коду»:
· ввести puk-code;
· ввести новий pin-code.
|
УВАГА!!! PIN-код потрібно вводити у відповідності до нижчевказаних вимог.
|
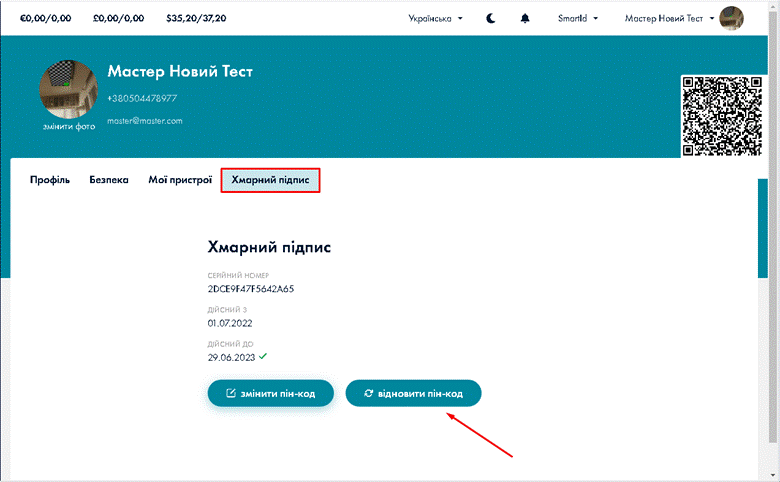
Натиснути кнопку «Зберегти».
В результаті PIN-код буде успішно змінено. З’явиться відповідне повідомлення системи.
9.4. Перевипуск ключа у вигляді Хмарного підпису
В системі існує можливість перевипуску ключа на Хмарний носій.
На екрані Головної сторінки відображається відповідні повідомлення.

Мал. 1.28 Повідомлення про закінчення терміну дії сертифікату ключа (КЕП)
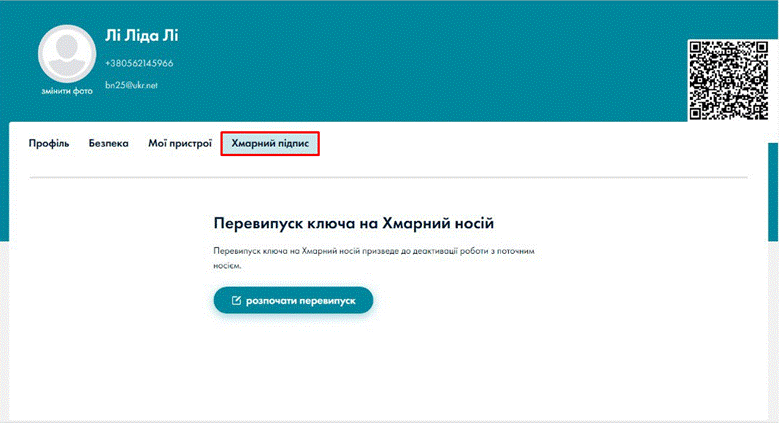
Мал. 1.29 Повідомлення про закінчення терміну дії сертифікату ключа (КЕП)
В меню користувача перейти до розділу «Профіль».
Відкрити вкладку «Хмарний підпис».
Відображається попередження: Перевипуск ключа на Хмарний носій призведе до деактивації роботи з поточним носієм.
Натиснути кнопку «Розпочати перевипуск».
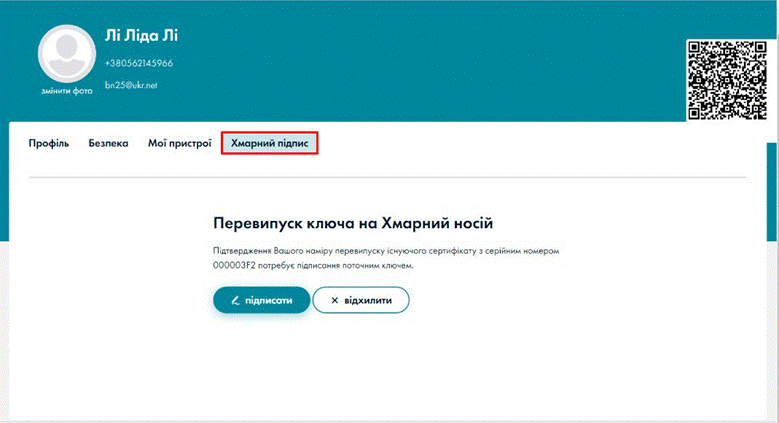
Мал. 1.30 Розпочати перевипуск
Відображається інформація, що підтвердження наміру перевипуску існуючого сертифікату з серійним номером потребує підписання поточним ключем.
Натиснути кнопку «Підписати».

Мал. 1.31 Підтвердження перевипуску
Підтвердити підписання заявки про перевипуск ключа на Хмарний носій. Натиснути кнопку «ОК».
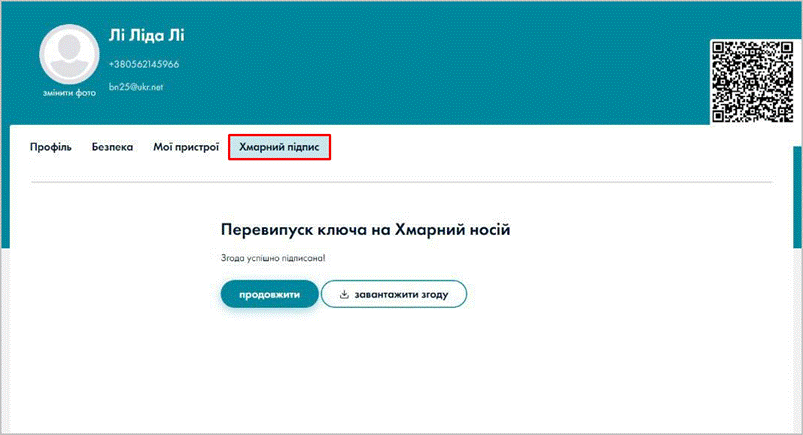
Мал. 1.32 Підписання заявки про перевипуск ключа на Хмарний носій
З’явиться повідомлення про успішне підписання згоди про перевипуск ключа. Натиснути кнопку «Продовжити».
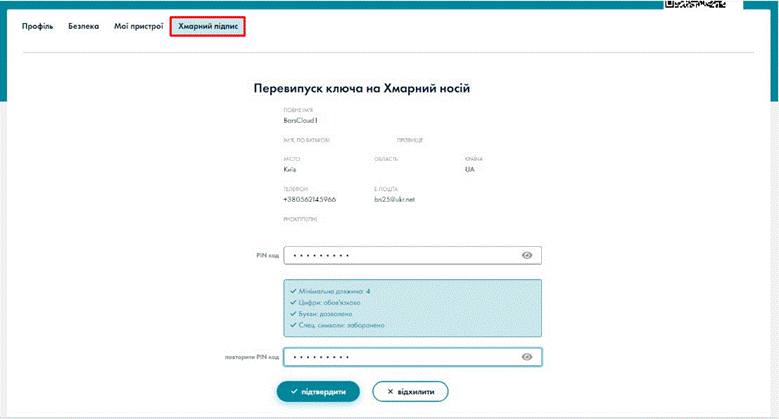
Мал. 1.33 Повідомлення про успішне підписання згоди
З’являється вікно для встановлення PIN коду Хмарного підпису.
Ввести PIN код. Повторити PIN код.
Натиснути кнопку «Підтвердити».
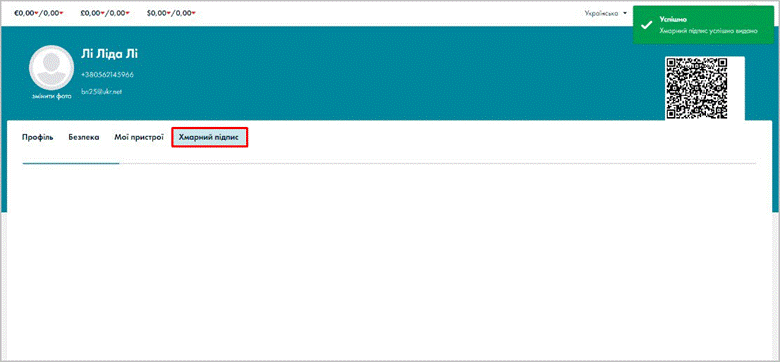
Мал. 1.34 Встановлення та підтвердження PIN коду Хмарного підпису
З’являється повідомлення про успішну видачу Хмарного підпису.
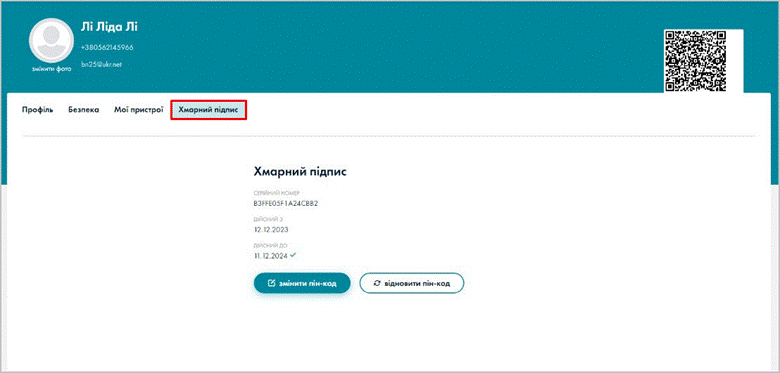
Мал. 1.35 Повідомлення про успішну видачу Хмарного підпису
При натисненні на вкладку «Хмарний підпис» відображається інформація: серійний номер сертифікату; дійсний з; дійсний по.
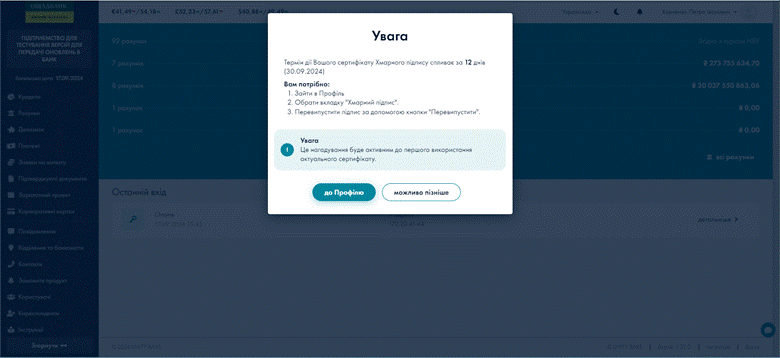
Мал. 1.36 Інформація про Хмарний підпис
9.5. Продовження терміну дії Хмарного підпису
В системі існує можливість продовження терміну дії сертифікату Хмарного підпису.
На екрані Головної сторінки відображається відповідне повідомлення.
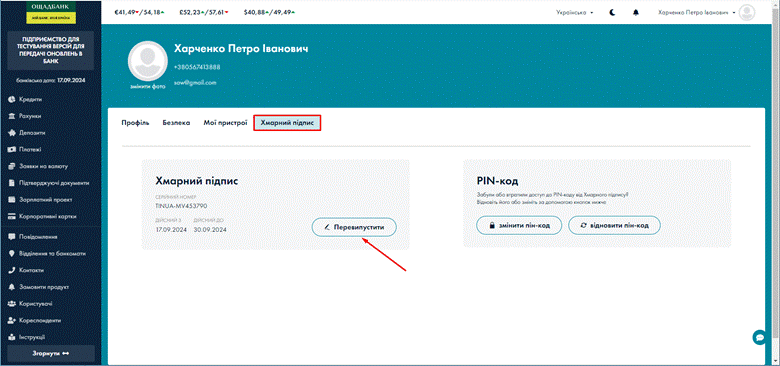
Мал. 1.37 Повідомлення щодо закінчення терміну дії сертифікату Хмарного підпису
Необхідно перейти до розділу «Профіль».
Обрати вкладку «Хмарний підпис».
Натиснути кнопку «Перевипустити».
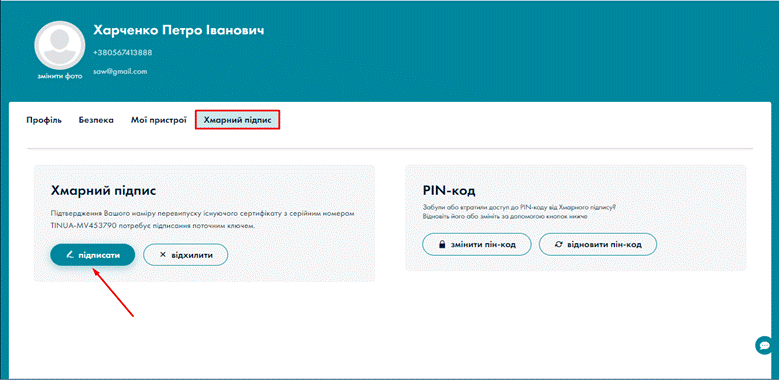
Мал. 1.38 Перевипустити
З’являється повідомлення, що підтвердження наміру перевипуску існуючого сертифікату потребує підписання поточним ключем. Натиснути кнопку «Підписати».
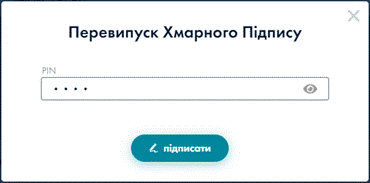
Мал. 1.39 Підписати
У вікні «Перевипуск Хмарного Підпису» ввести PIN код.
Натиснути кнопку «Підписати».
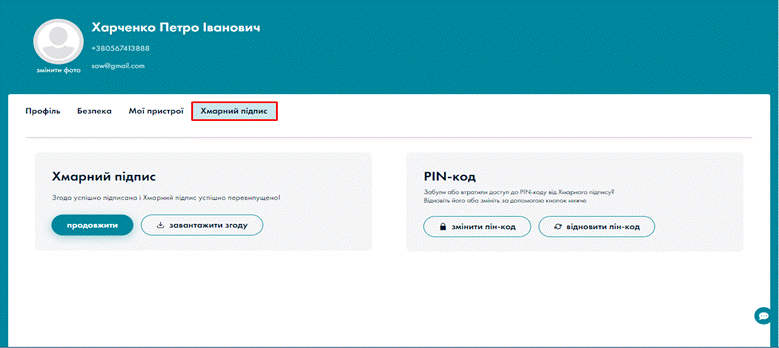
Мал. 1.40 Введення PIN коду
З’являється повідомлення про те, що згода успішно підписана і Хмарний підпис успішно перевипущено.
Натиснути на кнопку «Завантажити згоду».
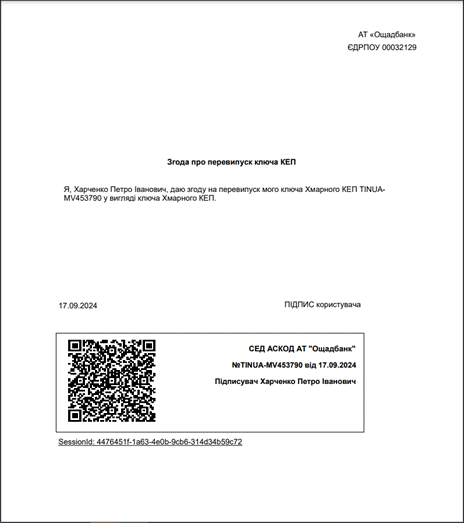
Мал. 1.41 Завантажити згоду
Завантажується файл згоди про перевипуск ключа КЕП у форматі PDF.
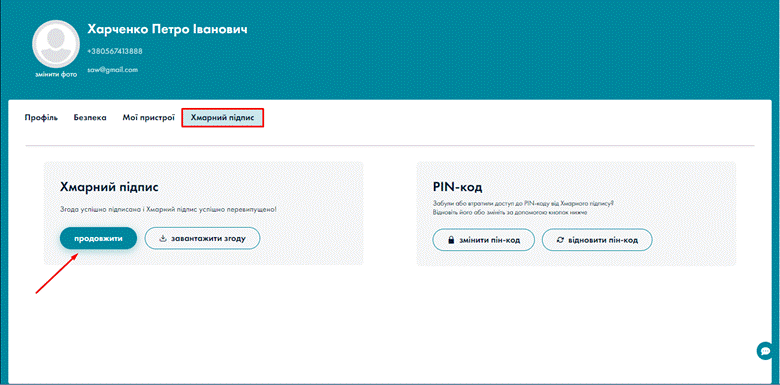
Мал. 1.42 Згода про перевипуск ключа КЕП
Натиснути кнопку «Продовжити».
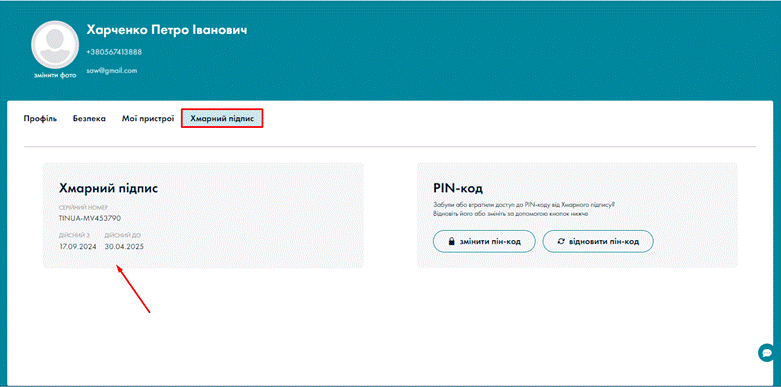
Мал. 1.43 Продовжити
В результаті відображається новий термін дії Хмарного підпису.
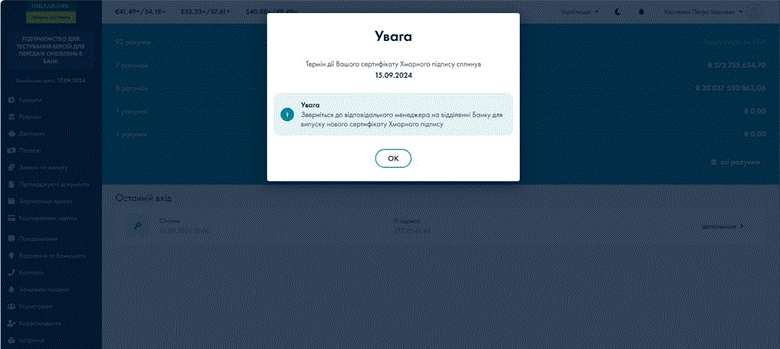
Мал. 1.44 Новий термін дії Хмарного підпису
У випадку, коли термін дії сертифікату Хмарного підпису сплинув – з’являється повідомлення про необхідність звернення до відповідального менеджера у відділенні Банку для випуску нового сертифікату Хмарного підпису.
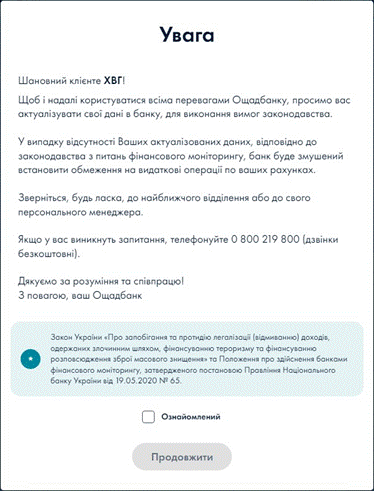
Мал. 1.45 Повідомлення
10. Головна сторінка системи
Входимо в систему. Якщо клієнту потрібно актуалізувати свої дані – на Головній сторінці системи відображається повідомлення про необхідність актуалізації даних та встановлення обмежень на видаткові операції. Для подальшого входу необхідно активувати чекбокс «Ознайомлений» та натиснути кнопку «Продовжити».
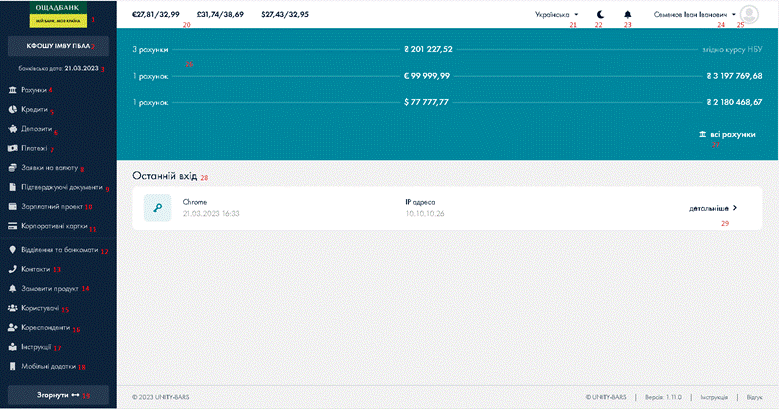
Мал. 1.46 Повідомлення про необхідність актуалізації даних
При першому вході в систему, після оновлень, відображається опис змін в окремому вікні. В залежності від прав доступу підключеного користувача, буде показана інформація по рахунках, кредитах, депозитах.
Відображається інформація про останню дату входу до CorpLight, IP адреса, з якої було виконано вхід. Також буде відображена інформація про інші дії користувача. Користувач має можливість подивитись таку інформацію за інші дати.
Зовнішній вигляд Головної сторінки зображено на Мал. 1.47.
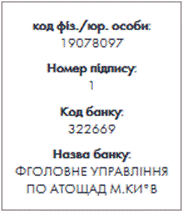
Мал. 1.47 Головна сторінка системи CorpLight
Призначення функціональних кнопок та об’єктів:
1 – Логотип банку;
2 – ПІБ(Назва)Клієнта;
3 – Банківська дата;
4 – Рахунки – перегляд, друк інформації по рахунках Клієнта;
5 – Кредити – перегляд інформації по кредитах Клієнта;
6 – Депозити – перегляду інформації по депозитах Клієнта;
7 – Платежі – робота з платежами;
8 – Заявки на валюту;
9 – Підтверджуючі документи;
10 – Зарплатний проект;
11 – Корпоративні картки;
12 – Відділення та банкомати – доступ до карти з місцезнаходженням відділень та
банкоматів Ощадбанку;
13 – Контакти – контакти Служби підтримки та Підтримки КЕП;
14 – Замовити продукт;
15 – Користувачі – додавання, блокування, видалення співробітника Клієнта (перегляд);
16 – Кореспонденти – перегляд, створення, видалення кореспондентів Клієнта, створення платежу, створення регулярного платежу для кореспондента Клієнта;
17 – Інструкції – перегляд інструкцій користувача по роботі з системою;
18 – Мобільні додатки;
19 – Згорнути все;
20 – Відображення курсів валют;
21 – Функція зміни мови інтерфейсу;
22 – Функція зміни теми;
23 – Повідомлення – повідомлення системи;
24 – ПІБ користувача;
25 – кнопка переходу в контекстне меню: Налаштування / Профіль / Вихід;
26 – Рахунки – відображення інформації по рахункам в розрізі валют: кількість рахунків, залишки по рахунках у валюті/гривневому еквіваленті;
27 – Кнопка «Всі рахунки» – відображення інформації в розрізі всіх рахунків Клієнта;
При натисненні на назву клієнта в лівій частині сторінки з’являється/згортається вікно з інформацією:
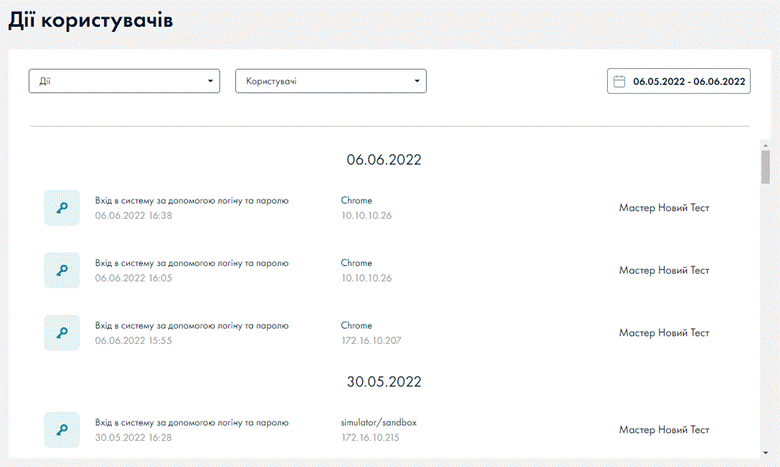
28 – Останній вхід - відображається інформація про останню дату входу до CorpLight, IP адреса, з якої було виконано вхід.
29 – детальніше - перехід для перегляду детальної інформації про входи користувача за інші дати. Зображено на рис. нижче:
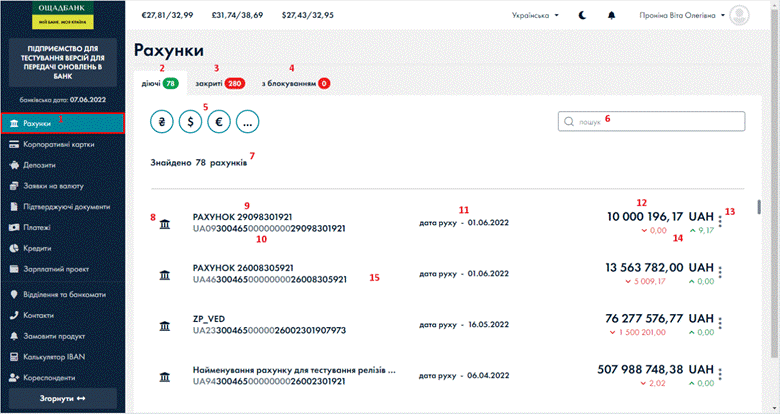
11. Рахунки
В табличній формі відображається інформація про фінансовий стан по рахунках Клієнта (Мал. 1.48).
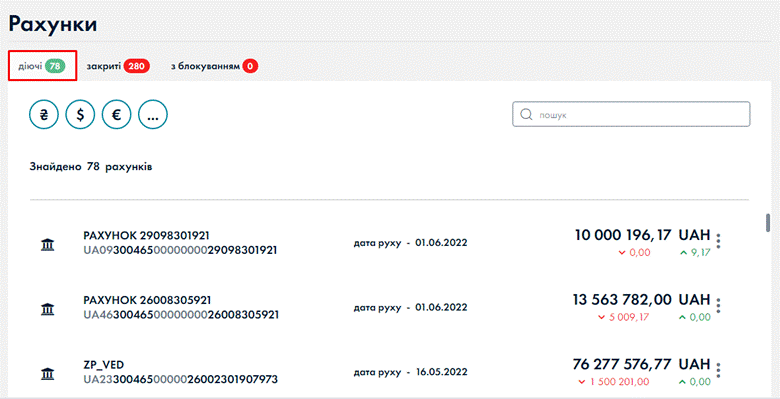
1 – функція «Рахунки»;
2 – вкладка «Діючі»;
3 – вкладка «Закриті»;
4 – вкладка «З блокуванням»;
5 – фільтри для відображення інформації по рахунках в розрізі валют (UAH, USD, EUR, інші валюти);
6 – поле швидкого пошуку рахунків за назвою, валютою, рахунком, датою руху;
7 – кількість рахунків;
8 – тип рахунку;
9 – Назва – назва рахунку (встановлена в банку при відкритті);
10 – Рахунок – номер рахунку (відображення рахунку, у форматі ІBAN);
11 – Дата руху – остання дата руху коштів по рахунку;
12 – Залишок, валюта – поточний залишок по рахунку, валюта рахунку;
13 – Обороти по рахунку;
14 – Кнопка для створення платежу з рахунку
15 – Перелік рахунків Клієнта;
Для перегляду діючих рахунків потрібно натиснути на вкладку «Діючі».
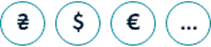
Мал. 1.49 Відображення активних рахунків
Для перегляду інформації по рахункам в розрізі валют потрібно активувати відповідні фільтри:
1 2 3 4
![]()
1 – рахунки у UAH
2 – рахунки у USD
3 – рахунки у EUR
4 – рахунки в інших валютах
· для рахунків у UAH:
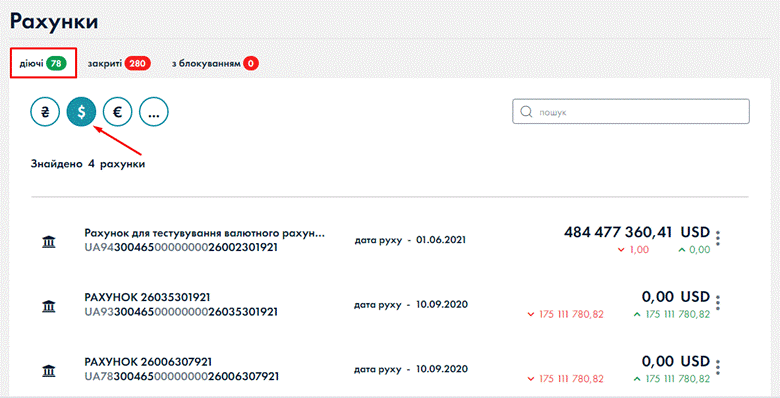
Мал. 1.50 Відображення рахунків у UAH
· для рахунків у USD:
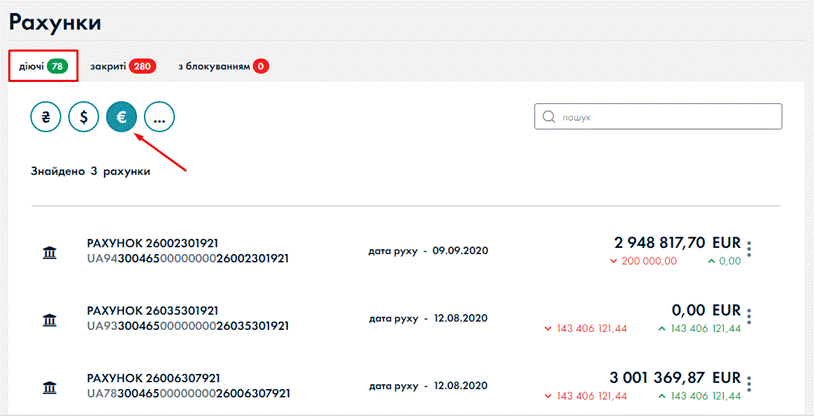
Мал. 1.51 Відображення рахунків у USD
· для рахунків у EUR:
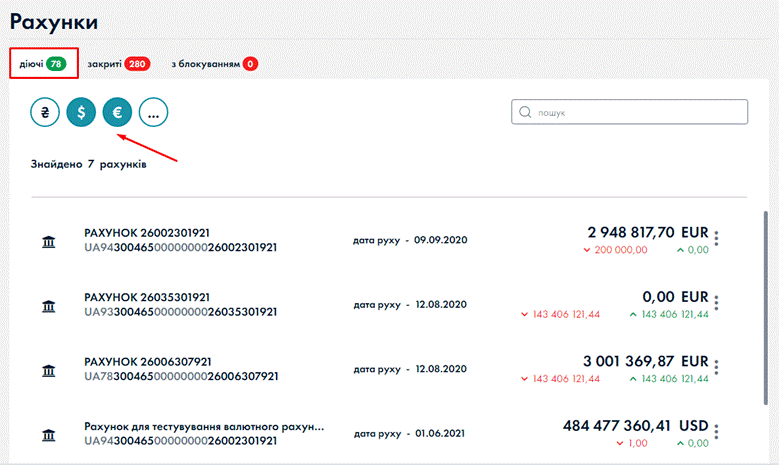
Мал. 1.52 Відображення рахунків у EUR
Також можливо відображати інформацію по рахункам у розрізі декількох валют:
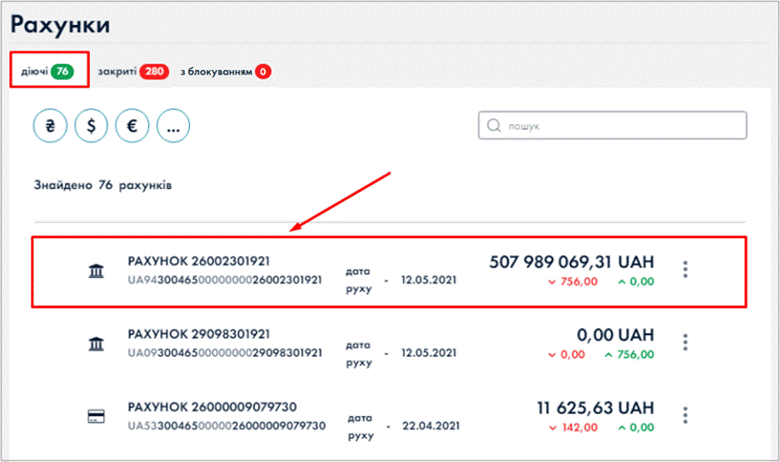
Мал. 1.53 Відображення рахунків у розрізі декількох валют
11.1. Перегляд оборотів, експорт даних та формування виписки по рахунку
Перегляд оборотів по рахунку
Для перегляду оборотів по рахунку потрібно виділити рахунок в списку рахунків та виконати клік лівою кнопкою миші.
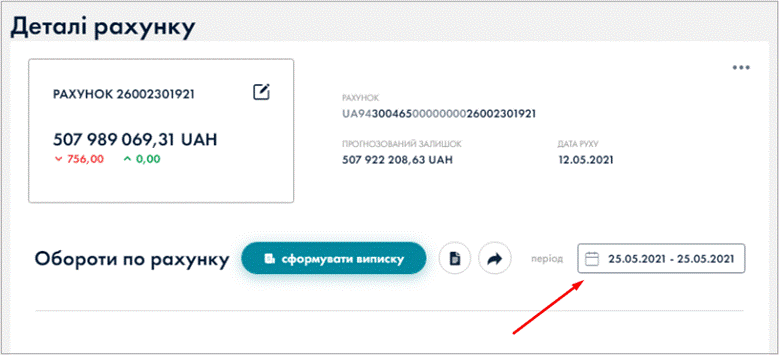
Мал. 1.54 Форма «Обороти по рахунку»
Відкриється форма «Деталі рахунку».
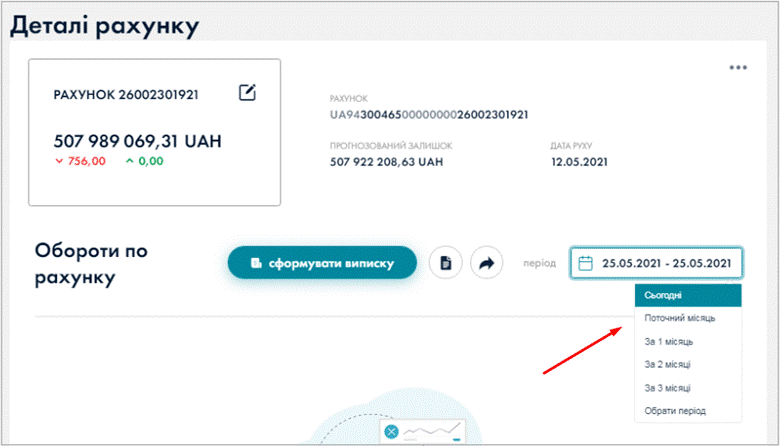
Обороти по рахунку можна переглядати за різний період (Мал. 1.55).
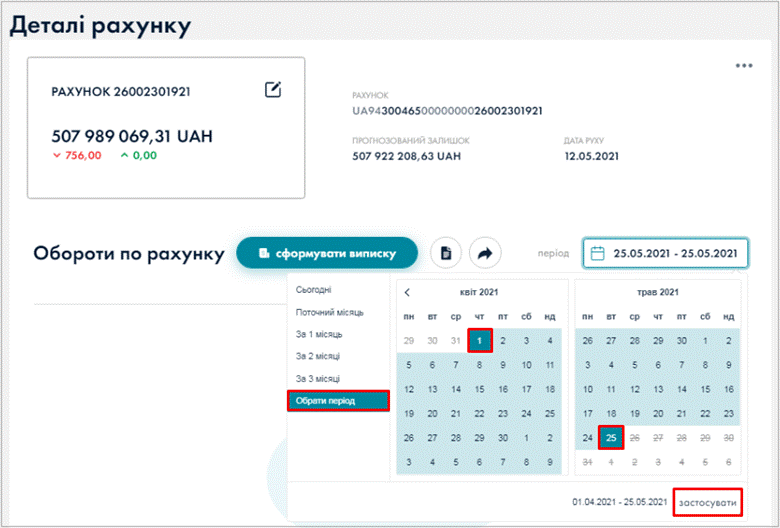
Або натиснути «Обрати період» та вибрати дати, у межах яких потрібно відобразити обороти по рахунку.
Мал. 1.56 Вибір періоду
Після цього будуть відображені обороти по рахунку за обраний період.
Для перегляду інформації по оборотам рахунку потрібно обрати
необхідний запис - виконати клік лівою кнопкою миші - ![]() в лівій частині форми.
в лівій частині форми.
Мал. 1.57 Перехід до перегляду оборотів по рахунку
В результаті відкриється таблиця в якій показано всі обороти по Дт
та Кт рахунку за обрану дату. Для перегляду платіжного доручення потрібно
обрати необхідний запис та натиснути кнопку ![]() в лівій частині форми.
в лівій частині форми.
Друк платіжного доручення
Для роздрукування платіжного доручення потрібно вибрати необхідне платіжне доручення та натиснути на кнопку «Роздрукувати».
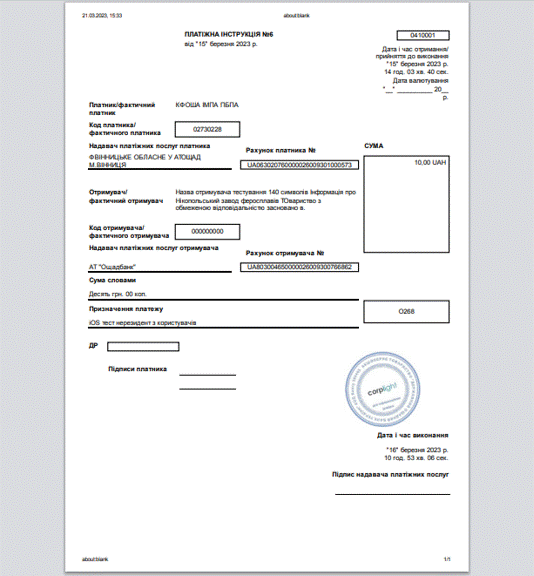
Відкриється вікно друку документа.
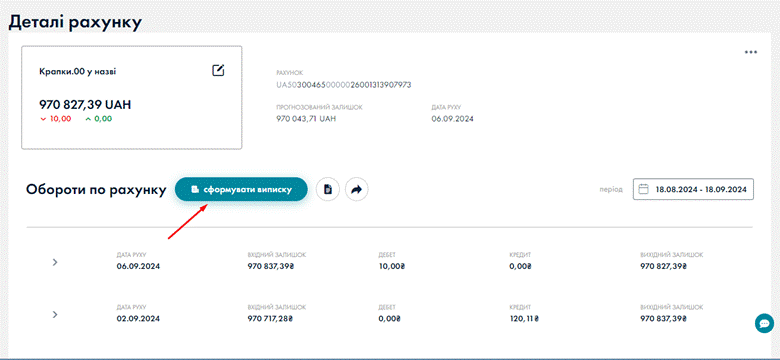
Мал. 1.58 Друк документу
Формування виписки по рахунку
Щоб сформувати виписку по рахунку необхідно:
· натиснути кнопку «Сформувати виписку»
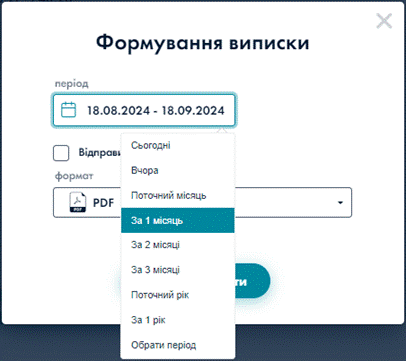
Мал. 1.59 Перехід до формування виписки
· вказати період формування виписки (обирається з календаря або вводиться вручну)
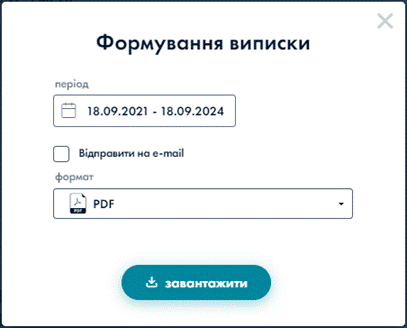
Мал. 1.60 Вибір періоду з календаря
При введенні періоду вручну:
· Мінімальна дата, від якої формується виписка, не має обмежень.
· Максимальна дата, по який період може сформуватись виписка – поточний день.

Мал. 1.61 Введення періоду вручну
· обрати один з форматів: PDF / XLSX / DOCX / TXT / HTML (за замовчуванням PDF)
· натиснути кнопку «Завантажити»
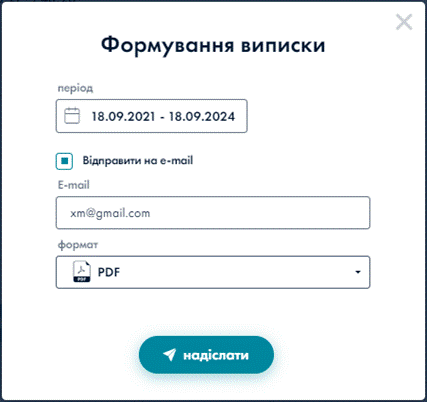
Є можливість відправити виписку по рахунку на e-mail. Для цього потрібно вибрати «Відправити на e-mail». Автоматично зазначається e-mail - логін Користувача. Поле доступне для редагування, за необхідності можна зазначити інший e-mail. Натиснути кнопку «Надіслати».
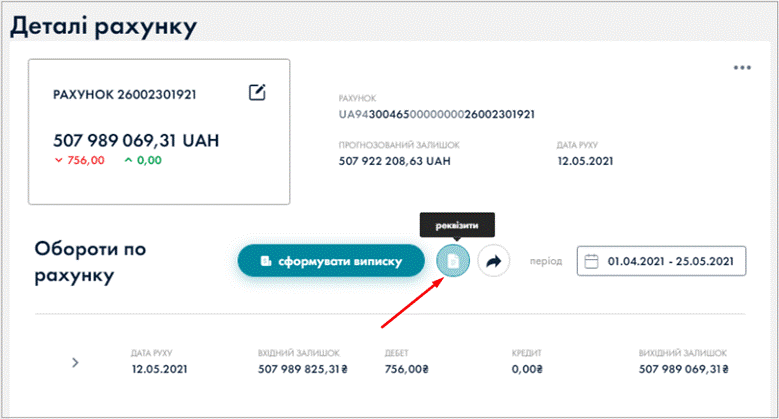
Мал. 1.63 Формування виписки – відправка на e-mail
Реквізити рахунку
Щоб завантажити реквізити рахунку необхідно:
· натиснути кнопку «Реквізити»

Мал. 1.64 Перехід до завантаження реквізитів рахунку
· обрати один з форматів: PDF, XLS, RTF, TXT, DBF, HTML (за замовчуванням PDF)
· натиснути кнопку «Завантажити»
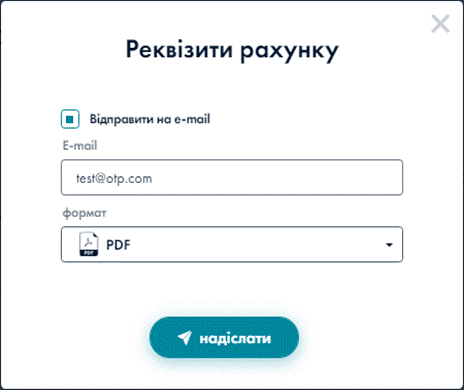
Мал. 1.65 Реквізити рахунку
Є можливість відправити реквізити рахунку по e-mail. Для цього потрібно вибрати «Відправити на e-mail». Автоматично зазначається e-mail - логін Користувача. Поле доступне для редагування, за необхідності можна зазначити інший e-mail. Натиснути кнопку «Надіслати».
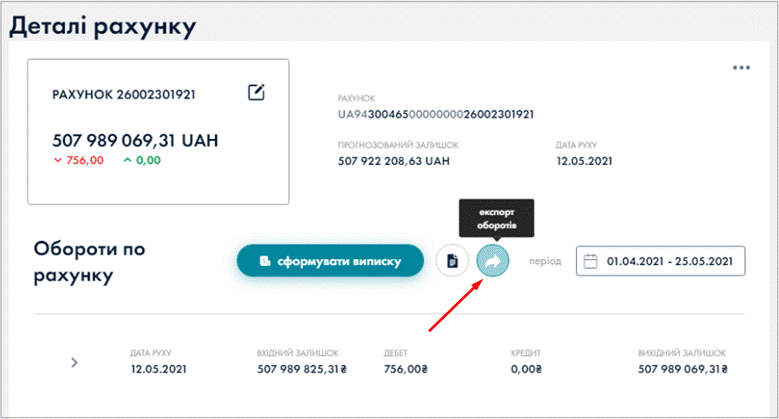
Мал. 1.66 Відправка реквізитів рахунку на e-mail
Експорт оборотів
Експорт оборотів по рахунку виконується у форматах: DBF, XLSX, JSON, XML.
Щоб експортувати дані потрібно:
· натиснути кнопку «Експорт оборотів».
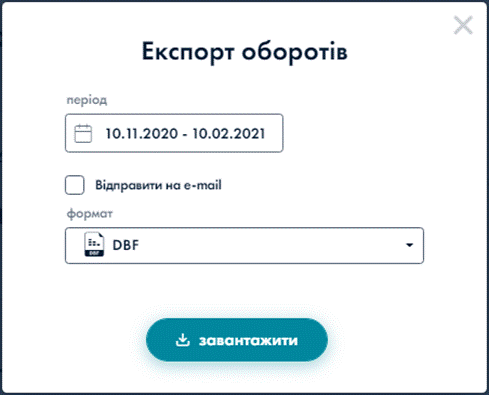
Мал. 1.67 Перехід до експорту оборотів
· вказати період оборотів по рахунку (обирається з календаря);
· обрати один з форматів експорту: DBF, XLSX, JSON, XML (за замовчуванням DBF);
· натиснути кнопку «Завантажити».

Мал. 1.68 Експорт оборотів
Увага! Файл експорту у форматі DBF, XLSX, JSON, XML - має наступну структуру:
|
Назва поля |
Опис |
довжина |
тип |
|
ndoc |
номер документа |
35 |
C |
|
dt |
дата документа |
8 |
D |
|
mfocli |
код МФО банку клієнта (відправника) |
12 |
C |
|
okpocli |
ЄДРПОУ клієнта |
14 |
C |
|
acccli |
рахунок клієнта (відправника) |
29 |
C |
|
namecli |
найменування клієнта (відправника) |
140 |
C |
|
bankcli |
назва банку клієнта (відправника) |
254 |
C |
|
mfocor |
код МФО банку кореспондента |
12 |
C |
|
acccor |
рахунок кореспондента (одержувача) |
29 |
C |
|
okpocor |
ЄДРПОУ кореспондента |
14 |
C |
|
namecor |
найменування кореспондента |
140 |
C |
|
bankcor |
назва банку кореспондента |
254 |
C |
|
dk |
ознака «дебет – 0; кредит – 1;» |
1 |
N |
|
summa |
сума платежу* |
20 |
N |
|
nazn |
призначення платежу |
420 |
C |
|
val |
код валюти платежу |
4 |
N |
|
uetr |
UETR платежу |
36 |
C |
*сума платежу – буде відображатися сума платежу, крапка та 2 знаки після крапки.
де значення в полі «тип» означає:
|
тип |
деталізація значення |
|
С |
Символьний тип даних. Допускаються символи з кодами від 32 (десяткове) до 255 (десяткове) включно. Дані, які мають тип «С», мають бути вирівняні по лівому краю поля і містити хоча б один не-пробільний символ (тобто перший символ поля – не пробіл). Вільне місце поля справа має бути заповнене пробілами. Порожнє значення для цього типу даних не припускається |
|
N |
Числовий незнаковий тип даних. Допускаються тільки цифри від 0 до 9. Нуль не може бути першою цифрою числа (за винятком самого числа «нуль»). Дані, які мають тип «N», мають бути вирівняні по правому краю поля, вільне місце поля зліва має бути заповнене пробілами. Порожнє значення для цього типу даних не припускається |
|
D |
Дата
у форматі РРММДД, де: |
Є можливість відправити експорт даних по e-mail. Для цього потрібно вибрати «Відправити на e-mail». Автоматично зазначається e-mail - логін Користувача. Поле доступне для редагування, за необхідності можна зазначити інший e-mail. Натиснути кнопку «Надіслати».
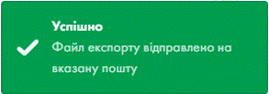
Мал. 1.69 Відправка файлу експорту на e-mail
Файл експорту оборотів буде відправлено на вказаний e-mail. З’явиться відповідне повідомлення системи.
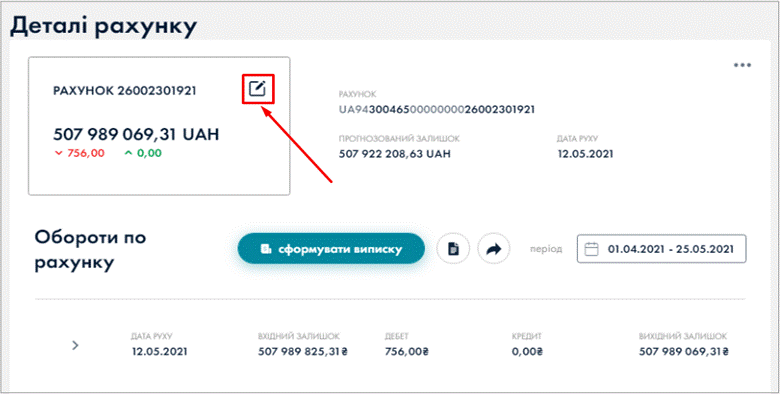
Редагування назви рахунку
Для редагування назви рахунку необхідно натиснути кнопку редагування:
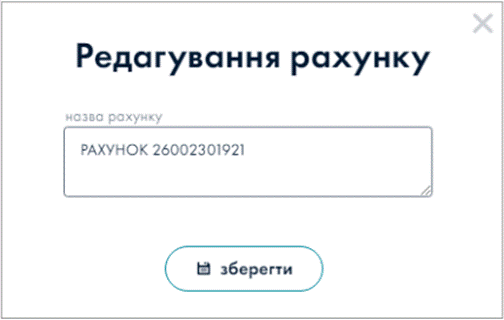
Мал. 1.70 Редагування назви рахунку
Відредагувати назву рахунку та натиснути кнопку «Зберегти».

Мал. 1.71 Підтвердження/відміна редагування
Створення платежу з рахунку
Для створення платежу з рахунку потрібно виділити рахунок, натиснути кнопку переходу до створення платежу та вибрати варіант створення платежу:
· новий платіж по Україні;
· новий платіж між власними рахунками;
· новий платіж SWIFT (для рахунку у валюті).
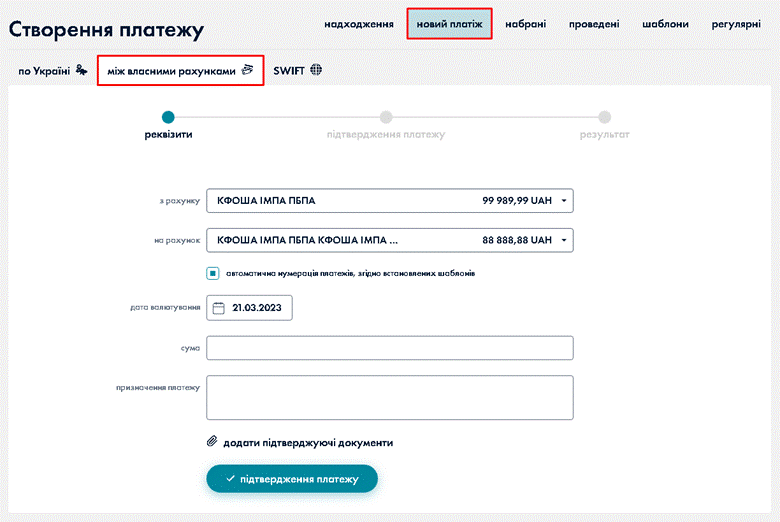
Мал. 1.72 Створення платежу з рахунку
Після цього відбувається перехід до сторінки створення та підтвердження платежів у розділі «Новий платіж».
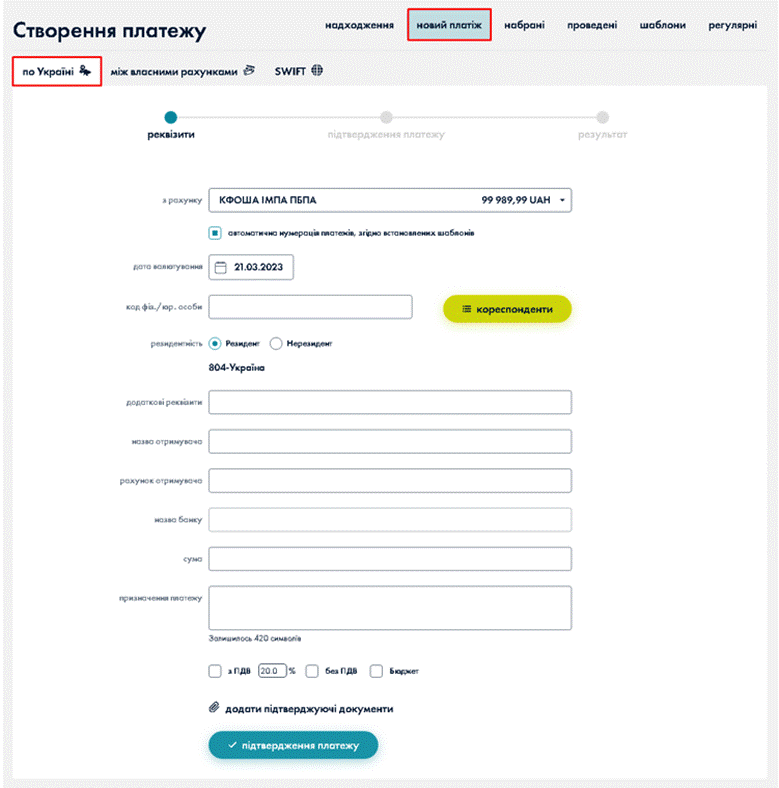
Мал. 1.73 Створення платежу з рахунку – Між власними рахунками
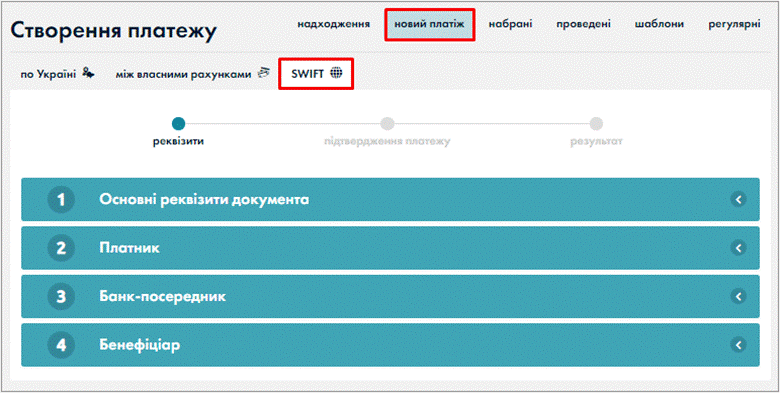
Мал. 1.74 Створення платежу з рахунку – По Україні
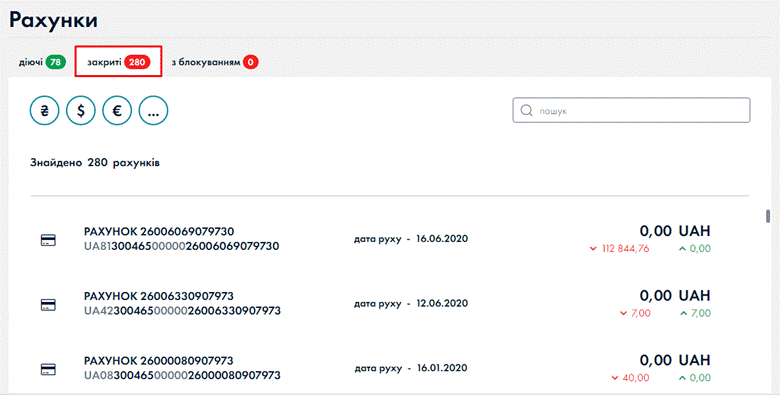
Мал. 1.75 Створення платежу – SWIFT
Для перегляду закритих рахунків потрібно натиснути вкладку «Закриті».
Мал. 1.76 Вкладка «Закриті»
Для перегляду заблокованих рахунків потрібно натиснути вкладку «З блокуванням».
Відображатиметься перелік заблокованих рахунків, з вказанням причин блокування.
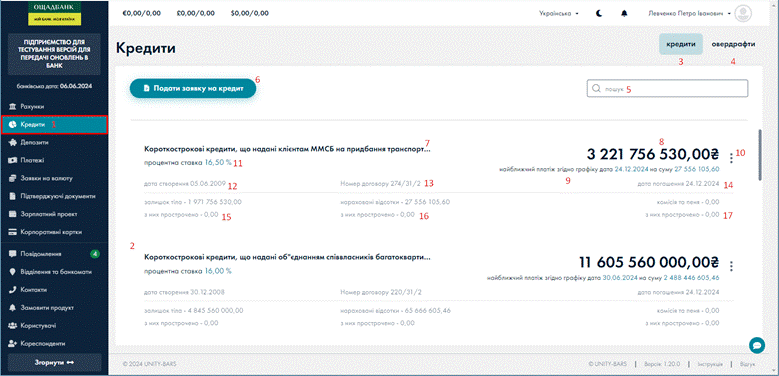
Мал. 1.77 Вкладка «З блокуванням»
12. Кредити
В табличній формі відображається інформація по кредитах Клієнта. Зовнішній вигляд зображено на Мал. 1.78.
Розділ містить 2 вкладки: «Кредити» та «Овердрафти».

1 – функція «Кредити»;
2 – перелік кредитів користувача;
3 – вкладка «Кредити» - стандартні кредити;
4 – вкладка «Овердрафт» - кредити типу «Овердрафт»;
5 – поле швидкого пошуку кредиту;
6 – кнопка «Подати заявку на кредит» – кнопка переходу на сайт банку;
7 – вид кредиту;
8 – сума кредиту;
9 – найближчий платіж згідно графіку (сума);
10 – кнопка контекстного меню: перехід до функцій «виконати платіж» та «графік погашення кредиту»;
11 – процентна ставка – процентна ставка по кредиту;
12 – дата створення кредиту;
13 – номер договору;
14 – дата погашення;
15 – залишок тіла (з них прострочено) – залишок тіла кредиту;
16 – нараховані відсотки (з них прострочено) – нараховані відсотки по кредиту;
17 – комісія та пеня (з них прострочено) – комісія та пеня по кредиту.
12.1. Вкладка «Кредити»
Виконання платежу
В даній формі існує можливість погашення платежів по кредитах. Для цього потрібно натиснути кнопку контекстного меню та обрати функцію «Виконати платіж».
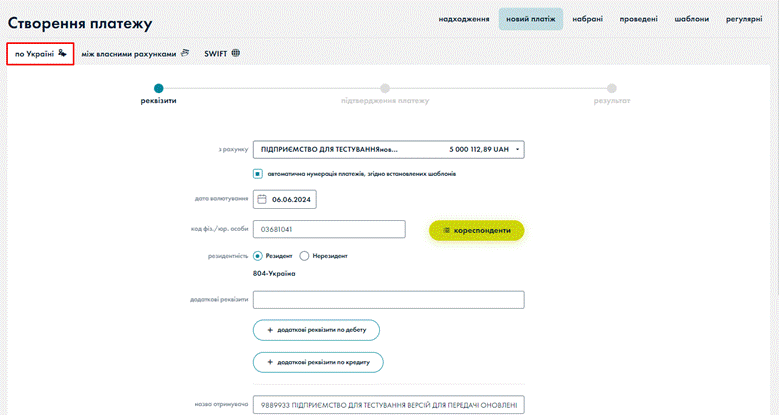
Мал. 1.79 Виконати платіж
Після чого відбувається перехід до форми «Платежі» в якій необхідно перевірити реквізити (заповнення реквізитів автоматичне, існує можливість корегування суми). Натиснути кнопку «Підтвердження платежу».
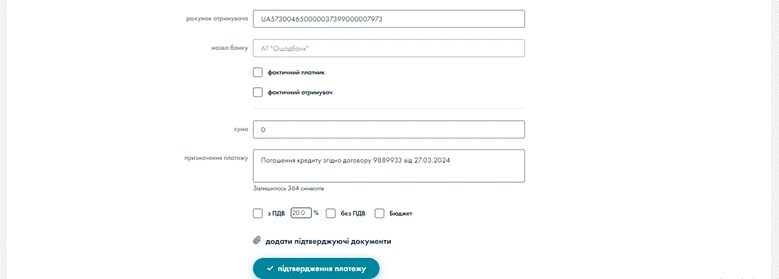
Мал. 1.80 Підтвердження платежу
Подальші дії з платежем див. у розділі 13 «Платежі».
Графік погашення кредиту
Для перегляду графіку погашення кредиту потрібно натиснути кнопку контекстного меню та обрати пункт «Графік погашення кредиту».
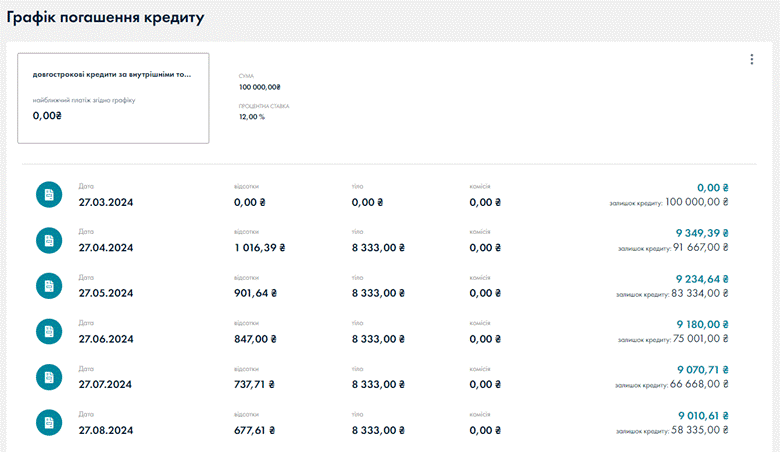
Мал. 1.81 Перехід до Графіку погашення кредиту
Відкриється вікно «Графік погашення кредиту» для перегляду.
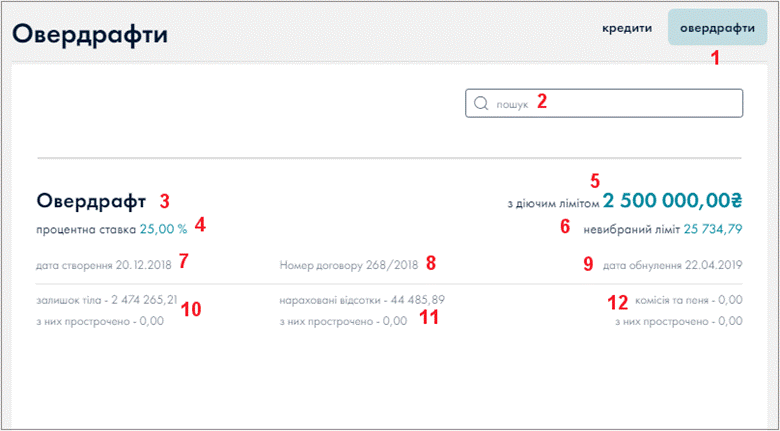
Мал. 1.82 Графік погашення кредиту
12.2. Вкладка «Овердрафти»
Вкладка «Овердрафти» призначена для перегляду інформації по договорах овердрафту Клієнта. Овердрафт – кредитування банком розрахункового рахунку Клієнта для оплати розрахункових документів при недостатності або відсутності на розрахунковому рахунку клієнта-позичальника коштів.
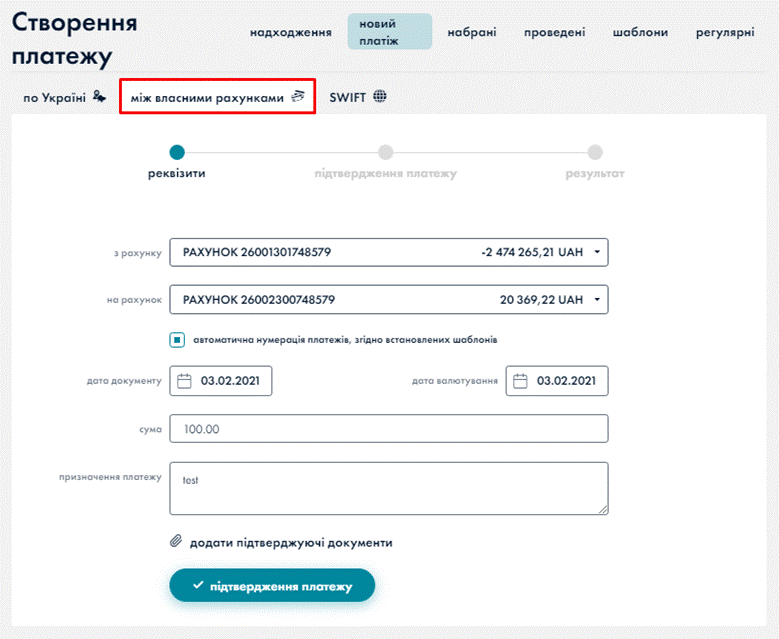
Мал. 1.83 Вкладка «Овердрафти»
1 – Вкладка «Овердрафти»;
2 – поле швидкого пошуку овердрафту;
3 – діючий овердрафт;
4 – процентна ставка овердрафту;
5 – загальна сума діючого ліміту овердрафту;
6 – невибраний ліміт овердрафту – залишок ліміту овердрафту;
7 – дата створення овердрафту;
8 – договір овердрафту (№ договору__ від__ );
9 – дата онулення овердрафту;
10 – залишок тіла (з них прострочено) – сума використаного овердрафту;
11 – нараховані відсотки (з них прострочено) – нараховані відсотки по овердрафту;
12 – комісія та пеня (з них прострочено) – комісія та пеня по овердрафту.
При виконанні платежу спрацьовує попередження, якщо сума платежу призводить до переходу в овердрафт для рахунку. Необхідно заповнити реквізити платежу. Натиснути кнопку «Підтвердження платежу».
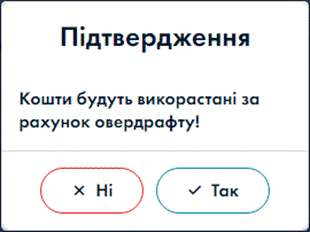
Мал. 1.84 Створення платежу (з використанням овердрафту)
Попередження про використання коштів за рахунок овердрафту.
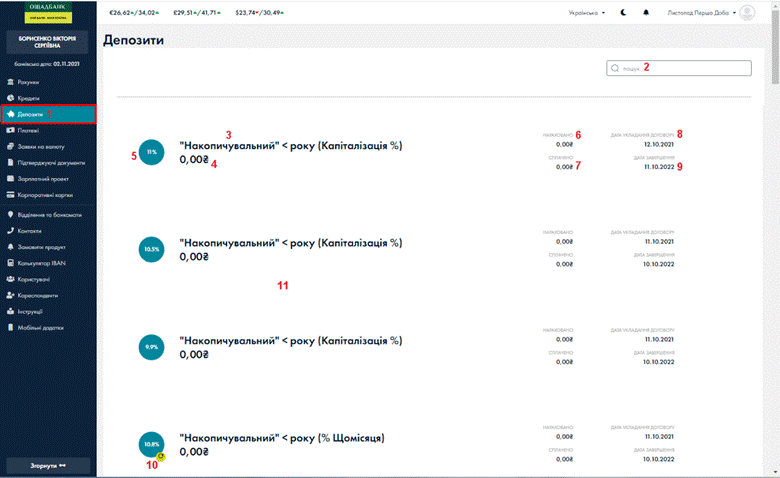
Мал. 1.85 Попередження
У випадку підтвердження платежу необхідно натиснути кнопку «Так». Платіж виконається в межах встановленого ліміту суми овердрафту. У випадку відміни платежу потрібно натиснути кнопку «Ні».
12.3. Заявки на транш
Заявки на транш подаються по кредитах, в яких є відмітка, що за відкритою кредитною лінією доступно оформити транш.
Для створення заявки на транш потрібно обрати існуючий кредит, натиснути кнопку контекстного меню та пункт «Заявка на транш».
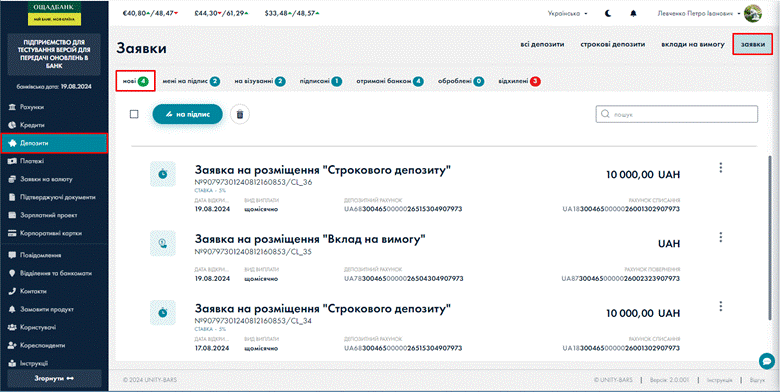
Мал. 1.86 Заявка на транш
У вікні «Доступна сума для видачі траншу» ввести суму. Натиснути кнопку «Отримати транш».
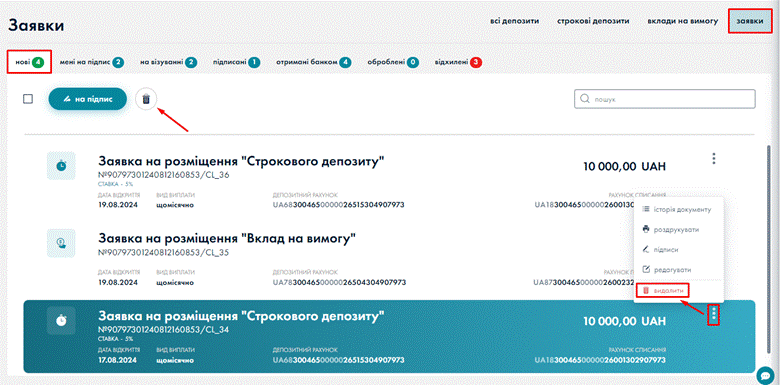
Мал. 1.87 Доступна сума для видачі траншу
Якщо користувач вже має подану заявку на транш, але вона не оброблена і хоче подати по тому ж кредиту ще одну, з’явиться таке повідомлення:
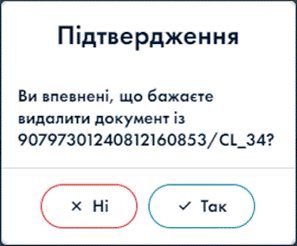
Мал. 1.88 Повідомлення
Якщо сума для видачі траншу перевищує доступний ліміт коштів, з’явиться наступне повідомлення:
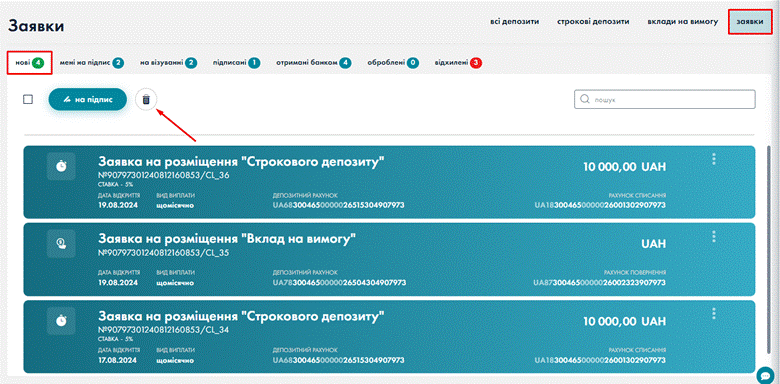
Мал. 1.89 Повідомлення
Якщо користувач не має поданої заявки на транш, з’явиться форма, в якій потрібно обрати рахунок зарахування та натиснути кнопку «Підтвердити». Форма для кредитів, відмінних від 5-7-9, зображена на Мал. 1.90.
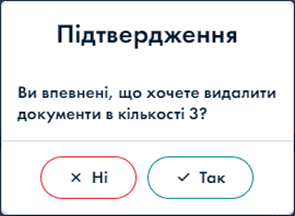
Для кредитів 5-7-9 використовується розширена форма. Окрім рахунку зарахування траншу потрібно в розділі «Державна підтримка в рамках реалізації Програми» відмітити види державної підтримки/допомоги, якщо отримувалася.

Мал. 1.91 Заявка на транш (розширена форма для кредитів 5-7-9)
Якщо заявка створюється після 16-00 з’являється наступне повідомлення:
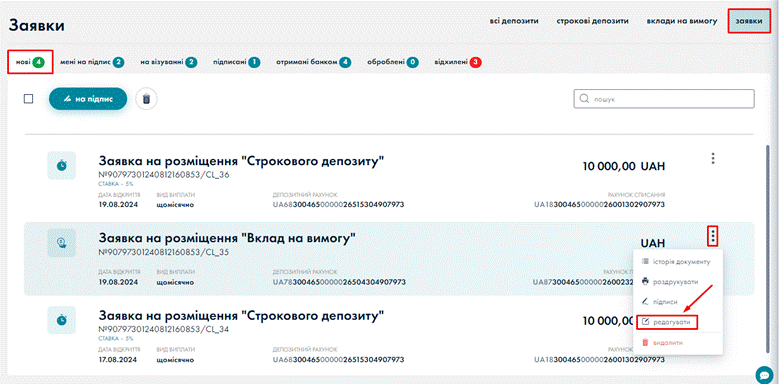
Мал. 1.92 Повідомлення
В залежності від необхідності Клієнт може зберегти заявку або відправити на підпис.
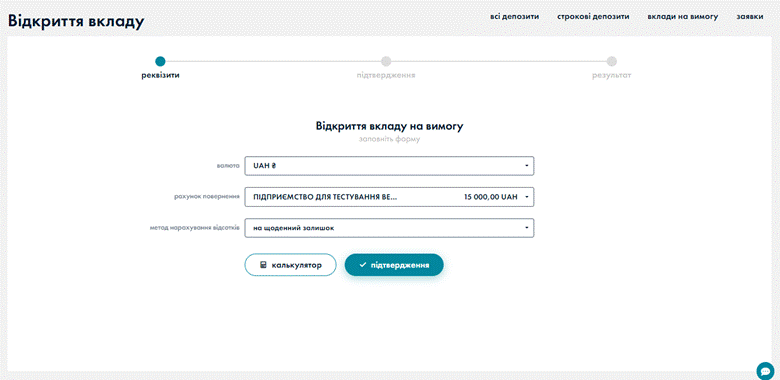
Мал. 1.93 Зберегти
При натисненні на кнопку «Зберегти» з’являється повідомлення про успішне збереження заявки.

Мал. 1.94 Повідомлення
На підпис
Відправити на підпис заявку може тільки директор. При натисненні кнопки «На підпис», при створенні заявки, заявку буде відправлено відразу на візування. Заявка буде відображатись у вкладках «Мені на підпис» та «На візуванні».
Вкладка «Нові»
Створена та збережена заявка відображається, в списку заявок, у вкладці «Нові». В даній вкладці заявки можна редагувати, видалити, відправити на підпис. Також можна переглянути історію документу.
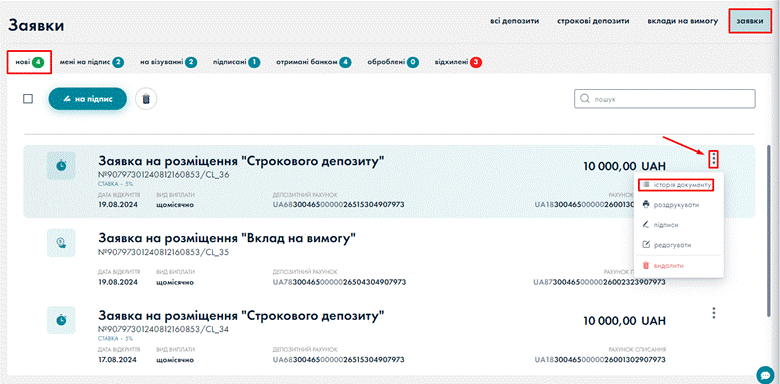
Мал. 1.95 Вкладка «Нові»
Деталі заявки
Для перегляду деталей заявки потрібно обрати та натиснути на заявку. На формі заявки відображаються: № та дата заявки, статус заявки, № кредитного договору, сума, мета, рахунок зарахування.

Мал. 1.96 Деталі заявки
Редагування заявки
Необхідно
виділити заявку в списку, натиснути кнопку контекстного меню ![]() та пункт «редагувати».
та пункт «редагувати».

Мал. 1.97 Редагувати
У вікні «Доступна сума для видачі траншу» ввести необхідну суму. Натиснути кнопку «Отримати транш».
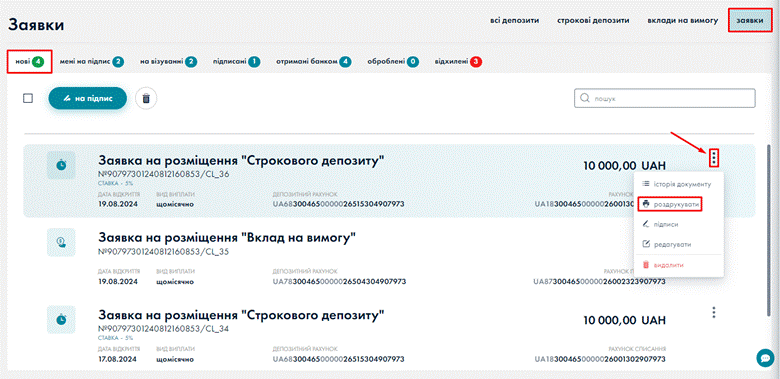
Мал. 1.98 Введення суми траншу
У вікні «Редагування заявки на транш» підтвердити та зберегти зміни.
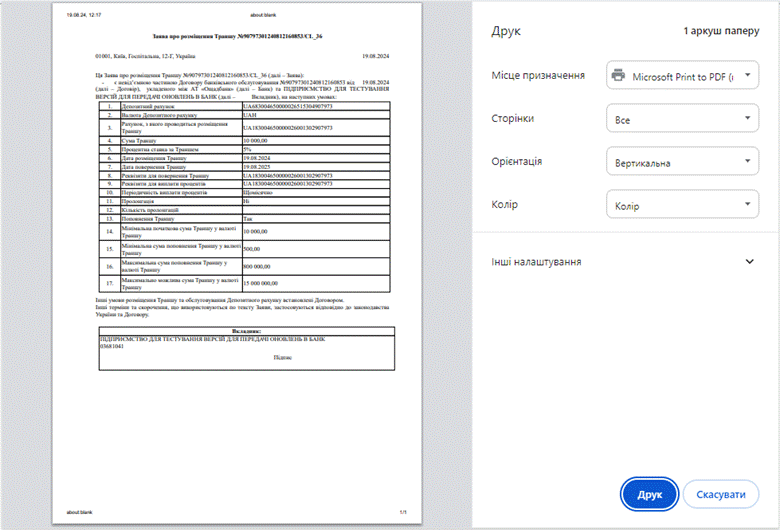
Мал. 1.99 Редагування заявки на транш
Сума заявки на транш буде змінена.
Видалення заявки
Для видалення заявки потрібно відмітити необхідну заявку в списку та натиснути кнопку «Видалити» або натиснути кнопку контекстного меню та обрати функцію «Видалити».
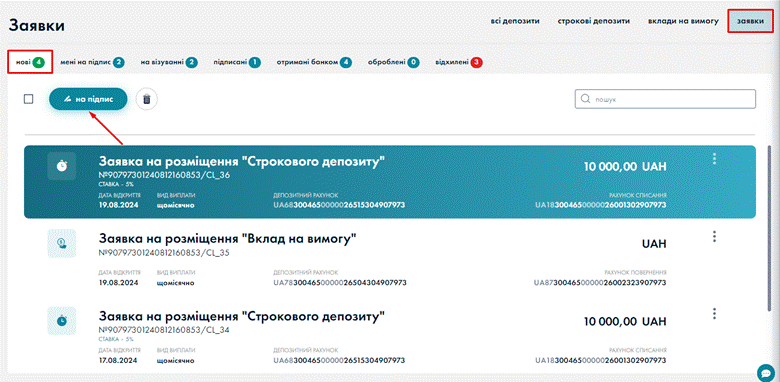
Мал. 1.100 Видалити
В діалоговому вікні натиснути кнопку «Так» для підтвердження.
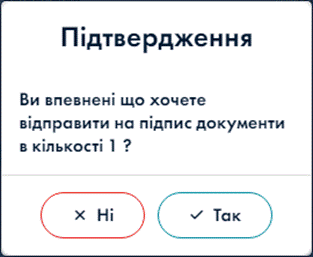
Мал. 1.101 Підтвердження
В результаті заявку буде видалено.
Історія документу
Для перегляду історії документу
потрібно виділити заявку, натиснути кнопку контекстного меню ![]() та пункт «Історія документу».
та пункт «Історія документу».
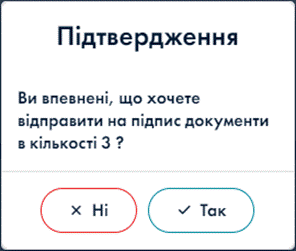
Мал. 1.102 Історія документу
В результаті відображається історія заявки на транш.
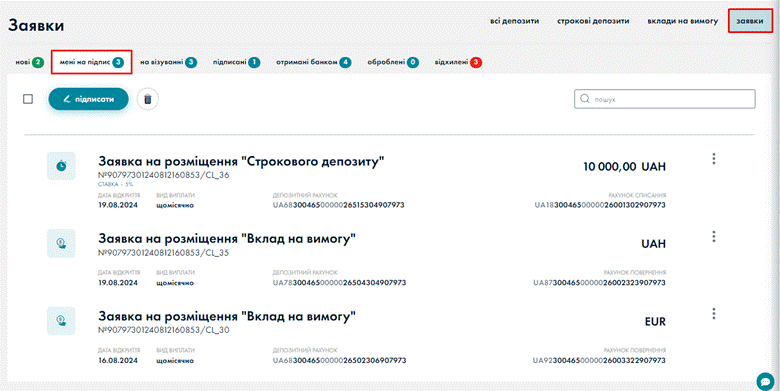
Мал. 1.103 Історія заявки на транш
На підпис
Відправити на підпис заявку може тільки директор. Для відправки заявки/заявок на підпис потрібно виділити заявку/заявки в списку та натиснути кнопку «На підпис».
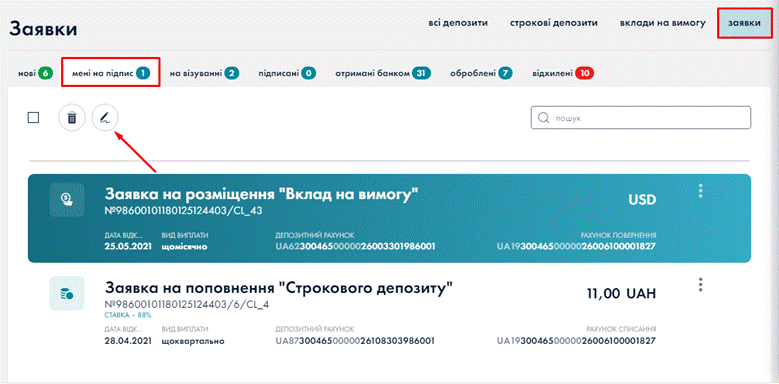
Мал. 1.104 На підпис
В діалоговому вікні натиснути кнопку «Так» для підтвердження.
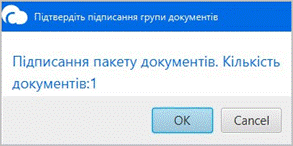
Мал. 1.105 Підтвердження
В результаті заявку/заявки буде відправлено на підпис.
Вкладка «Мені на підпис»
У вкладці «Мені на підпис» відображаються відправлені на підпис заявки.

Мал. 1.106 Мені на підпис
Вкладка «На візуванні»
У вкладці «На візуванні» відображаються відправлені на підпис заявки.
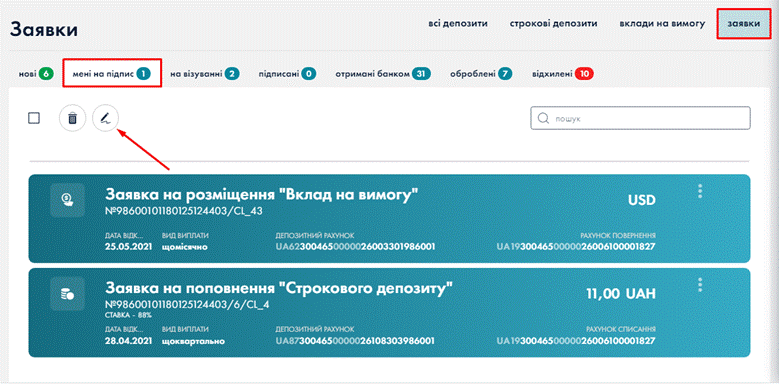
Мал. 1.107 На візуванні
Підпис заявки/заявок (Хмарний КЕП)
Підписати заявку може тільки директор. Для підпису необхідно виділити заявку/заявки в списку та натиснути кнопку «Підписати».
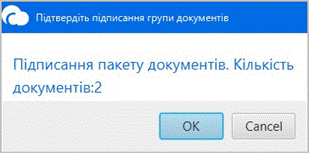
Мал. 1.108 Підписати
В діалоговому вікні натиснути кнопку «Так» для підтвердження.
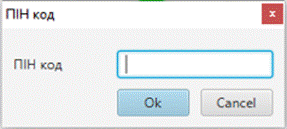
Мал. 1.109 Підтвердження
В наступному вікні ввести PIN код від хмарного підпису. Натиснути кнопку «Підписати».
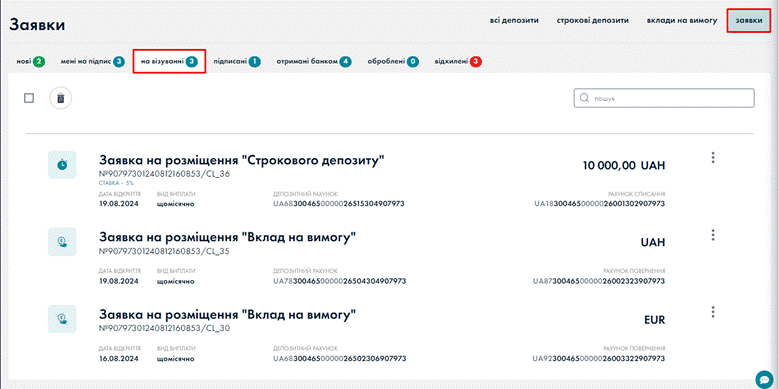
Мал. 1.110 Введення PIN-коду
Вкладка «Підписані»
Після накладення підпису заявка/заявки відображаються у вкладці «Підписані». Призначена для моніторингу та відправки заявок в банк. В даній вкладці заявки можна відправити в банк, роздрукувати, видалити. Також можна переглянути історію документу та підписи.
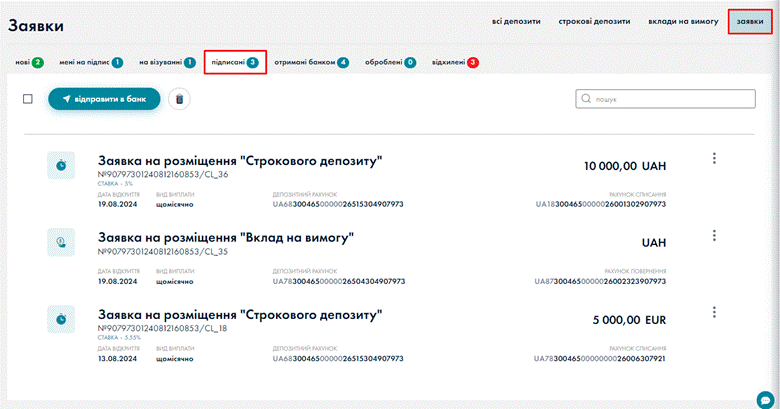
Мал. 1.111 Вкладка «Підписані»
Історія документу
Для перегляду історії документу
потрібно виділити заявку, натиснути кнопку контекстного меню ![]() та пункт «Історія документу».
та пункт «Історія документу».
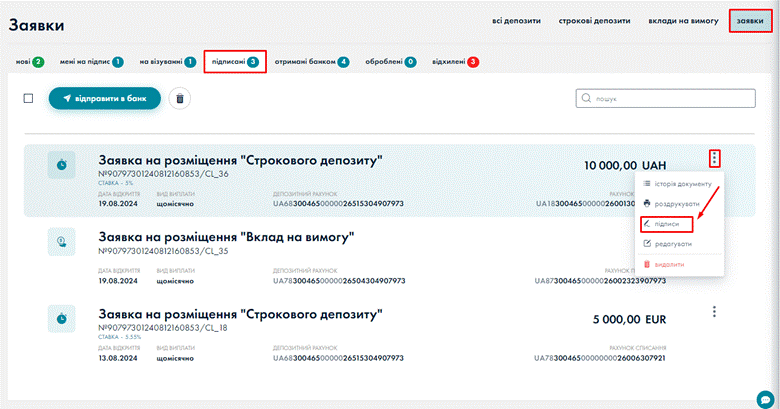
Мал. 1.112 Історія документу
В результаті відображається історія заявки на транш.
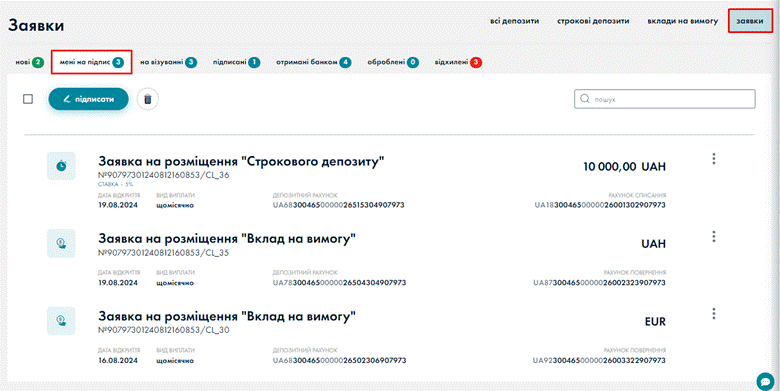
Мал. 1.113 Історія заявки на транш
Друк заявки
Для друку заявки/заявок потрібно відмітити необхідну заявку/заявки в списку та натиснути кнопку «Роздрукувати». Також для друку заявки можна виділити необхідну заявку в списку, натиснути кнопку контекстного меню та пункт «Роздрукувати».
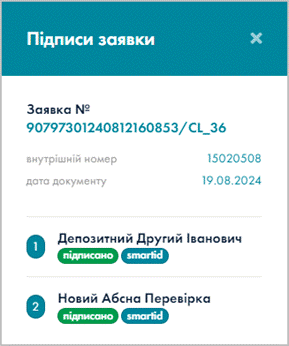
Мал. 1.114 Роздрукувати
Підписи
Для перегляду підписів заявки потрібно виділити заявку, натиснути кнопку контекстного меню та пункт «Підписи».
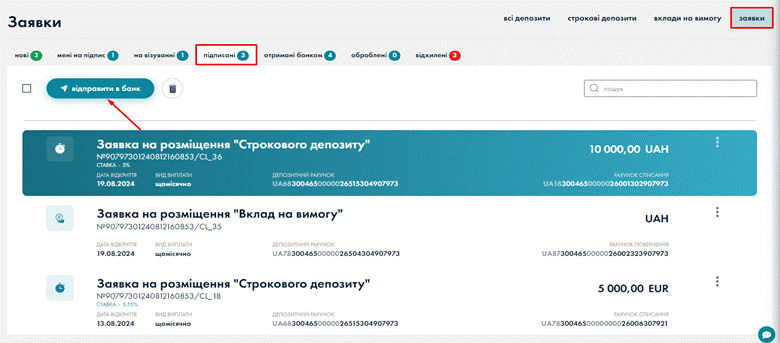
Мал. 1.115 Підписи
З’являється вікно «Підписи заявки на транш» для перегляду.
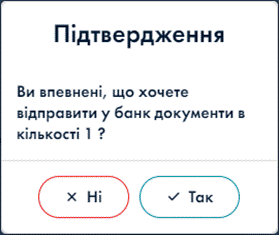
Мал. 1.116 Підписи заявки на транш
Відправка в банк
Відправити в банк заявку може тільки директор. Необхідно виділити заявку/заявки в списку та натиснути кнопку «Відправити в банк».
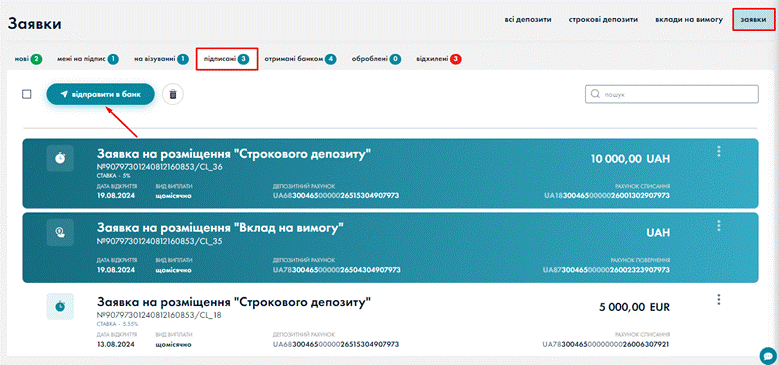
Мал. 1.117 Відправити в банк
В діалоговому вікні натиснути кнопку «Так» для підтвердження.

Мал. 1.118 Підтвердження
В результаті заявку буде відправлено в банк. З’являється відповідне повідомлення.
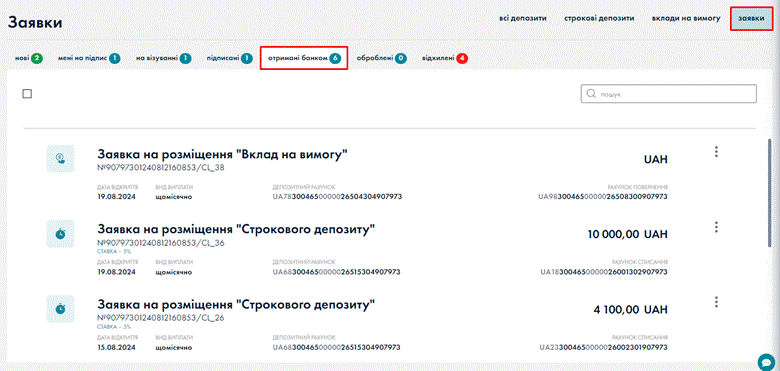
Мал. 1.119 Повідомлення
Вкладка «Відправлені в банк»
У вкладку «Відправлені в банк» заявки потрапляють після відправки в банк з вкладки «Підписані» та знаходяться в даній вкладці до автоматичної обробки банком.

Мал. 1.120 Вкладка «Відправлені в банк»
Відкликання заявки
Для відкликання заявки необхідно виділити заявку в списку, натиснути кнопку контекстного меню та пункт «Відкликати».
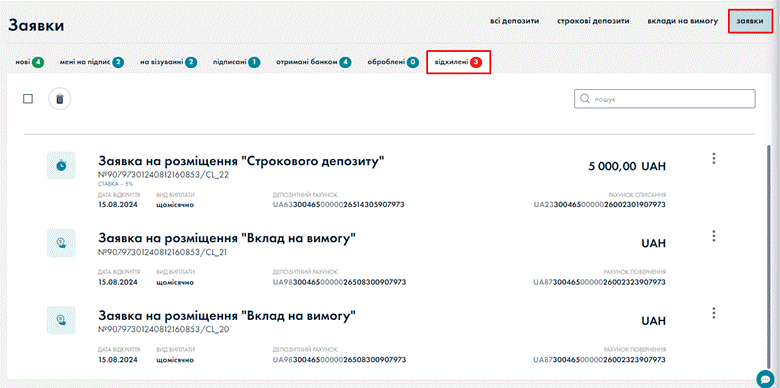
Мал. 1.121 Відкликати
В діалоговому вікні натиснути кнопку «Так» для підтвердження.
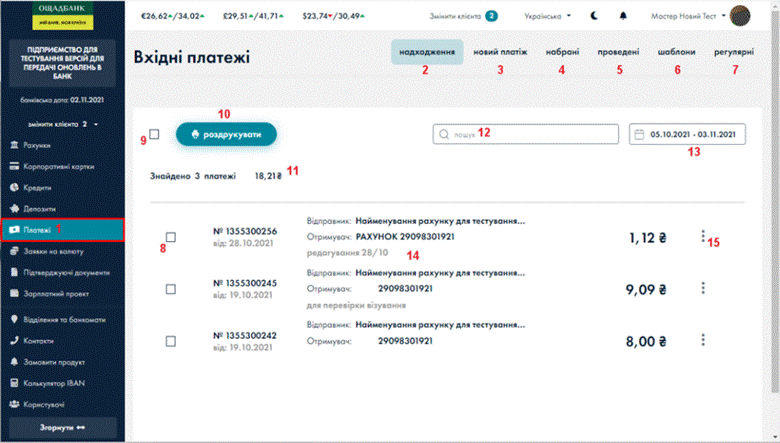
Мал. 1.122 Підтвердження
В результаті заявку буде відкликано.
Вкладка «Відхилені»
У вкладку «Відхилені» потрапляють заявки, відкликані користувачем, та заявки, відхилені Банком, які містять помилки. В даній вкладці можна переглянути історію документу.
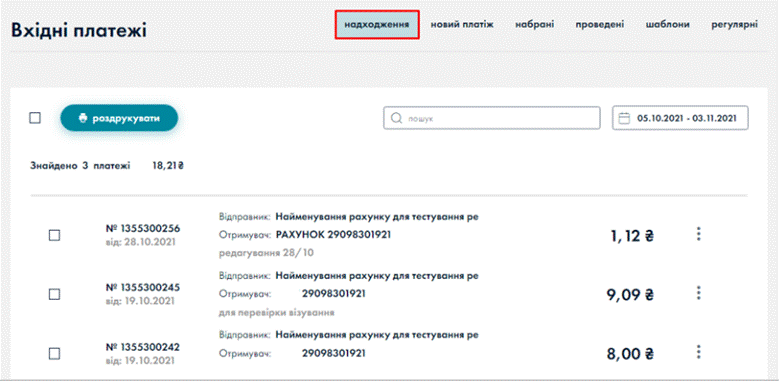
Мал. 1.123 Вкладка «Відхилені»
Історія документу
Для перегляду історії документу потрібно виділити заявку,
натиснути кнопку контекстного меню ![]() та пункт «Історія документу».
та пункт «Історія документу».
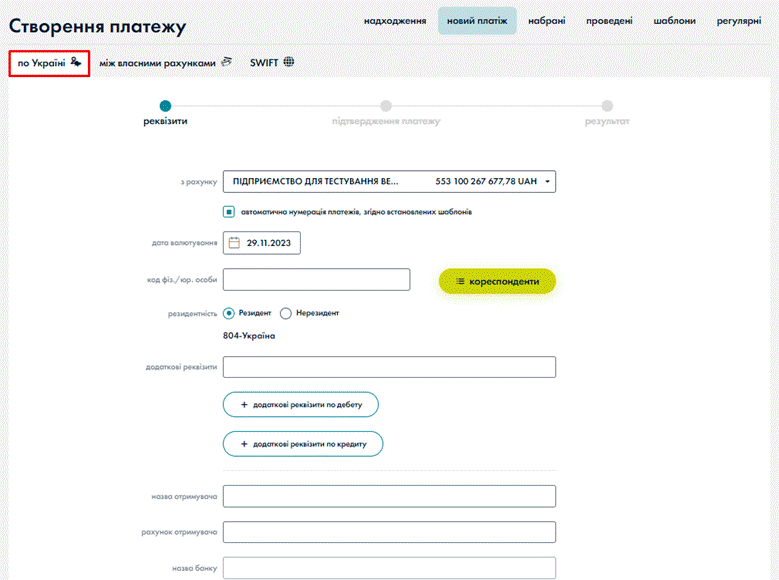
Мал. 1.124 Історія документу
В результаті відображається історія заявки на транш.
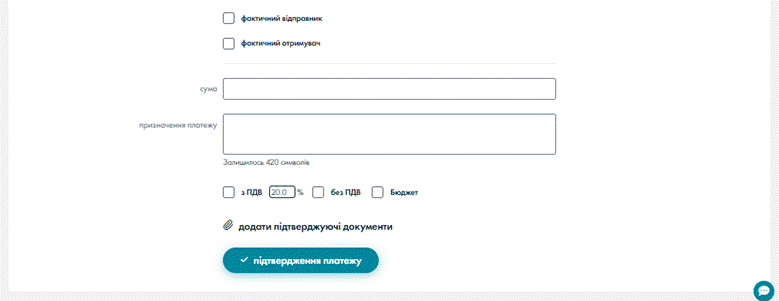
Мал. 1.125 Історія заявки на транш
Вкладка «Оброблені банком»
У разі успішної обробки заявки відображається у вкладці «Оброблені банком». Коли заявку оброблено, то створюється платіжне доручення на перерахунок коштів, яке відображається у вхідних платежах і оборотах по рахунку. В даній вкладці можна переглянути історію документу.
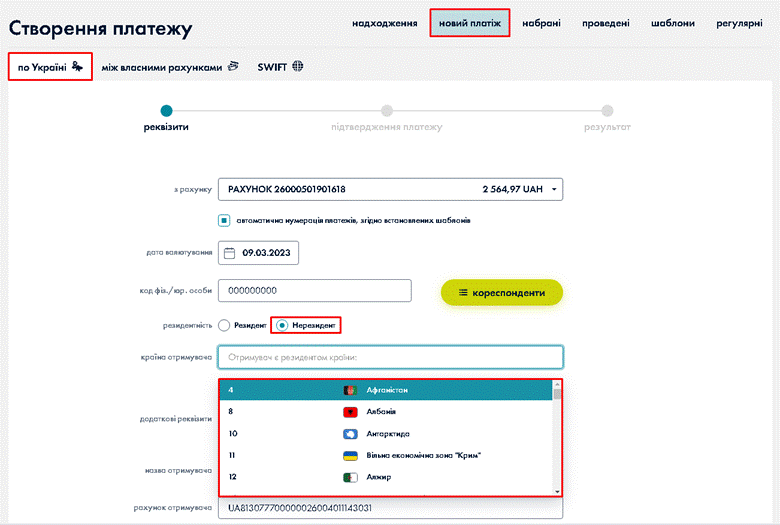
Мал. 1.126 Вкладка «Оброблені банком»
13. Депозити
Розділ «Депозити» призначений для перегляду депозитів ММСБ (депозитів, строкових депозитів та вкладів на вимогу) та формування виписок по рахунку.
В табличній формі відображається інформація по депозитах Клієнта. Зовнішній вигляд зображено на Мал. 1.127. Містяться наступні розділи:
Всі депозити / Строкові депозити / Вклади на вимогу.
1 – Розділ «Депозити» – депозити ММСБ;
2 – розділ «Всі депозити» – відображається перелік депозитів, строкових депозитів та вкладів на вимогу;
3 – розділ «Строкові депозити» – перелік строкових депозитів;
4 – розділ «Вклади на вимогу» – перелік вкладів на вимогу;
5 – вкладка «Всі» – всі депозити;
6 – вкладка «Діючі» – діючі депозити;
7 – вкладка «Закриті» – закриті депозити;
8 – пошук депозитів;
9 – кнопка контекстного меню;
10 – список депозитів (депозитів, строкових депозитів та вкладів на вимогу).
13.1. Всі депозити
В розділі «Всі депозити» відображається список депозитів (депозитів, строкових депозитів, вкладів на вимогу). Міститься 3 вкладки: Всі / Діючі / Закриті.
Формування виписки
Також
існує можливість формуваня виписки по рахунку. Необхідно обрати депозит в
списку, натиснути кнопку ![]() та пункт «Сформувати виписку».
та пункт «Сформувати виписку».
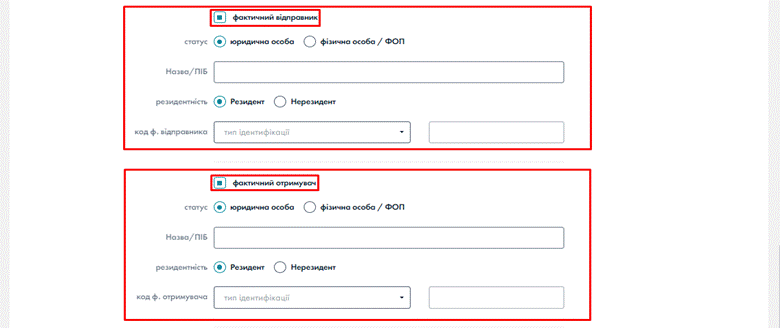
Мал. 1.128 Перехід до формування виписки
У вікні «Формування виписки» необхідно:
· вказати період оборотів по рахунку (обирається з календаря);
· обрати формат виписки з випадаючого списку довідника:
o PDF
o XLSX
o DOCX
o TXT
o HTML
o DBF
В даному прикладі формат PDF (Мал. 1.129)
Натиснути кнопку «Завантажити».
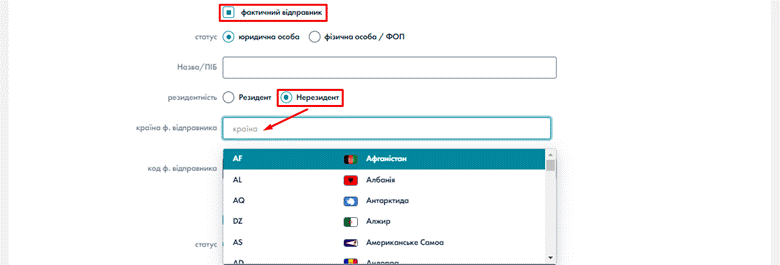
Для збереження сформованої виписки потрібно натиснути кнопку завантаження файлу PDF та кнопку «Зберегти».
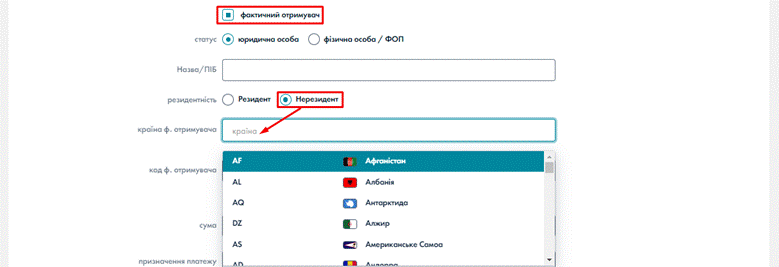
Мал. 1.130 Збереження виписки
На Мал. 1.131 приклад сформованої виписки у форматі PDF.
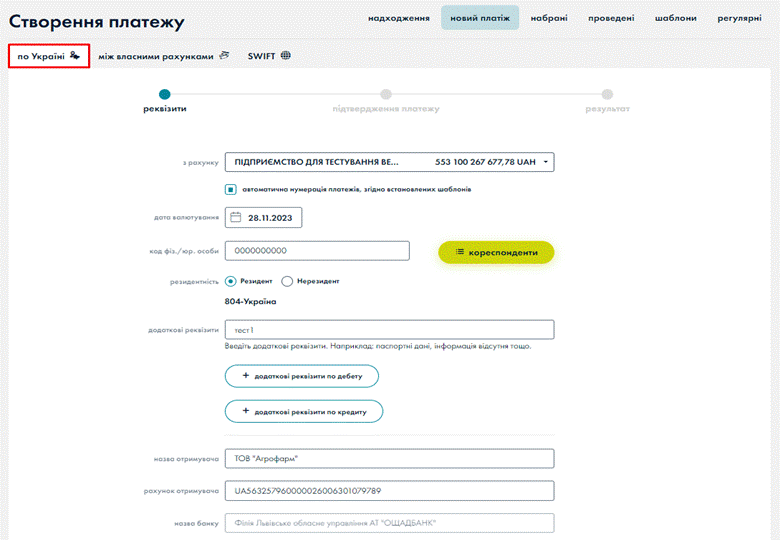
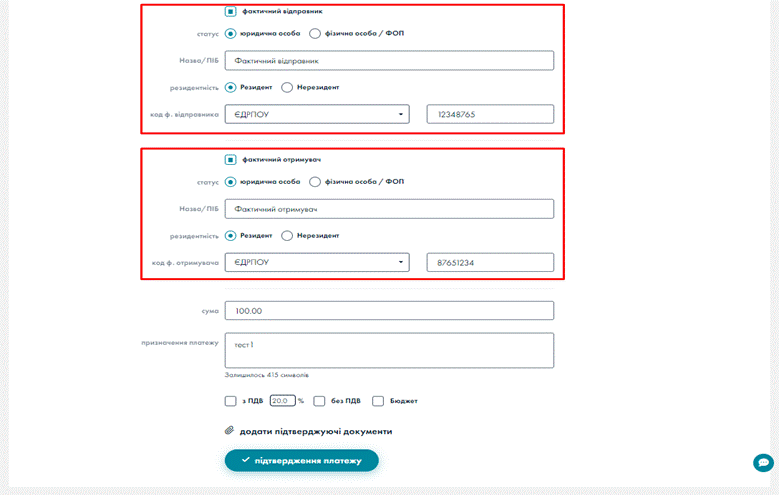
Мал. 1.131 Виписка по рахунку в форматі PDF
Також є можливість відправити сформовану виписку по e-mail. Для цього потрібно вибрати «Відправити на e-mail». Автоматично зазначається e-mail - логін Користувача. Поле доступне для редагування, за необхідності можна зазначити інший e-mail. Натиснути кнопку «Надіслати»:
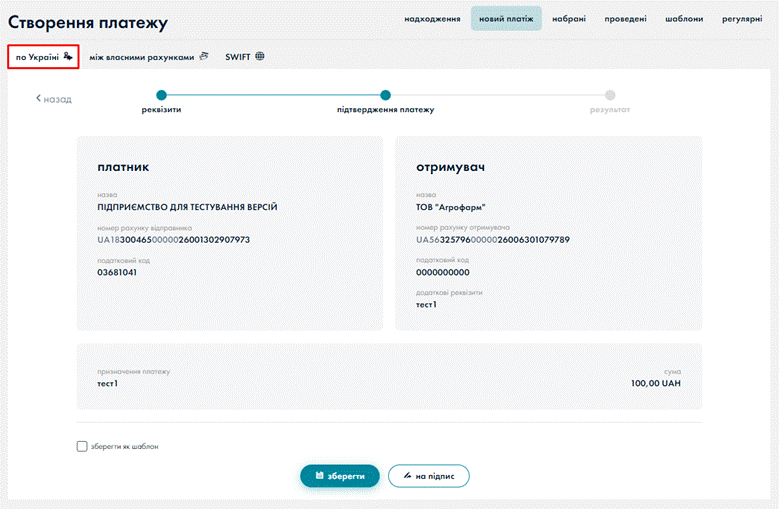
Мал. 1.132 Відправка виписки на e-mail
З’явиться повідомлення про відправку файла виписку на вказану пошту.
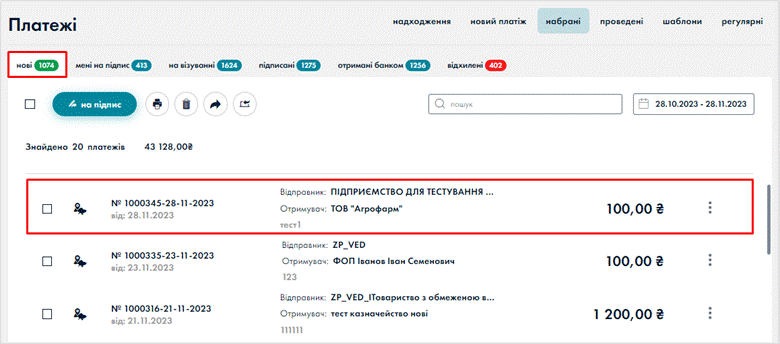
13.2. Строкові депозити
Строкові депозити – це грошові кошти, розміщені вкладниками в банку на визначений договором строк. Розділ призначений для перегляду строкових депозитів. Також є можливість формування виписки по рахунку.
Таблична форма «Строкові депозити» містить 3 вкладки: Всі / Діючі / Закриті.
Мал. 1.133 Строкові депозити
1 – розділ «Строкові депозити»
2 – вкладка «Всі» – всі строкові депозити
3 – вкладка «Діючі» – діючі строкові депозити
4 – вкладка «Закриті» – закриті строкові депозити
5 – пошук депозитів
6 – фільтри відображення строкових депозитів (валюти депозитів)
7 – % виплати відсотків
8 – тип депозиту
9 – номер депозитного договору
10 – процентна ставка депозиту
11 – сума, валюта депозиту
12 – статус депозиту
13 – кнопка контекстного меню
14 – дата укладання договору
15 – дата завершення договору
16 – нараховано відсотків
17 – сплачено відсотків
18 – поповнення недоступне
19 – пролонгація недоступна
20 – рахунок депозиту у форматі IBAN
21 – тип виплати відсотків
Для
формування виписки по рахунку
необхідно обрати депозит в списку, натиснути кнопку ![]() та
пункт «Сформувати виписку» (детальний
опис в розділі 12.1. Всі депозити).
та
пункт «Сформувати виписку» (детальний
опис в розділі 12.1. Всі депозити).
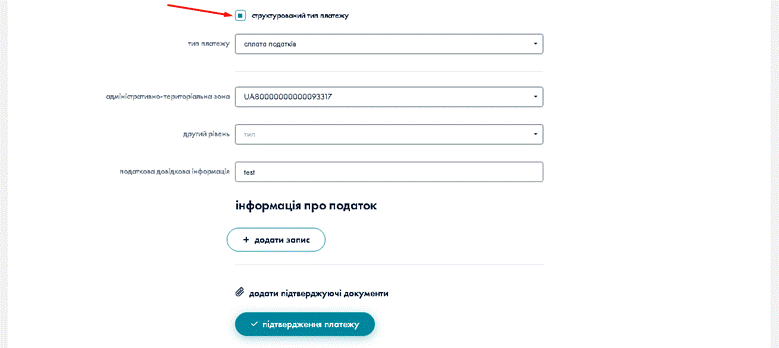
Мал. 1.134 Перехід до формування виписки
Попередження про завершення депозиту
Якщо між поточною датою входу та датою завершення Депозиту - різниця в 5 календарних днів або менше - користувачу підсвічується попередження біля поля «Дата завершення» про закінчення терміну дії з вказанням кількості календарних днів до дня такого закінчення.
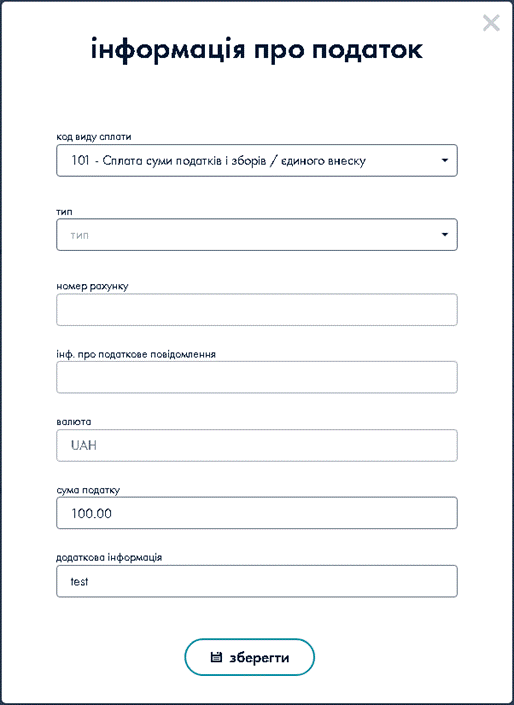
Мал. 1.135 Попередження про завершення депозиту
13.3. Вклади на вимогу
Вклади на вимогу – це грошові кошти, розміщені вкладниками в банках на умовах видачі вкладу на першу вимогу вкладника. Розділ призначений для перегляду вкладів на вимогу. Також є можливість формування виписки по рахунку.
Таблична форма «Вклади на вимогу» містить 3 вкладки: Всі / Діючі / Закриті.
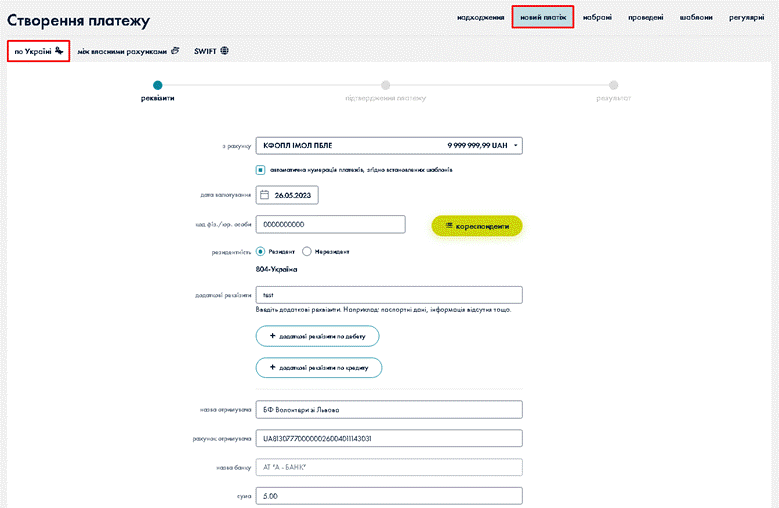
1 – розділ «Вклади на вимогу»
2 – вкладка «Всі» – всі вклади на вимогу
3 – вкладка «Діючі» – діючі вклади на вимогу
4 – вкладка «Закриті» – закриті вклади на вимогу
5 – пошук депозитів
6 – фільтри відображення вкладів (валюти вкладів)
7 – тип депозиту «Вклад на вимогу»
8 – номер депозитного договору
9 – дата укладання депозитного договору
10 – дата завершення
11 – метод нарахування відсотків
12 – тип виплати відсотків
13 – сума, валюта вкладу
14 – статус вкладу
15 – рахунок депозиту у форматі IBAN
16 – кнопка контекстного меню
17 – список вкладів
Для
формування виписки по рахунку
необхідно обрати депозит в списку, натиснути кнопку ![]() та
пункт «Сформувати виписку» (детальний
опис в розділі 12.1. Всі депозити).
та
пункт «Сформувати виписку» (детальний
опис в розділі 12.1. Всі депозити).
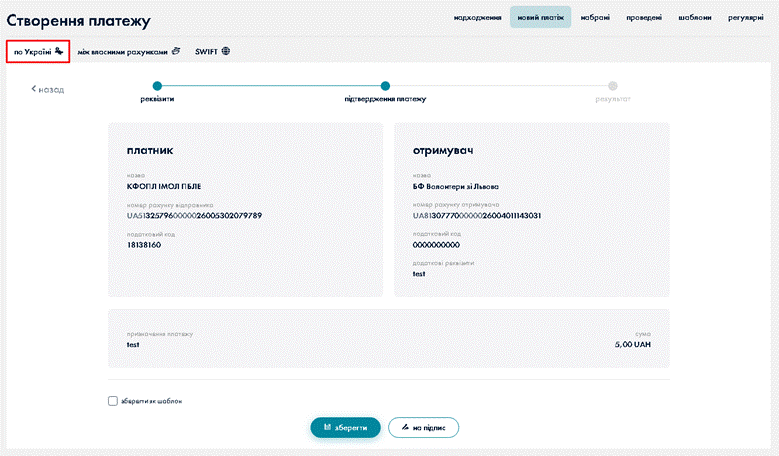
Мал. 1.137 Перехід до формування виписки
14. Платежі
Функція «Платежі» призначена для роботи з платежами. Зовнішній вигляд форми «Платежі» зображено на Мал. 1.138.
Розділи платежів:
· qr-коди
- надходження
· новий платіж
· набрані
· проведені
· шаблони
- регулярні
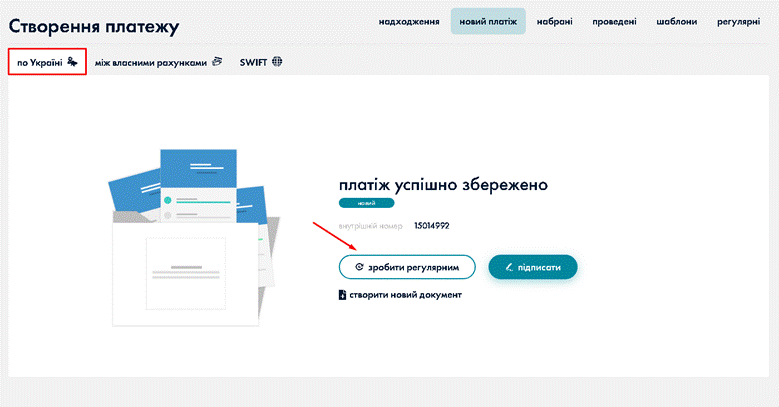
1 – розділ «Платежі»;
2 – вкладка «Qr-коди»
3 – вкладка «Надходження»;
4 – вкладка «Новий платіж»;
5 – вкладка «Набрані»;
6 – вкладка «Проведені»;
7 – вкладка «Шаблони»;
8 – вкладка «Регулярні»;
9 – чек-бокс для відмітки окремого платежу;
10 – чек-бокс для відмітки всіх платежів;
11 – кнопка «Роздрукувати»;
12 – загальна кількість платежів та сума на сторінці;
13 – поле швидкого пошуку платежів;
14 – період платежів;
15 – платіж;
16 – кнопка контекстного меню.
Надходження
В даному розділі відображаються надходження коштів на рахунки. Зовнішній вигляд форми зображено на мал. нижче.
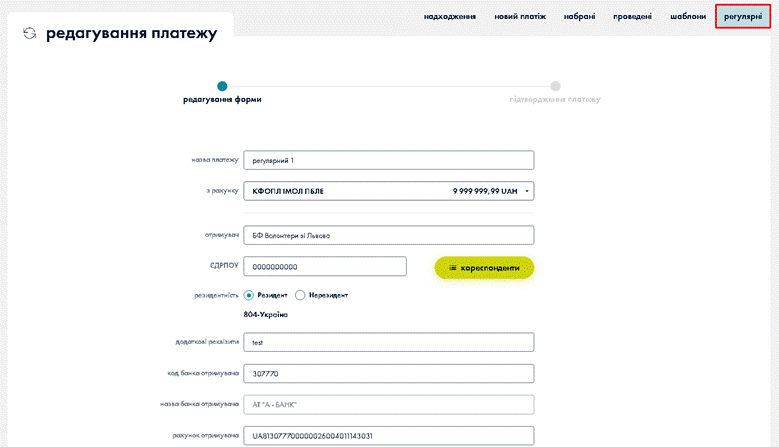
14.1. QR-коди
Розділ QR-коди містить 2 вкладки: Активні та Архів. QR-коди можна створити, видалити, завантажити, роздрукувати, відправити на пошту, перемістити в архів, відновити.
При скануванні QR-коду і наявності застосунку, що підтримує таку функціональність, дані передаються в інтерфейс застосунку для формування платіжної інструкції.
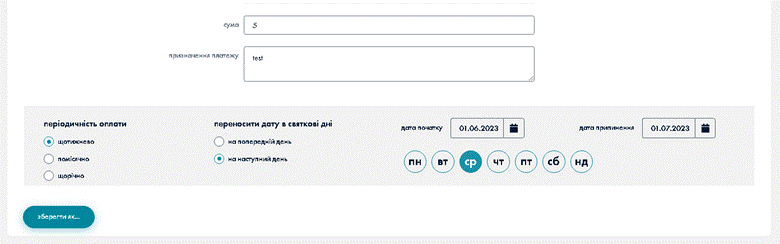
Мал. 1.140 Розділ «Qr-коди»
1 – розділ «Qr-коди»
2 – вкладка «Активні»
3 – вкладка «Архів»
4 – чекбокс для відмітки всіх QR-кодів
5 – чекбокс для відмітки окремого QR-кода
6 – кнопка «Створити QR-код»
7 – кнопка «Роздрукувати»
8 – кнопка «У архів»
9 – кнопка «Видалити»
10 – кнопка «Поділитися»
11 – пошук
12 – період
13 – перелік QR-кодів
Створення QR-коду
Натиснути кнопку «Створити QR-code».
Заповнити поля:
· Назва коду – заповнюється вручну (обов’язкове поле);
· Назва/ПІБ – заповнюється автоматично (обов’язкове поле);
· Код отримувача – заповнюється автоматично (обов’язкове поле);
· Рахунок – обирається з випадаючого списку (обов’язкове поле);
· Сума – вводиться вручну (необов’язкове поле);
· Призначення платежу – вводиться вручну, не більше 140 символів (обов’язкове поле);
· Дійсний до – обирається з календаря (необов’язкове поле).
Натиснути кнопку «Створити».
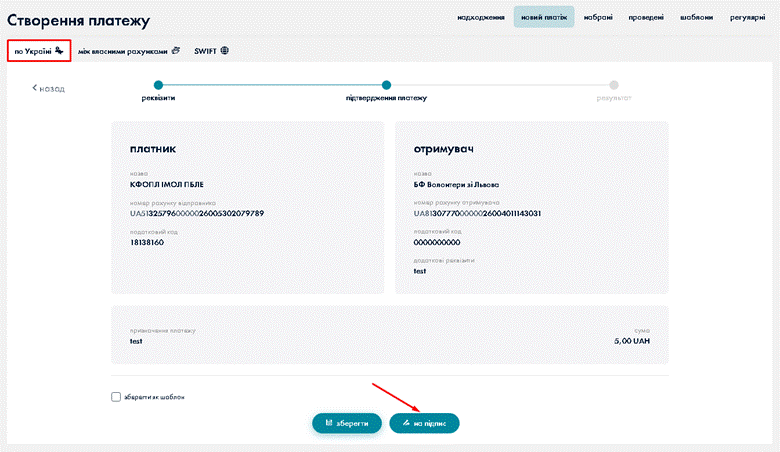
Мал. 1.141 Створення QR-коду
З’явиться повідомлення про успішне створення QR-коду.
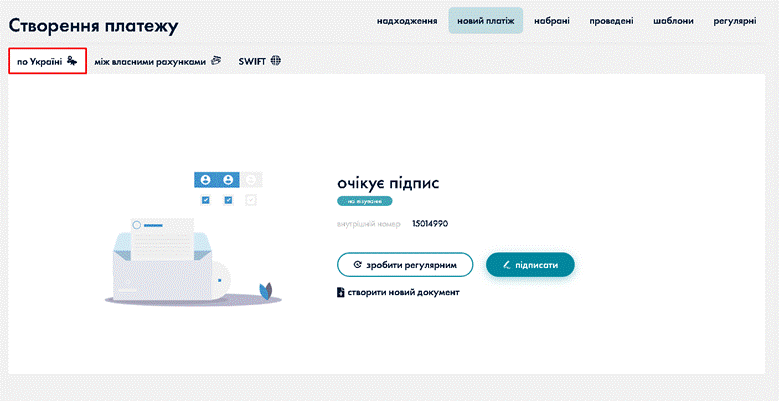
Мал. 1.142 Повідомлення
Створений QR-код відображається у вкладці «Активні».
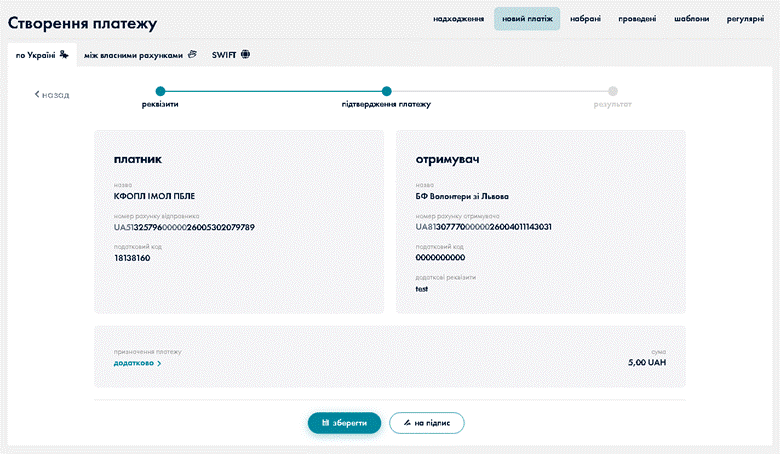
Мал. 1.143 Вкладка «Активні»
Перегляд
Для перегляду QR-коду потрібно натиснути на запис з QR-кодом. Відображається QR-код, статус QR-коду, назва отримувача, номер рахунку отримувача, код отримувача, сума, призначення платежу. В нижній частині вікна відображаються доступні дії з QR-кодом: Видалити, У архів, Роздрукувати, Поділитися.
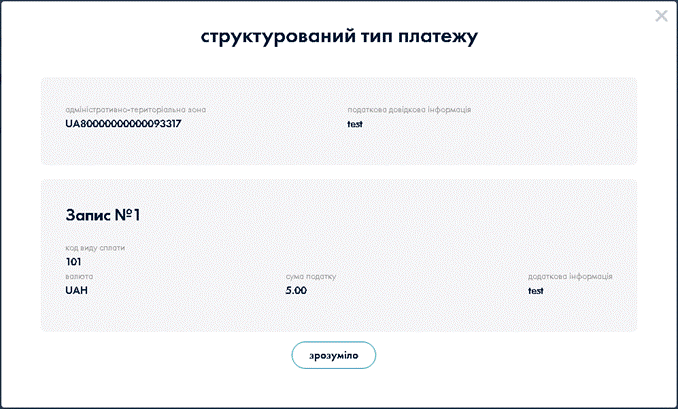
Мал. 1.144 Перегляд QR-коду
Друк
Для роздрукування QR-коду потрібно обрати необхідний QR-код та натиснути на кнопку «Роздрукувати» на вкладці «Активні» або на формі QR-коду. Також можна натиснути кнопку контекстного меню та пункт «Роздрукувати».
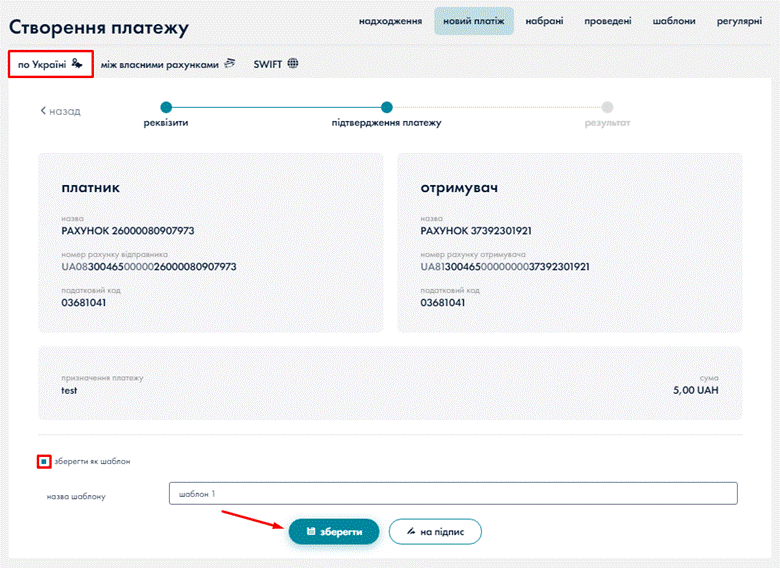
Мал. 1.145 Роздрукувати
Відкривається вікно друку QR-коду.
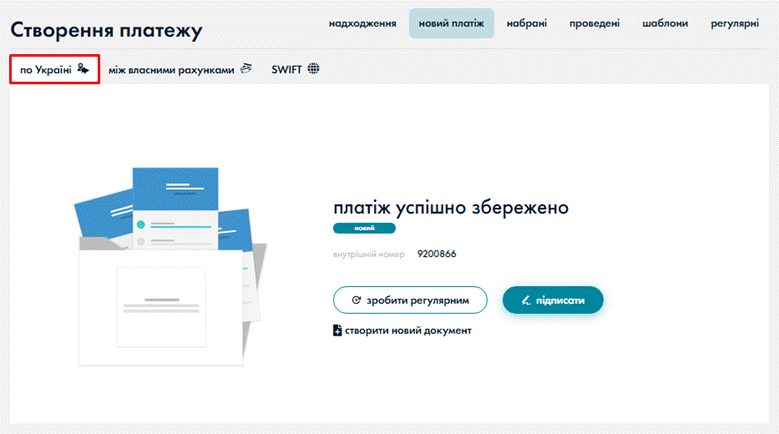
Мал. 1.146 Друк
У архів
Для переміщення QR-коду у архів потрібно обрати необхідний QR-код та натиснути на кнопку «У архів» на вкладці «Активні» або на формі QR-коду. Також можна натиснути кнопку контекстного меню та пункт «У архів».
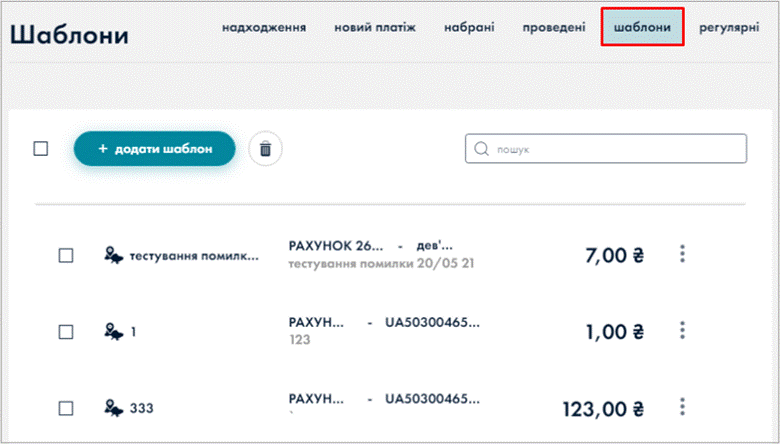
Мал. 1.147 У архів
З’явиться повідомлення про успішне перенесення QR-коду до архіву.
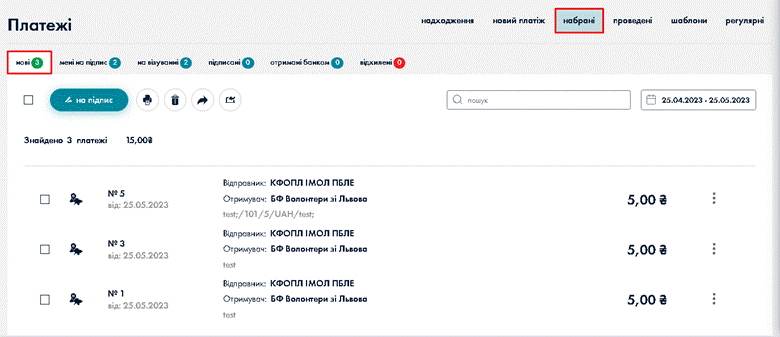
Мал. 1.148 Повідомлення
QR-код переміщується та відображається у вкладці «Архів».
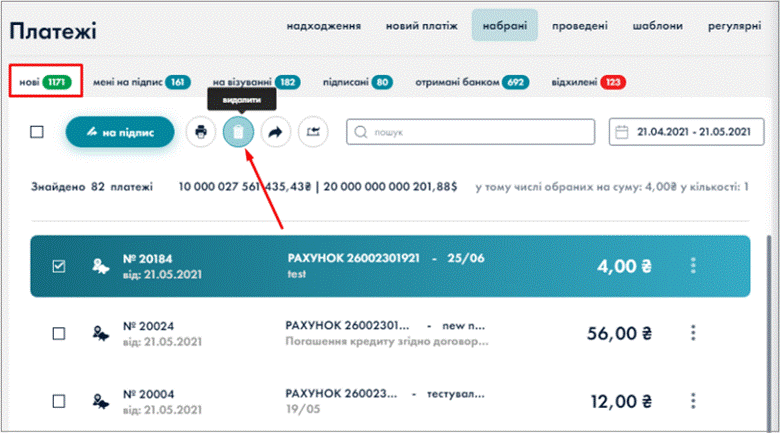
Мал. 1.149 Вкладка «Архів»
Відновити
Переміщений в архів QR-код можна відновити. Для цього потрібно обрати необхідний QR-код та натиснути на кнопку «Відновити» на вкладці «Архів» або на формі QR-коду. Також можна натиснути кнопку контекстного меню та пункт «Відновити».
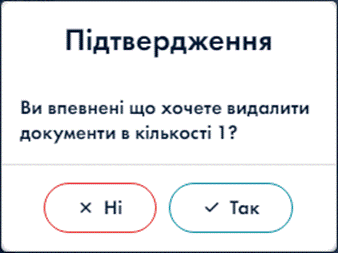
Мал. 1.150 Відновити
З’явиться повідомлення про успішне перенесення QR-коду до активних.
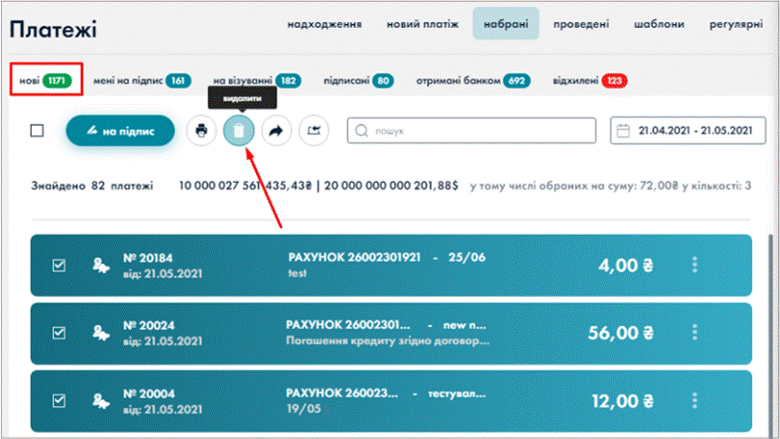
Мал. 1.151 Повідомлення
Відновлений QR-код переміщується та відображається у вкладці «Активні».
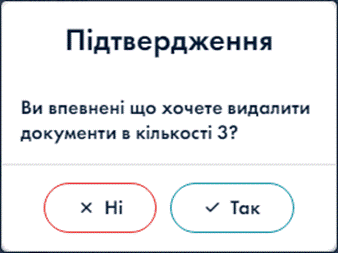
Мал. 1.152 Відновлений QR-код
Видалити
Для видалення QR-коду потрібно обрати необхідний QR-код та натиснути на кнопку «Видалити» на вкладці «Активні» або на формі QR-коду. Також можна натиснути кнопку контекстного меню та пункт «Видалити».
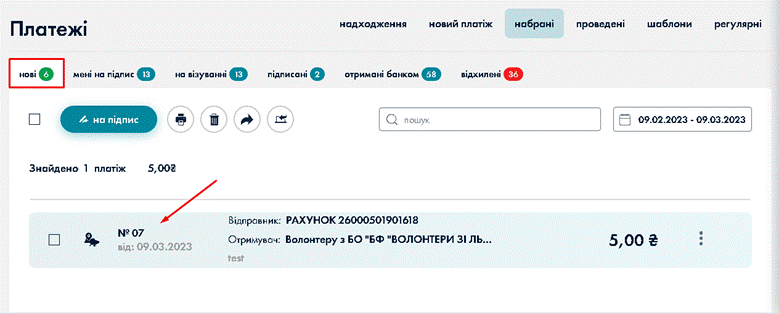
Мал. 1.153 Видалити
З’являється діалогове вікно з інформацією, що після видалення QR-код буде недоступний до перегляду. Натиснути кнопку «Так» для підтвердження.
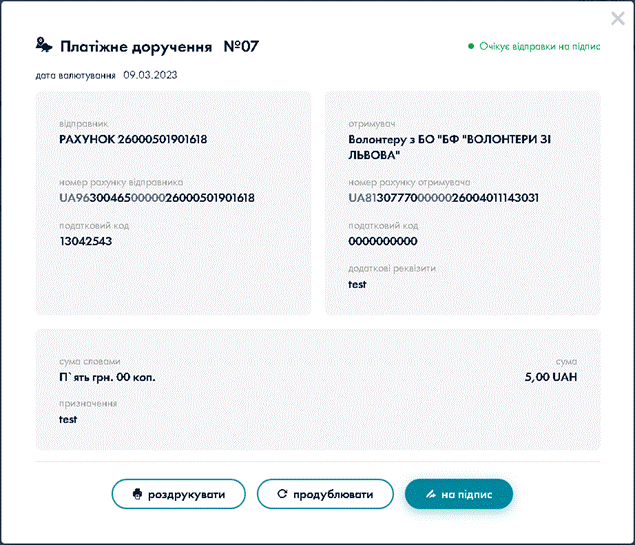
Мал. 1.154 Підтвердження
QR-код буде успішно видалено. З’явиться відповідне повідомлення.
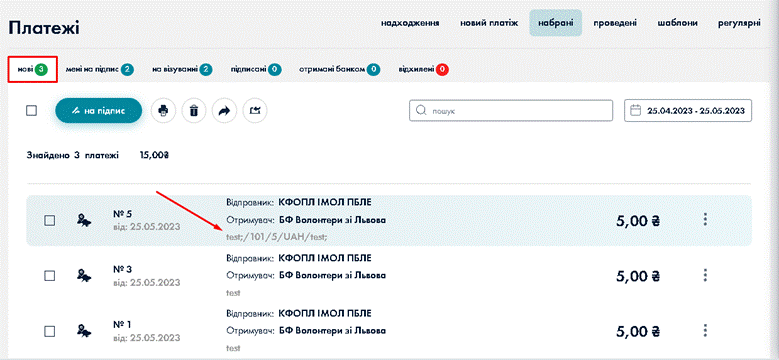
Мал. 1.155 Повідомлення
Поділитися
Для того, щоб поділитися QR-кодом потрібно обрати необхідний QR-код та натиснути на кнопку «Поділитися» на вкладці «Активні» або на формі QR-коду. Також можна натиснути кнопку контекстного меню та пункт «Поділитися».

Мал. 1.156 Поділитися
В наступному вікні натиснути кнопку «Завантажити».
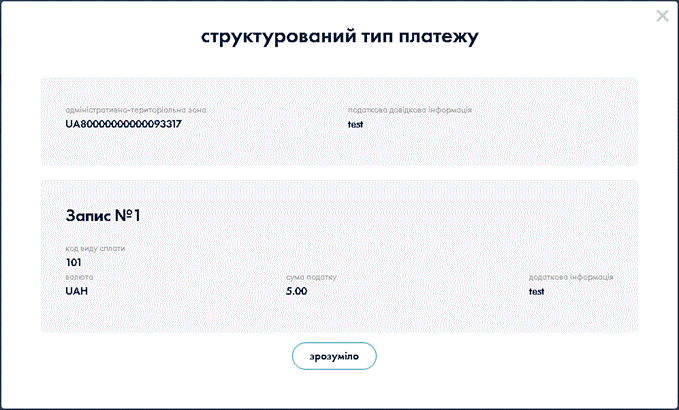
Мал. 1.157 Поділитись – Завантажити
Завантажується файл з QR-кодом у форматі PDF.
![]()
Мал. 1.158 Файл PDF
Вказати E-mail. При необхідності активувати чекбокс «Надіслати мені копію» та натиснути кнопку «Надіслати». QR-код буде надіслано на вказаний E-mail.
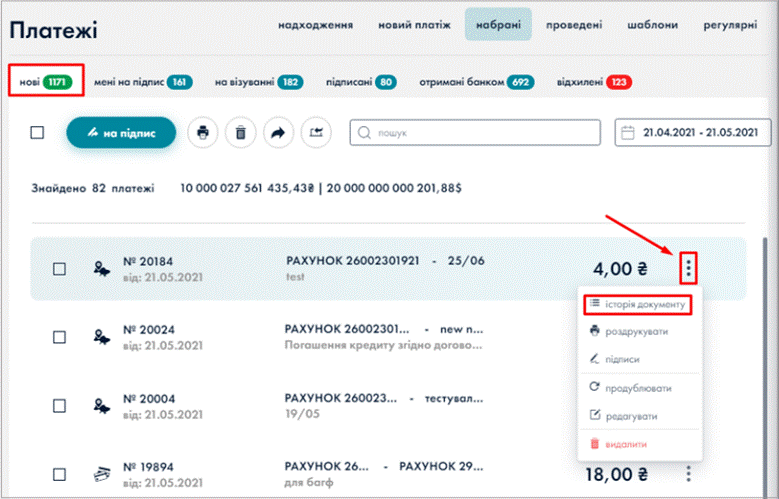
Мал. 1.159 Поділитися – Надіслати
Історія документу
Для перегляду історії документу потрібно обрати необхідний QR-код, натиснути кнопку контекстного меню та пункт «Історія документу».
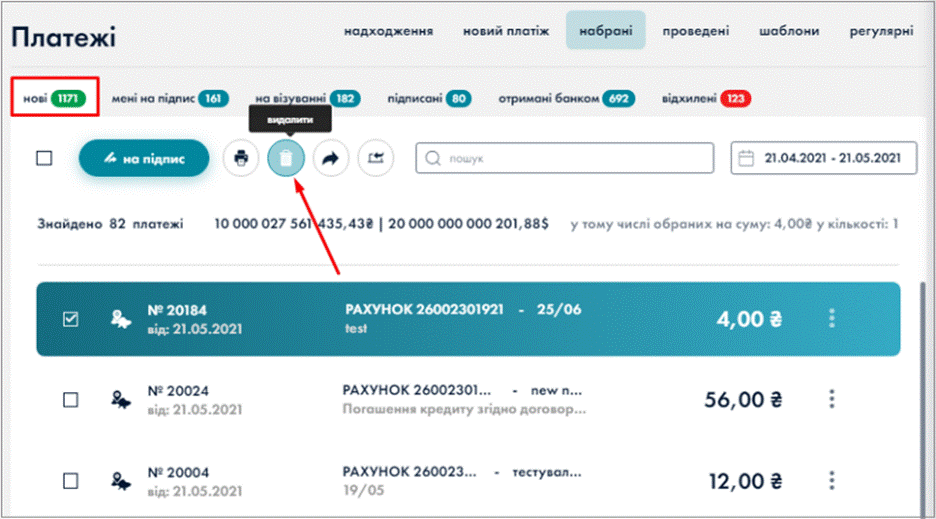
Мал. 1.160 Історія документу
З’являється вікно «Історія документу», в якому відображаються дії з користувача з QR-кодом.
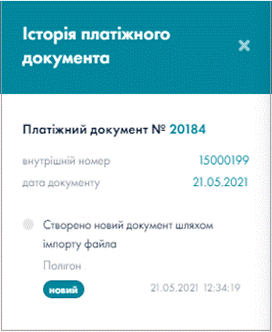
Мал. 1.161 Історія QR-коду
Завантажити
Для завантаження QR-коду потрібно обрати необхідний QR-код, натиснути кнопку контекстного меню та пункт «Завантажити».
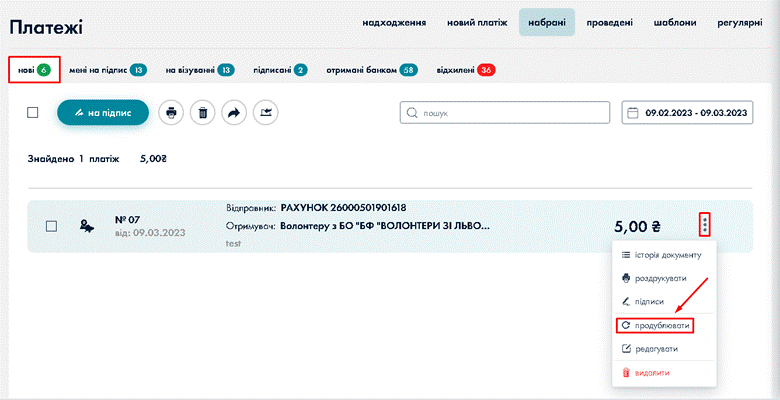
Мал. 1.162 Завантажити
QR-код завантажується у файл PDF.
![]()

Мал. 1.163 Файл PDF
14.2. Створення платежу
Для створення нового платежу необхідно натиснути вкладку «Новий платіж».
В системі існує можливість платежів:
· по Україні;
· між власними рахунками;
· SWIFT
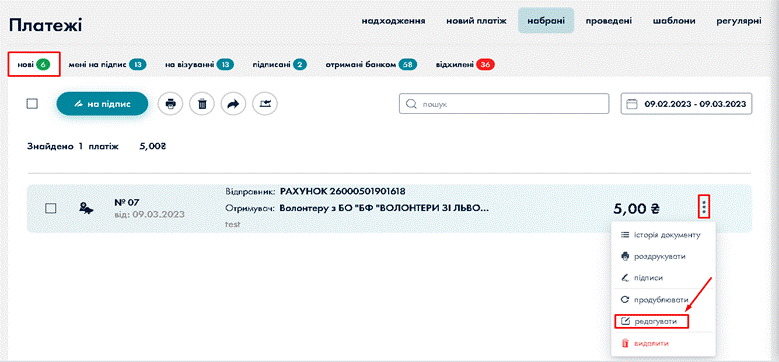
Мал. 1.164 Створення нового платежу
Розглянемо створення платежу на прикладі платежу по Україні. Потрібно обрати рахунки з довідників, вказати: суму платежу (існує перевірка на правильність введення рахунку: контрольний розряд, кількість знаків), дату валютування (за-замовчуванням поточна дата або не більше ніж +10 днів від поточної дати). При ручному введенні номеру платежу – не більше 35 символів. Для резидентів, які не мають ІПН, податковий код дорівнює 0000000000 (10 нулів). Заповнити призначення платежу (обов’язкове поле) та натиснути кнопку «Підтвердження платежу». Використання опції «кореспонденти» описано в п.21.
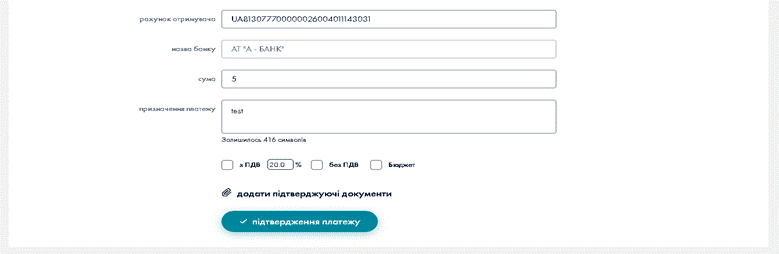
Мал. 1.165 Платіж «По Україні»
При виборі в полі «Резидентність» типу отримувача «Нерезидент» необхідно обрати з довідника країну.
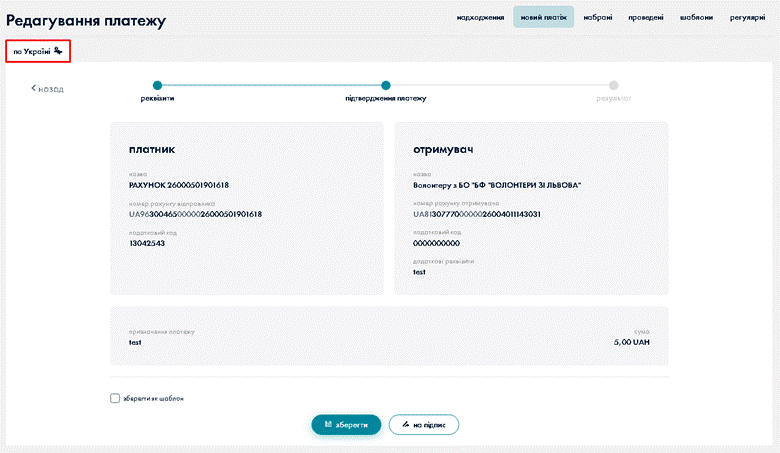
Мал. 1.166 Тип отримувача «Нерезидент»
Для нерезидентів податковий код дорівнює 000000000 (9 нулів).
Додаткові реквізити по дебету
При натисненні на кнопку «Додаткові реквізити по дебету», з’являються поля для заповнення реквізитів. Після заповнення необхідних реквізитів потрібно натиснути на кнопку «Додаткові реквізити по дебету» для згортання полів.
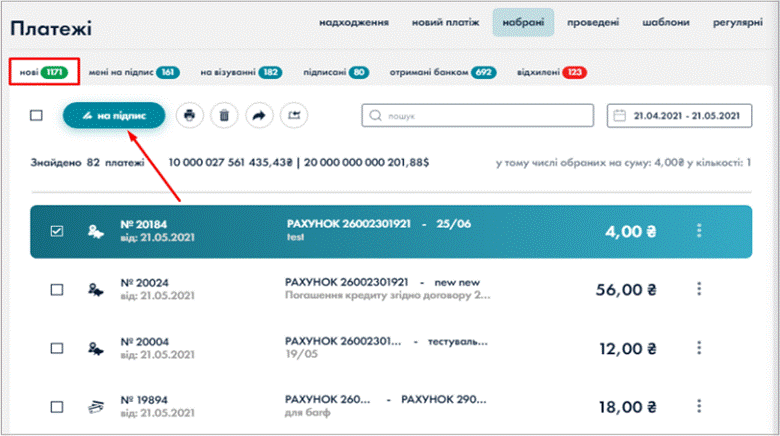
Додаткові реквізити по кредиту
При натисненні на кнопку «Додаткові реквізити по кредиту», з’являються поля для заповнення реквізитів. Після заповнення необхідних реквізитів потрібно натиснути на кнопку «Додаткові реквізити по кредиту» для згортання полів.
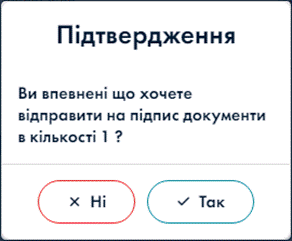
На формі введення документу, в залежності від необхідності, Клієнт може зберегти документ для подальшої з ним роботи або відправити на підпис.
Збереження платежу
Для збереження платежу потрібно натиснути кнопку «Зберегти» відповідно.
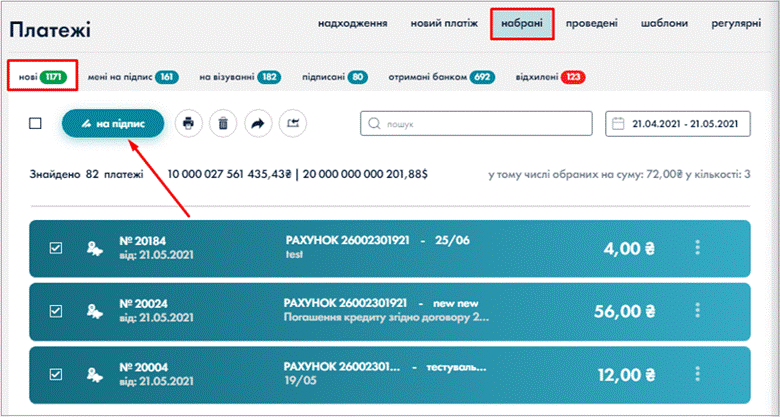
На екрані з’явиться повідомлення про успішне збереження платежу. Після чого можливо повернутися до створення нового документа, натиснувши кнопку «Створити новий документ».
Також можна зробити збережений платіж регулярним. Для цього потрібно натиснути кнопку «Зробити регулярним».
При натисненні кнопки «Зробити регулярним» відбувається перехід у розділ «Регулярні платежі».
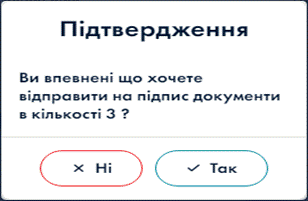
Мал. 1.168 Створення регулярного платежу
Відкривається сторінка заповнення платежу з можливістю відредагувати реквізити та зберегти платіж як:
· регулярний – перед кожним проведенням платіж буде доступним для підпису як звичайний платіж.
· регулярний автоматичний – після підпису платіж буде виконуватися згідно графіку, автоматично.
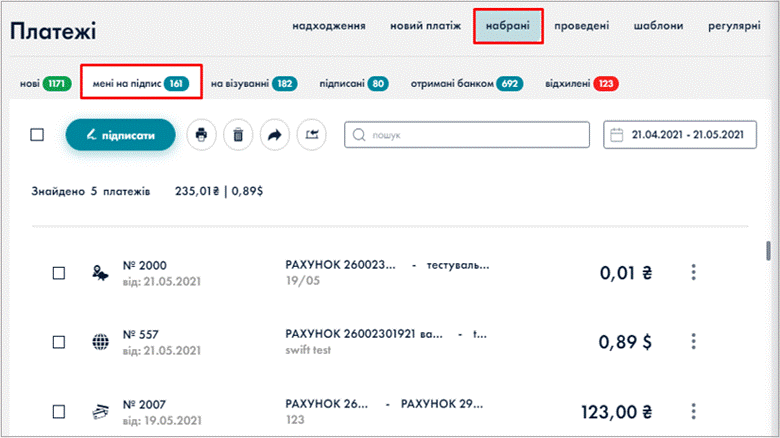
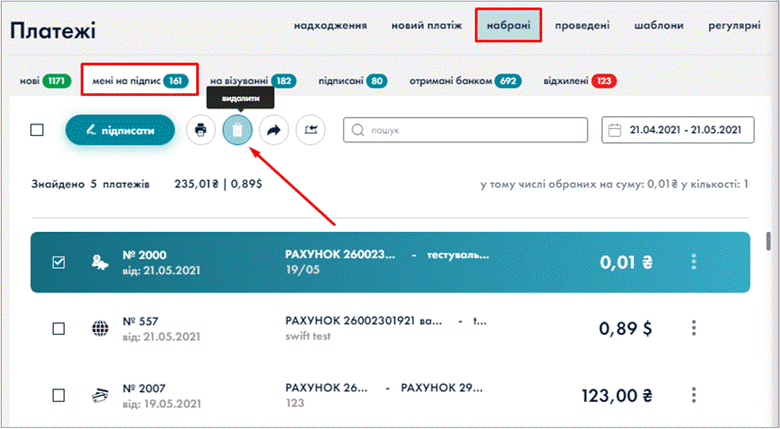
Мал. 1.169 Збереження регулярного платежу
Подальші дії розглянуті у розділі «Регулярні платежі».
На підпис
При натисненні кнопки «На підпис» при створенні платежу платіж буде відправлено відразу на візування.

Мал. 1.170 На підпис
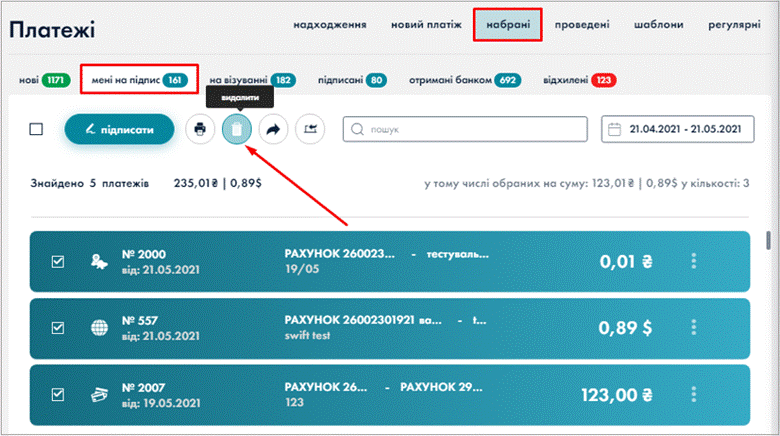
Мал. 1.171 Платіж успішно збережено - статус «На візуванні»
Зберегти як шаблон
Для збереження платежу, як шаблону, потрібно відмітити «Зберегти як шаблон», заповнити поле «Назва шаблону» та натиснути кнопку «Зберегти» (або «На підпис»).
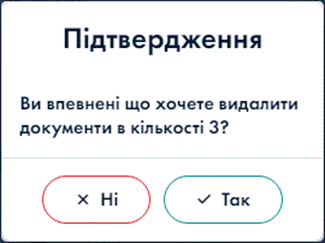
Мал. 1.172 Зберегти як шаблон
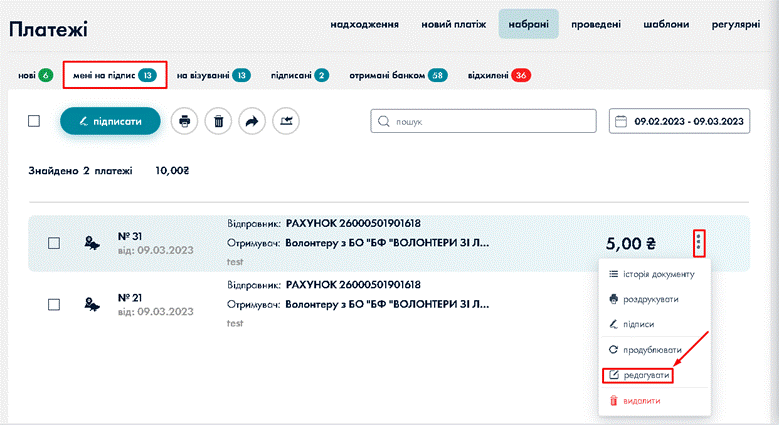
Мал. 1.173 Платіж успішно збережено – статус «Новий»
Створений шаблон з’явиться у розділі «Шаблони».
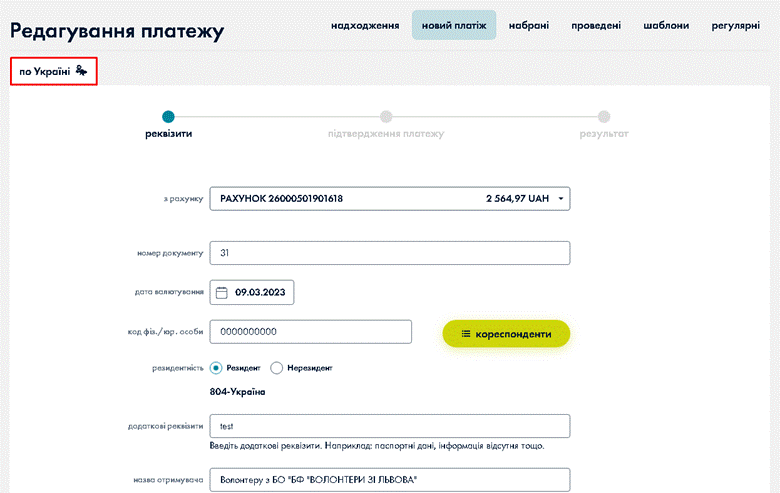
Мал. 1.174 Шаблони
14.2.1. Додаткові параметри «Фактичний платник», «Фактичний отримувач»
При створенні платежу «по Україні» є можливість заповнення додаткових параметрів фактичного відправника та фактичного отримувача.
![]()
![]()
Мал. 1.175 Додаткові параметри «Фактичний платник», «Фактичний отримувач»
Фактичний платник
· Статус – статус фактичного платника, обирається: юридична особа, фізична особа/ ФОП;
· Назва/ПІБ – назва/ПІБ фактичного платника, вводиться користувачем вручну;
· Країна – обирається з довідника;
· Тип ідентифікації – обирається з довідника:
o для ЮО
§ ЄДРПОУ,
§ РНПП (реєстраційний номер платника податків),
§ не присвоєний.
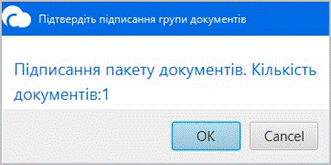
Мал. 1.176 Фактичний платник – Юридична особа
o для Фізична особа/ФОП
§ РНОКПП (реєстраційний номер облікової картки платника податків),
§ серія та номер паспорту/ID картка,
§ інший документ.

Мал. 1.177 Фактичний платник – Фізична особа/ФОП
Код ф. платника – заповнюється вручну.
Фактичний отримувач
· Статус – статус фактичного отримувача, обирається: юридична особа, фізична особа /ФОП;
· Назва/ПІБ – назва/ПІБ фактичного отримувача, вводиться користувачем вручну;
· Країна – обирається з довідника;
· Тип ідентифікації – обирається з довідника:
o для ЮО
§ ЄДРПОУ,
§ РНПП (реєстраційний номер платника податків),
§ не присвоєний.
o для ФО/ФОП
§ РНОКПП (реєстраційний номер облікової картки платника податків),
§ серія та номер паспорту/ID картка,
§ інший документ,
§ невідомо – автоматично встановлюється значення: 99999.
Код ф. отримувача – заповнюється вручну.
На формі створення платежу «по Україні» потрібно заповнити всі обов’язкові поля, в тому числі в розділах «Фактичний відправник» та «Фактичний отримувач». Натиснути кнопку «Підтвердження платежу».
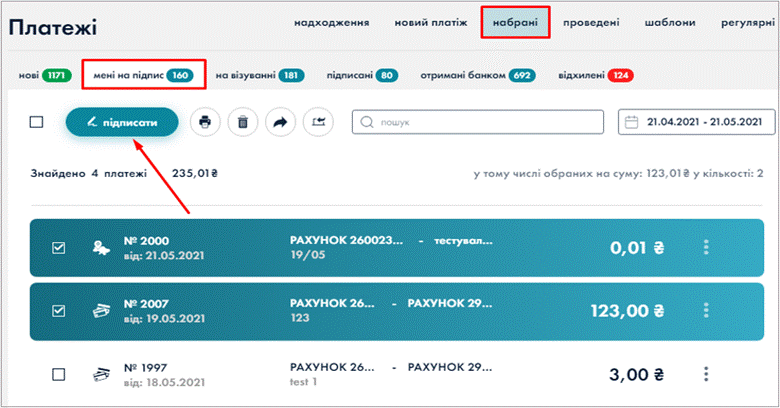
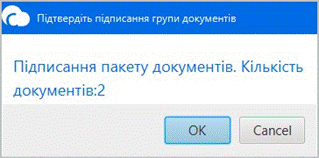
Мал. 1.178 Створення платежу з додатковими параметрами «Фактичний відправник», «Фактичний отримувач»
Натиснути кнопку «Зберегти».
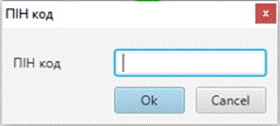
Мал. 1.179 Збереження платежу
В результаті буде створено новий платіж.
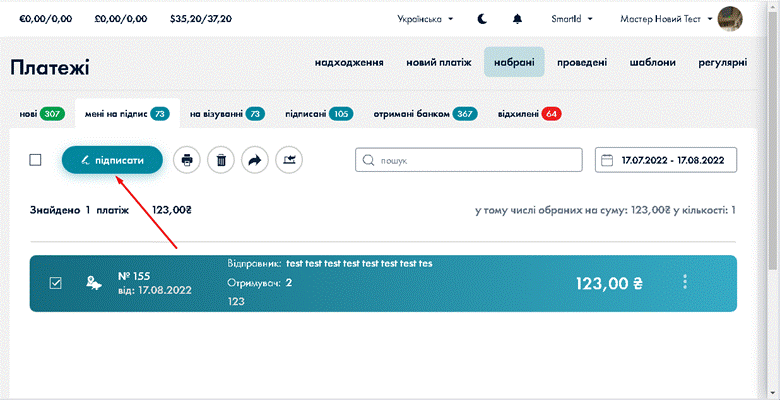
Мал. 1.180 Створений новий платіж
Дані фактичного платника та фактичного отримувача відображаються:
· в друкованій формі платіжної інструкції:
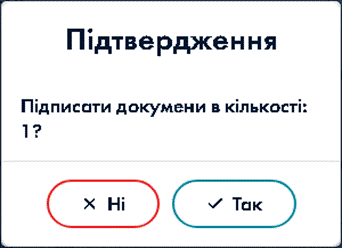
Мал. 1.181 Платіжна інструкція
· у виписці по рахунку:
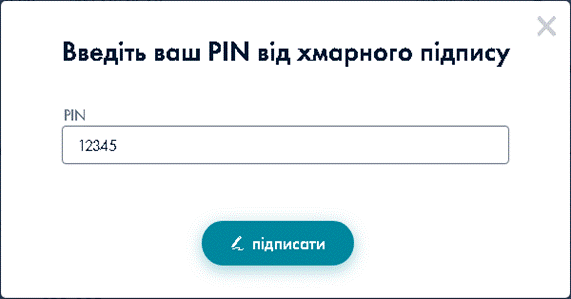
Мал. 1.182 Виписка по рахунку
14.2.2. Структурований тип платежу
Тип платежу «Структурований (інший - НЕ бюджет)»
· Тип платежу – структурований (інший - НЕ бюджет), обирається з довідника;
· Додаткова інформація отримувачу ПІ – заповнюється вручну;
Реквізити документів
+ додати реквізити документів
Реквізити документу № 1
· посилання на пов'язаний документ
· дата документу
· номер документу
+ додати додаткову інформацію до реквізитів платежу
Додаткова інформація до реквізитів платежу № 1
· сума до зарахування
· сума до сплати
· опис
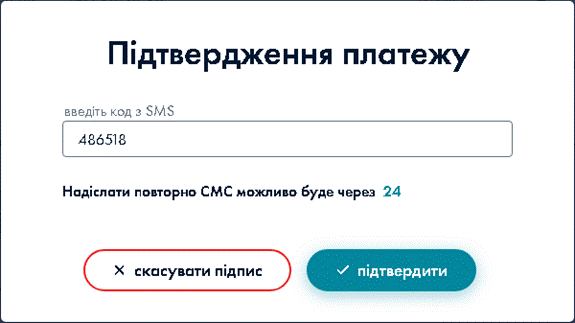
Мал. 1.183 Структурований (інший - НЕ бюджет)
+ додати тип ідентифікації вказаного рядку
Тип ідентифікації вказаного рядку № 1
Обрати, за якими даними буде вводитися інформація про реквізити
за кодом/за власною внутрішньою ідентифікацією
за кодом
· код з Довідника № 49
· дата документу
· номер розрахункового документу
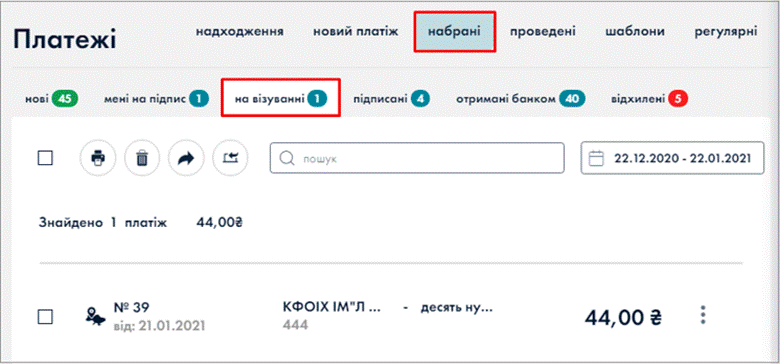
за власною внутрішньою ідентифікацією
· власна внутрішня ідентифікація
· дата документу
· номер розрахункового документу
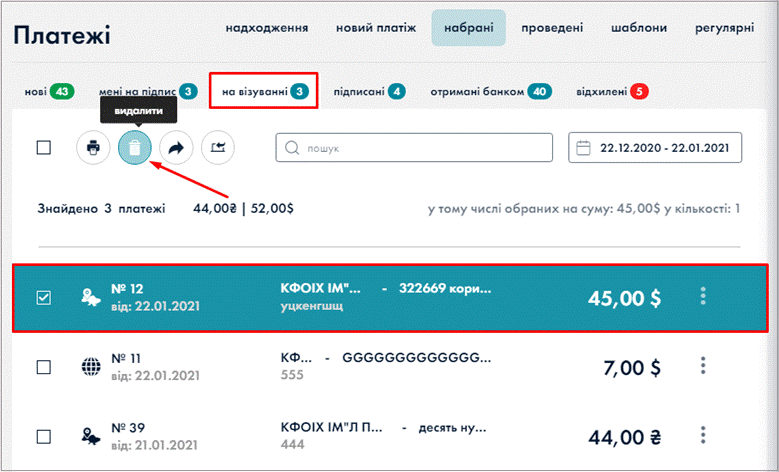
Після заповнення обов’язкових полів натиснути кнопку «Зберегти».
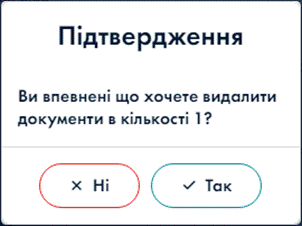
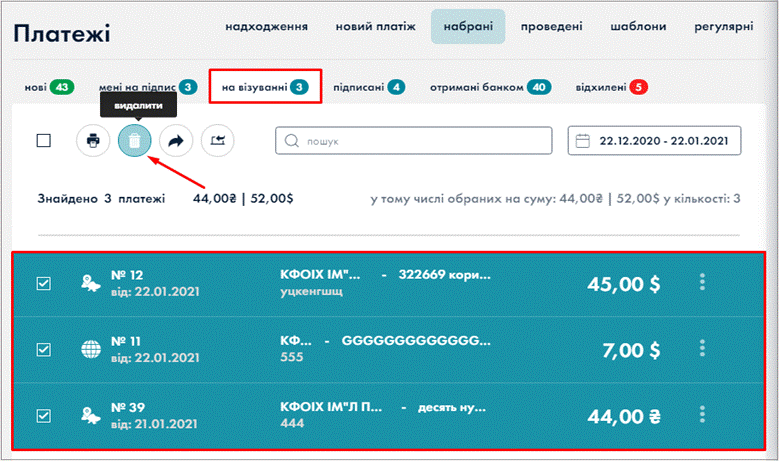
Мал. 1.184 Структурований (інший - НЕ бюджет)
Збереження платежу (з структурованим призначенням платежу)
Перед збереженням платежу з структурованим призначенням платежу можна натиснути посилання додатково >

Мал. 1.185 Збереження
З’являється форма «Структурований тип платежу» з детальною інформацією.
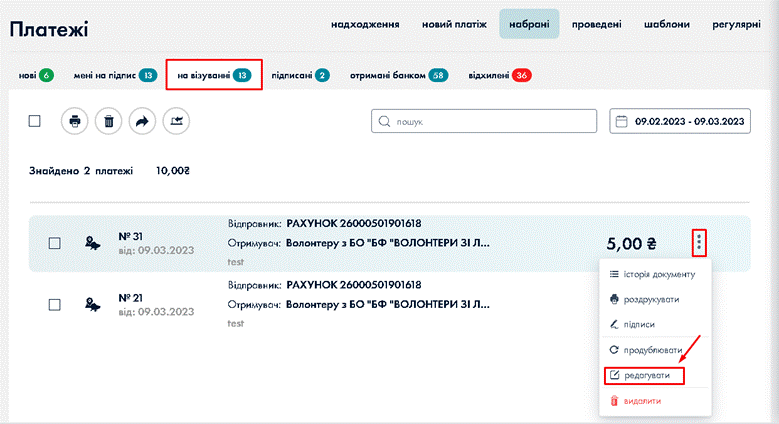
Мал. 1.186 Структурований тип платежу
УВАГА! Якщо отримувач «Казначейство» доступний для вибору тип призначення тільки структурований (бюджет).
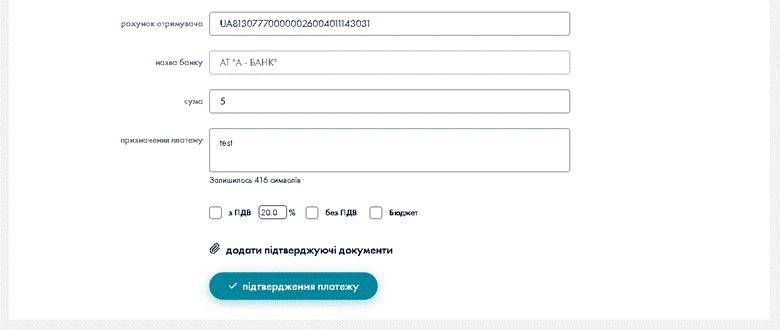
Мал. 1.187 Повідомлення
Тип платежу «Структурований (бюджет)»
· Тип призначення – структурований (бюджет), обирається з довідника;
· Адміністративно-територіальна зона – обирається з довідника;
· Другий рівень – обирається з довідника (кількість рівнів залежить від населеного пункту);
· Податкова довідкова інформація – вводиться користувачем вручну.
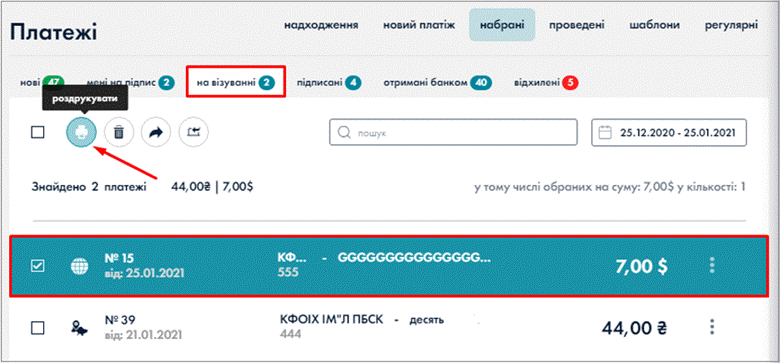
У вікні «Інформація про податок» заповнюються поля:
при виборі Код виду сплати:
· Код виду сплати – обирається з довідника;
· Сума податку – вводиться вручну;
· Додаткова інформація – вводиться вручну.
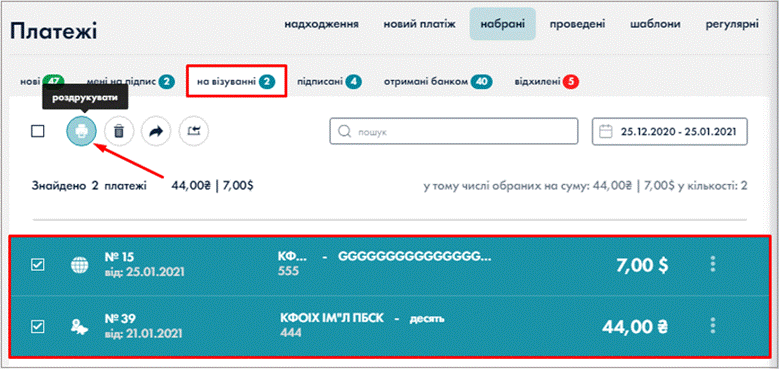
Мал. 1.188 Інформація про податок - Код виду сплати
при виборі Тип:
· Тип – обирається з довідника;
· Сума податку – вводиться вручну;
· Номер рахунку – вводиться вручну;
· Інф. про податкове повідомлення – вводиться вручну;
· Додаткова інформація – вводиться вручну;
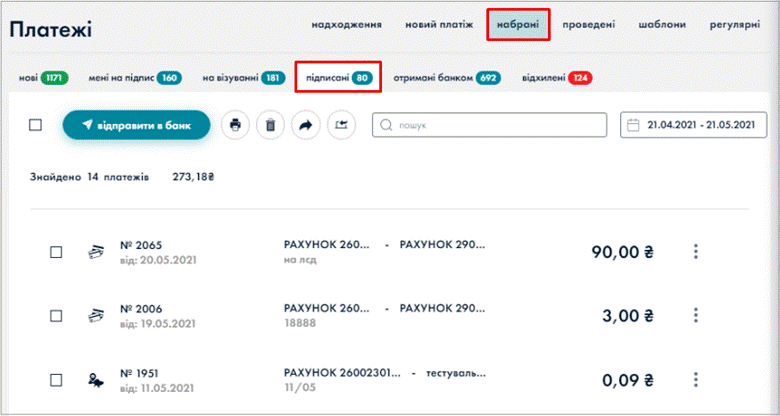
Мал. 1.189 Інформація про податок - Тип
Після заповнення обов’язкових полів натиснути кнопку «Зберегти».
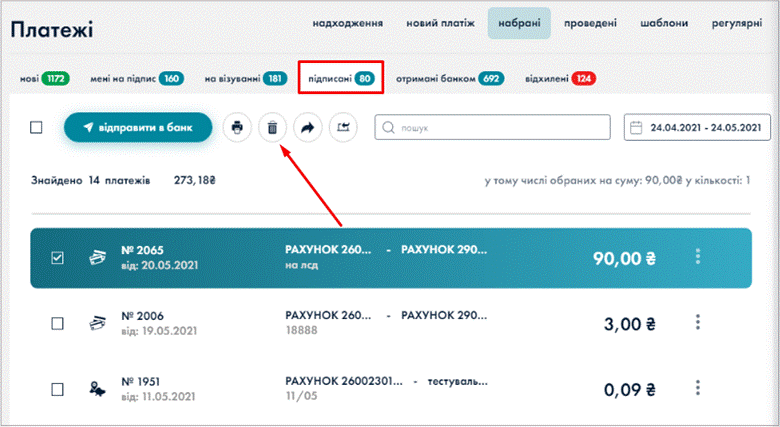
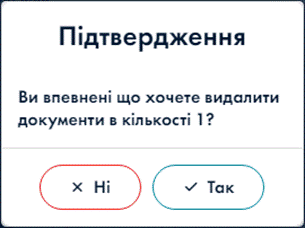
Мал. 1.190 Структурований (бюджет)
Якщо рахунок отримувача - єдиний рахунок, МФО на 8ххххх, а БР 3855 – можна додати більше ніж один запис.
Якщо рахунок, де МФО на 8ххххх, але це не єдиний рахунок – можна додати лише один запис.
Отримувач не може бути нерезидентом. Сплата податків виконується лише на рахунки, відкриті в казначействі (МФО 8ххххх).
Запис з’являється в нижній частині документа.
Натиснути кнопку «Підтвердження платежу».
Збереження платежу (з структурованим призначенням платежу)
Перед збереженням платежу з структурованим призначенням платежу можна натиснути посилання додатково >
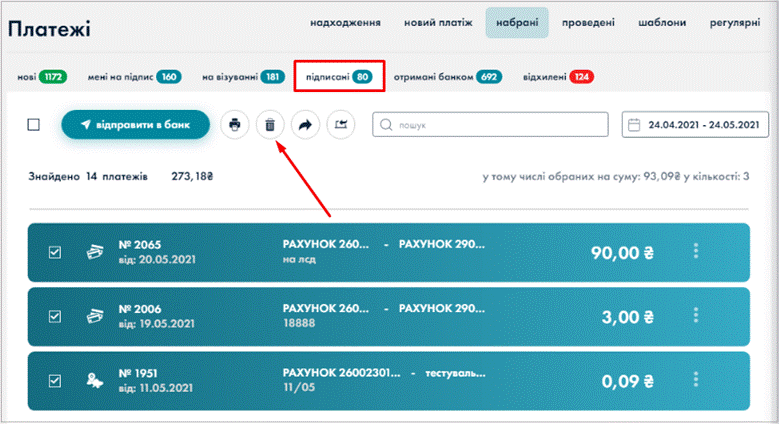
Мал. 1.191 Збереження
З’являється форма «Структурований тип платежу» з детальною інформацією.
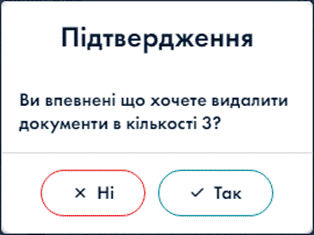
Мал. 1.192 Структурований тип платежу
14.3. Вкладка «Нові»
Створені платежі відображаються в списку вкладки «Нові». В даній формі платежі можна видалити, редагувати, відправити на підпис, роздрукувати. Кнопка «Редагувати» з’являється при виділенні документа. Також є можливість сортування платежів та детального перегляду документа.
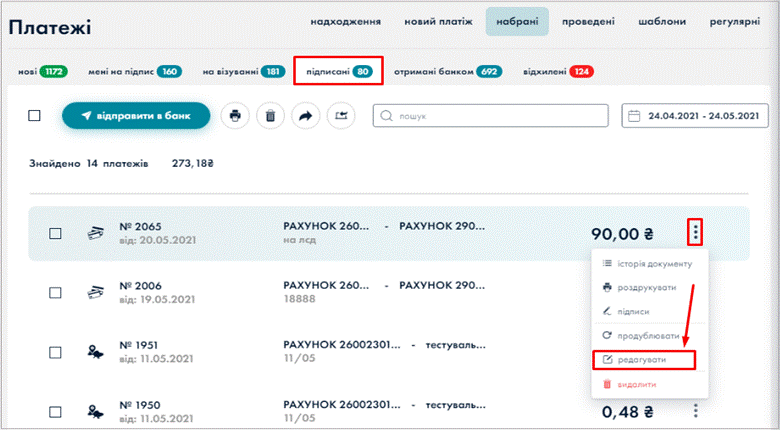
Мал. 1.193 Вкладка «Нові»
Видалення окремого платежу
Для видалення окремого платежу потрібно відмітити необхідний платіж в списку та натиснути кнопку «Видалити».
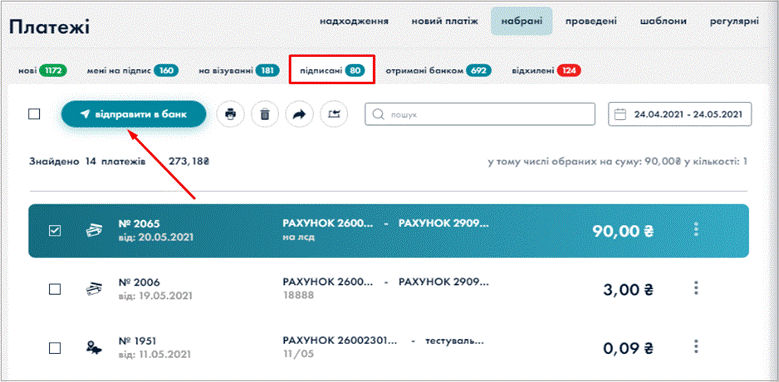
Мал. 1.194 Видалення окремого платежу
В наступному вікні потрібно натиснути кнопку «ОК» для підтвердження видалення окремого платежу.
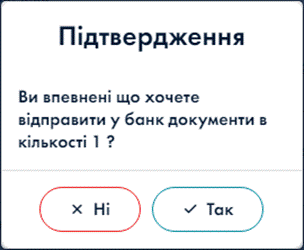
Мал. 1.195 Підтвердження видалення окремого платежу
Видалення групи платежів
Для видалення групи платежів потрібно відмітити необхідну групу платежів в списку та натиснути кнопку «Видалити».
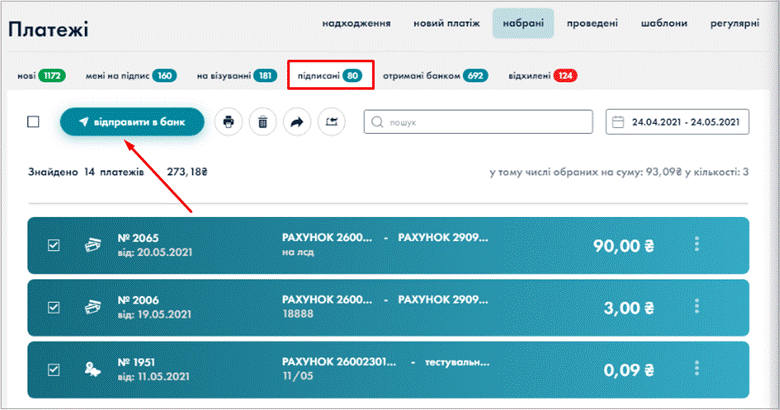
Мал. 1.196 Видалення групи платежів
В наступному вікні потрібно натиснути кнопку «ОК» для підтвердження видалення групи платежів.
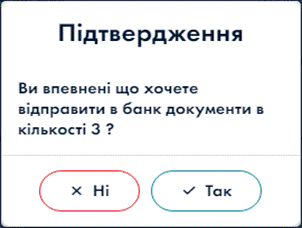
Мал. 1.197 Підтвердження видалення групи платежів
Перегляд платіжного доручення
Для перегляду платіжного доручення потрібно натиснути на платіж в списку.

Мал. 1.198 Перехід до перегляду платіжного доручення
З’являється форма платіжного доручення.
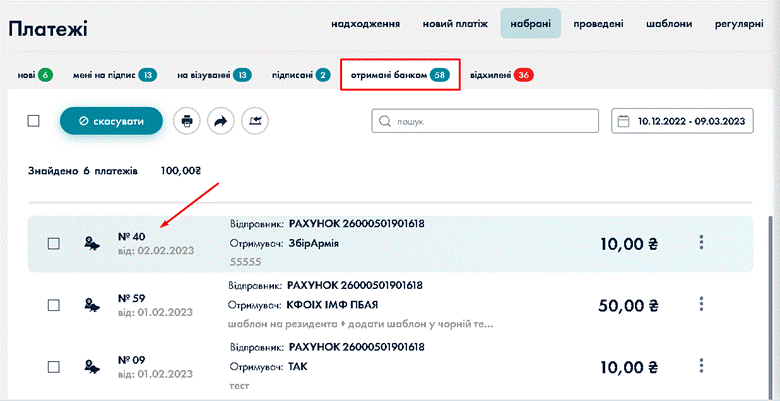
Мал. 1.199 Платіжне доручення
Перегляд платіжного доручення (з структурованим призначенням платежу)
Для перегляду платіжного доручення з структурованим призначенням платежу потрібно натиснути на платіж в списку.
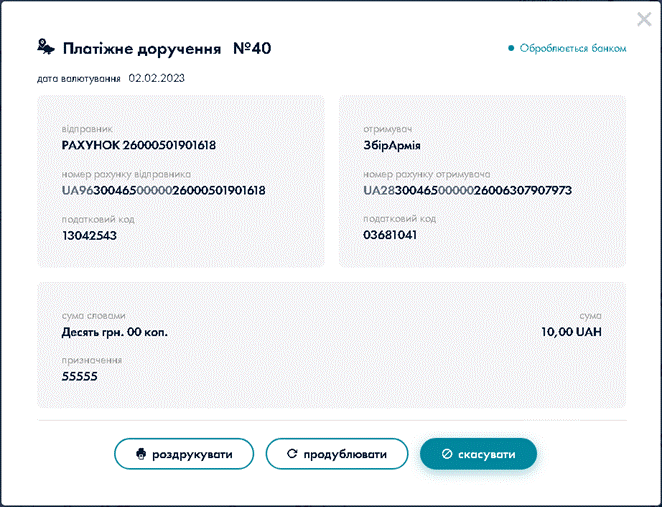
Мал. 1.200 Перехід до перегляду платіжного доручення
З’являється форма платіжного доручення з структурованим призначенням платежу.

Мал. 1.201 Платіжне доручення (з структурованим призначенням платежу)
Натиснути на посилання додатково >
З’являється форма «Структурований тип платежу» з детальною інформацією.
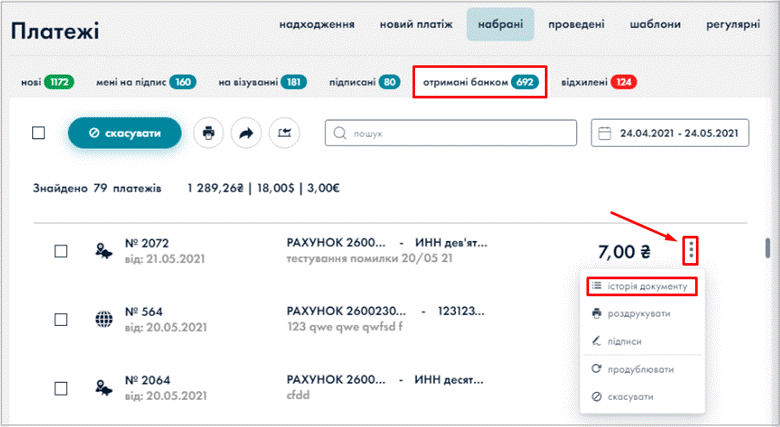
Мал. 1.202 Структурований тип платежу
Перегляд історії документа
Для перегляду історії документа
потрібно виділити платіж, натиснути на позначку ![]() та вибрати пункт «Історія документа»
з випадаючого списку.
та вибрати пункт «Історія документа»
з випадаючого списку.

Мал. 1.203 Перегляд історії документа
Після чого буде відображена історія платежу. Для закриття
вікна історії платіжного документа потрібно натиснути позначку ![]()
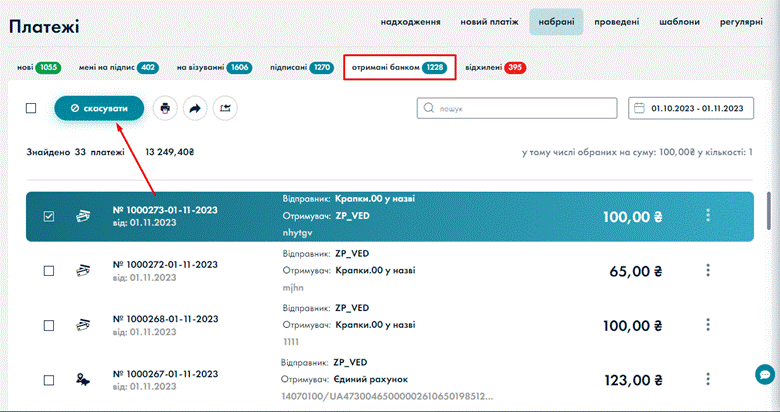
Мал. 1.204 Історія платіжного документа
Продублювати платіж
Щоб продублювати платіж потрібно виділити його, натиснути
позначку ![]() та вибрати пункт «продублювати
платіж» з випадаючого списку.
та вибрати пункт «продублювати
платіж» з випадаючого списку.
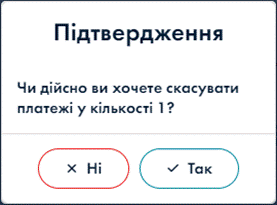
Мал. 1.205 Продублювати платіж
Після цього відбувається перехід до сторінки розділу «Новий платіж» між власними рахунками або по Україні відповідно до того, який платіж було вибрано для дублювання.
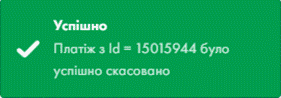
Мал. 1.206 Платіж «По Україні»
Після підтвердження платіж можна зберегти або відправити на підпис.
Редагування платежу
Редагувати платіж можна на будь-якому етапі поки документ не відправлений в банк. У випадку наявності накладених віз при редагуванні вони анулюються.
Необхідно
обрати платіж в списку, натиснути позначку ![]() та пункт «редагувати».
та пункт «редагувати».
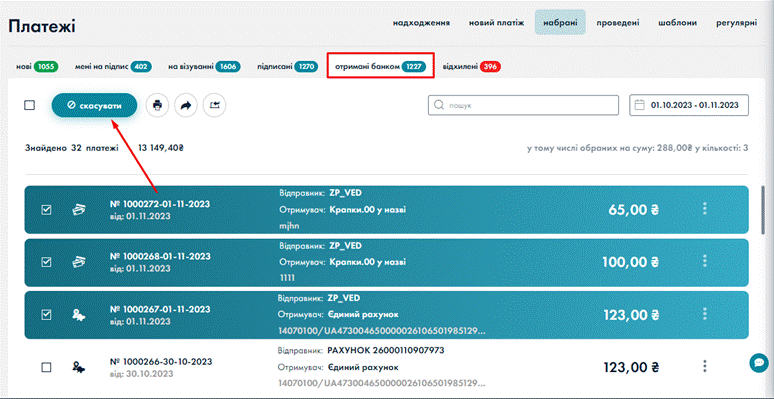
Мал. 1.207 Перехід до редагування платежу
Відбувається перехід до розділу «Новий платіж», на форму «Редагування платежу». Потрібно відредагувати необхідні реквізити та натиснути кнопку «Підтвердження платежу».
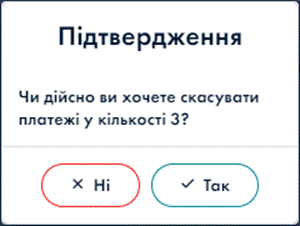

Мал. 1.208 Редагування платежу
Після чого платіж можна зберегти або відправити на підпис. Всі раніше отримані підписи анулюються, документ потребує нового підписання. Подальші дії з платежем аналогічні як при створенні нового платежу.
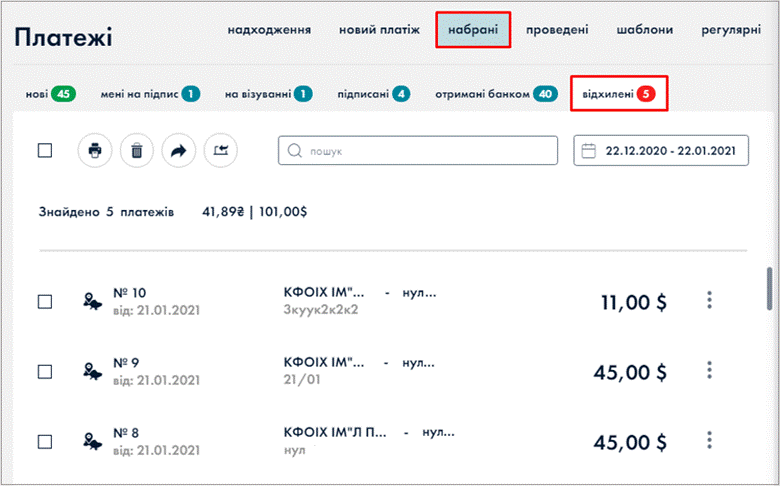
Мал. 1.209 Збереження або відправка на підпис платежу
Відправка на підпис окремого платежу
Для відправки на підпис окремого платежу потрібно відмітити необхідний платіж в списку та натиснути кнопку «На підпис».
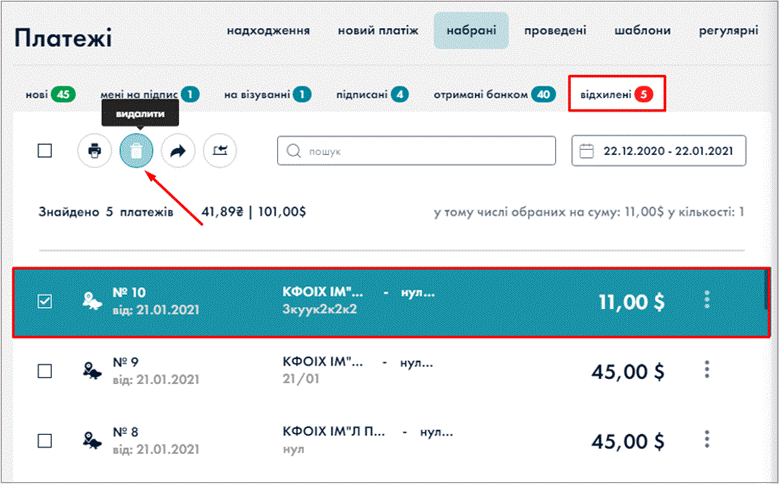
Мал. 1.210 Відправка на підпис окремого платежу
В наступному вікні натиснути кнопку «ОК» для підтвердження відправки на підпис окремого документа.
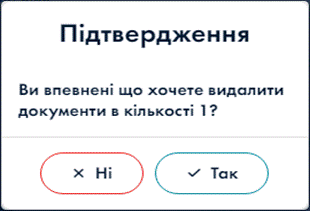
Мал. 1.211 Підтвердження відправки на підпис
Відправка на підпис групи платежів
Для відправки на підпис групи платежів потрібно відмітити необхідну групу платежів у списку та натиснути кнопку «На підпис».
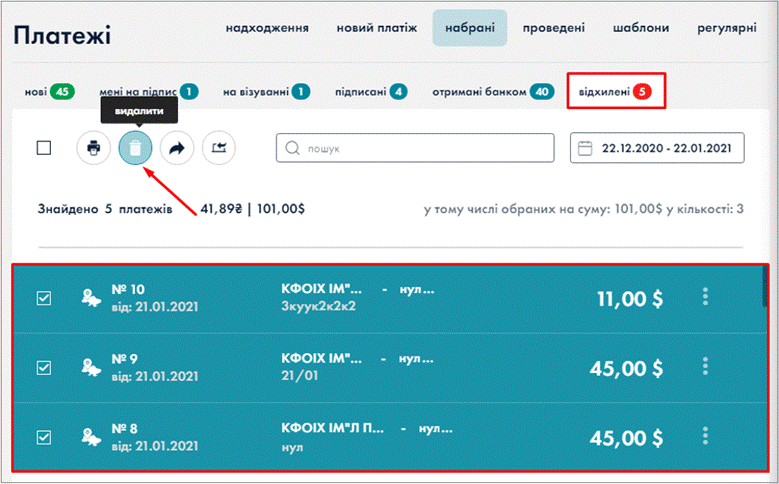
Мал. 1.212 Відправка на підпис групи платежів
В наступному вікні натиснути кнопку «ОК» для підтвердження відправки на підпис документів.
![]()
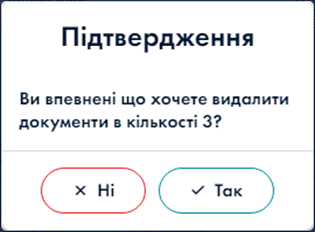
Мал. 1.213 Підтвердження
Примітка. Токін з КЕП треба підключити перед підписанням документів.
14.4. Вкладка «Мені на підпис»
Відправлені на підпис документи відображаються у списку вкладки «Мені на підпис» у користувача з правом підпису. В даній формі платежі можна видалити, редагувати, підписати, роздрукувати. Кнопка «Редагувати» з’являється при виділенні документа. Також є можливість сортування платежів та детального перегляду документа.
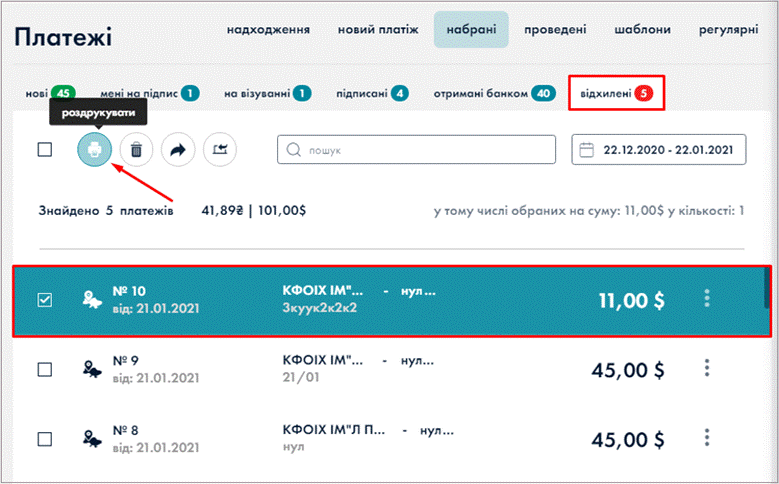
Мал. 1.214 Вкладка «Мені на підпис»
Видалення окремого платежу
Для видалення окремого платежу потрібно відмітити необхідний платіж в списку та натиснути кнопку «Видалити».
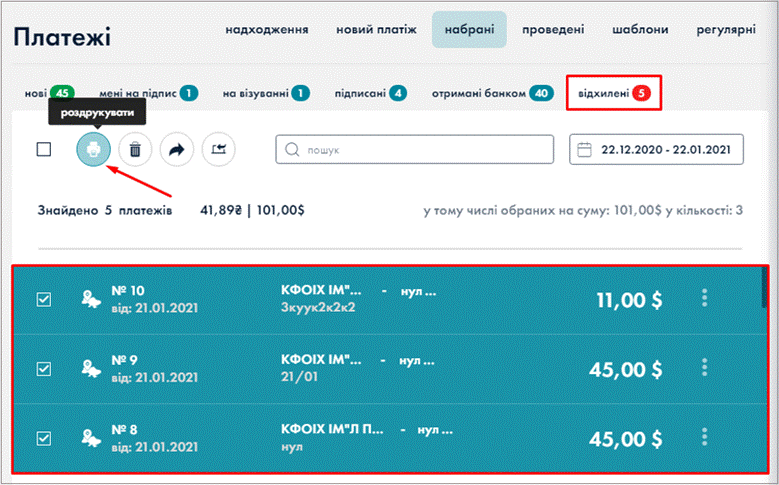
Мал. 1.215 Видалення окремого платежу
В наступному вікні натиснути кнопку «ОК» для підтвердження видалення.
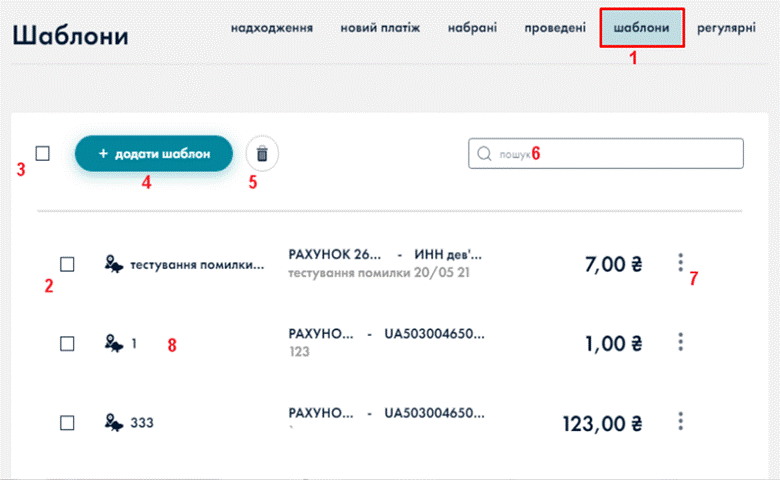
Мал. 1.216 Підтвердження видалення окремого платежу
Видалення групи платежів
Для видалення групи платежів потрібно відмітити необхідну групу платежів в списку та натиснути кнопку «Видалити».
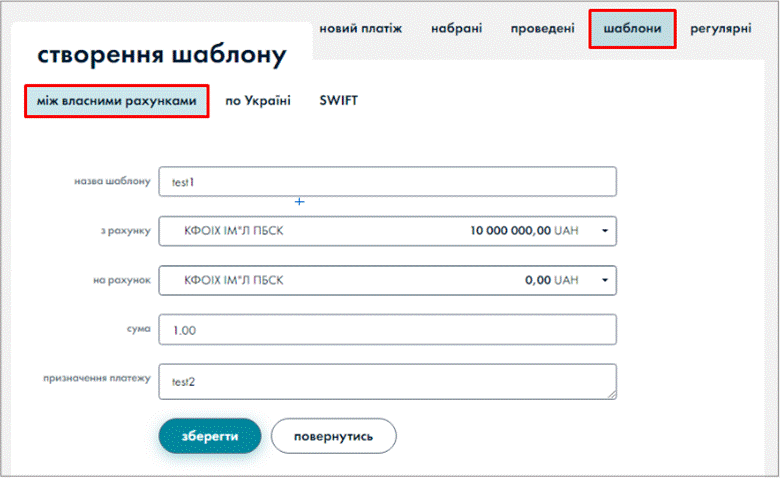
Мал. 1.217 Видалення групи платежів
В наступному вікні натиснути кнопку «ОК» для підтвердження видалення.
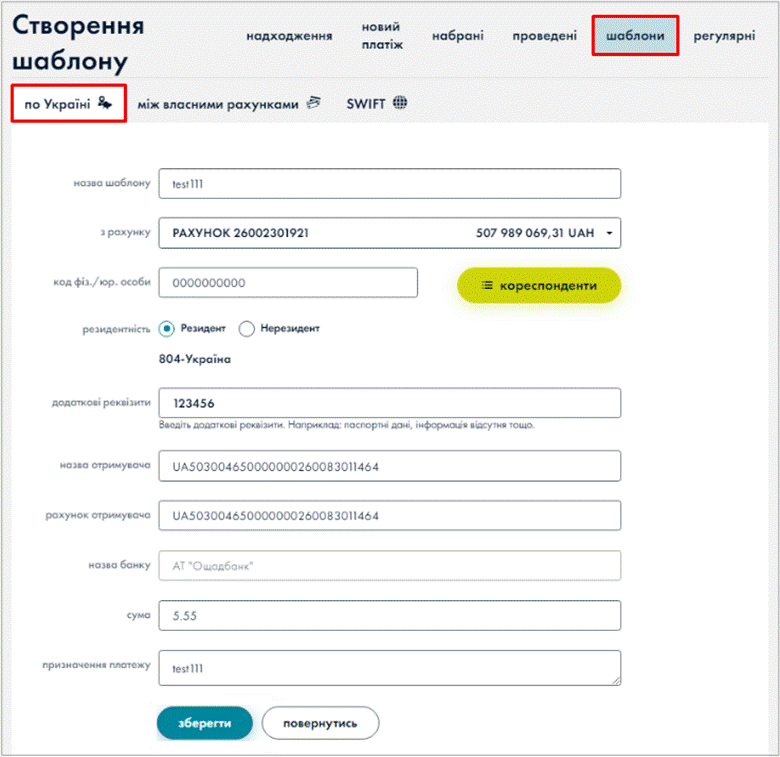
Мал. 1.218 Підтвердження видалення групи платежів
Редагування платежу
Редагувати платіж можна на будь-якому етапі, поки документ не відправлений у банк. У випадку наявності накладених віз, при редагуванні вони анулюються. Для редагування потрібно виділити необхідний платіж в списку та натиснути кнопку «Редагувати».
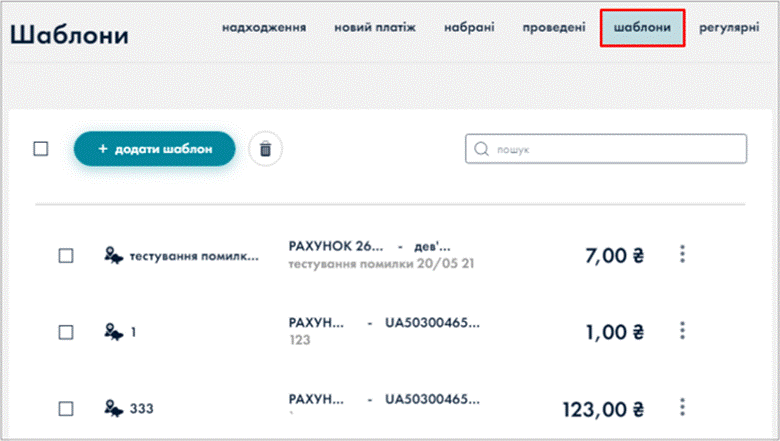
Мал. 1.219 Редагування платежу
В наступному вікні потрібно відредагувати необхідні реквізити платежу та натиснути кнопку «Підтвердження платежу».
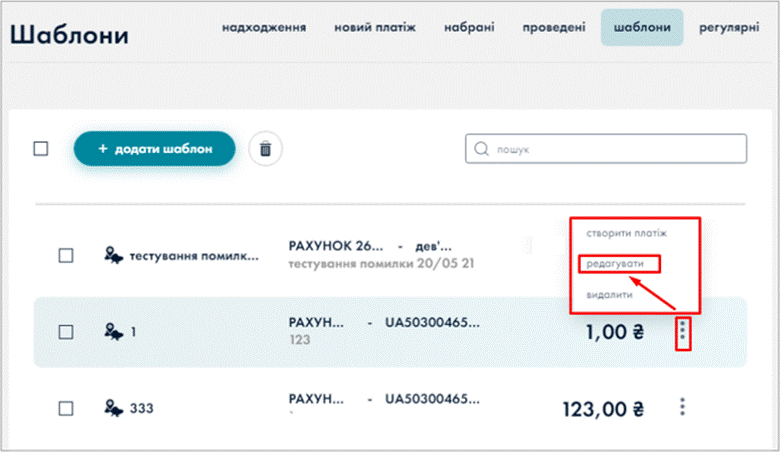
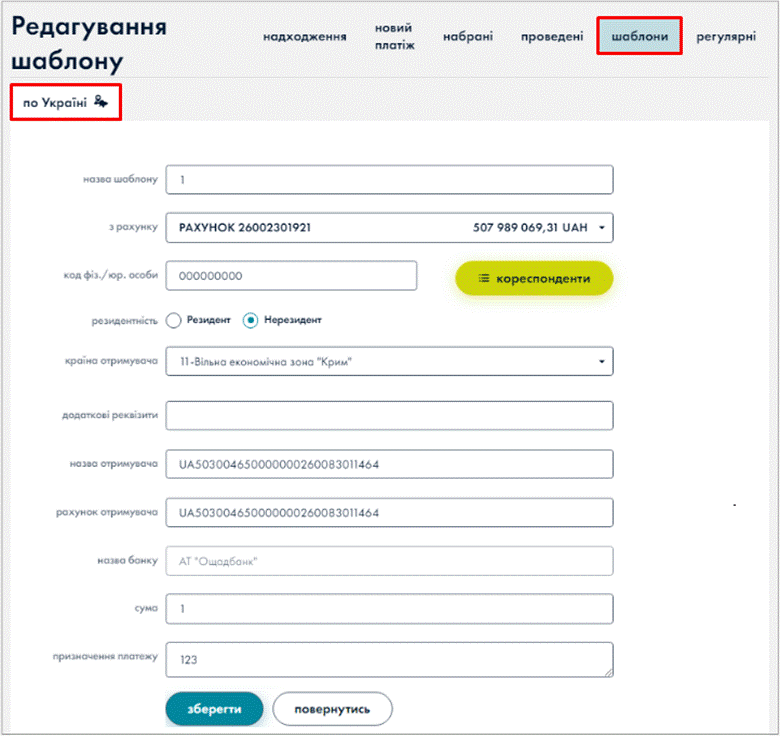
Мал. 1.220 Підтвердження платежу
Після чого платіж можна зберегти або відправити на підпис. Всі раніше отримані підписи анулюються, документ потребує нового підписання. Подальші дії з платежем аналогічні як при створенні нового платежу.
Примітка. Токін з КЕП треба підключити перед підписанням документів.
Підпис окремого платежу BarsCryptor.Cloud
Для підпису окремого платежу потрібно відмітити необхідний платіж в списку та натиснути кнопку «Підписати».
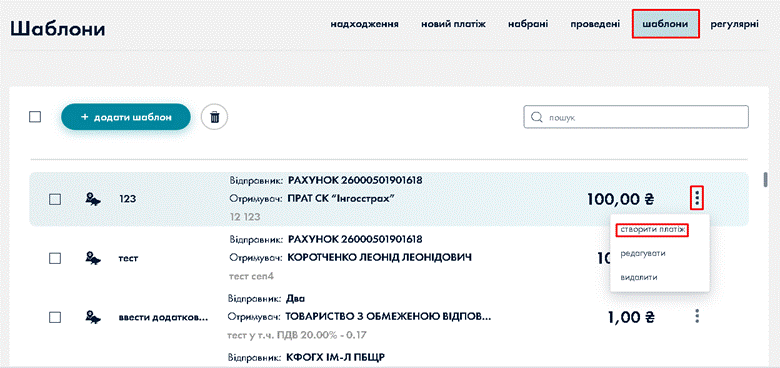
Мал. 1.221 Підпис окремого платежу
При натисненні на кнопку «ОК» формується запит на підпис документа.
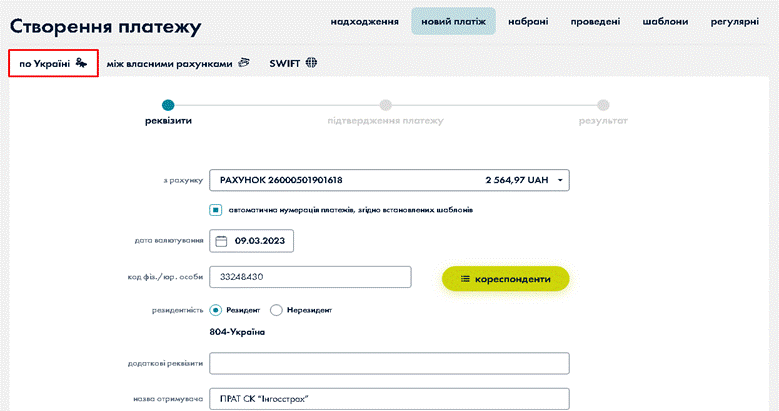
Мал. 1.222 Запит на підпис документа
У вікні введення пін-коду вікні потрібно ввести пін-код та натиснути «ОК» для підписання документа або кнопку відміни при відмові від підписання.
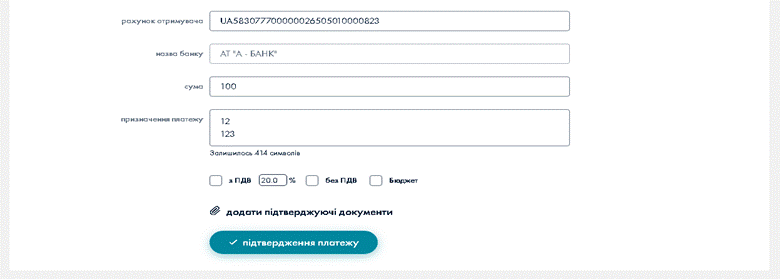
Мал. 1.223 Введення пін-коду
В результаті документ буде підписано.
Підпис групи платежів
Для підпису групи платежів потрібно відмітити необхідну групу платежів в списку та натиснути кнопку «Підписати».
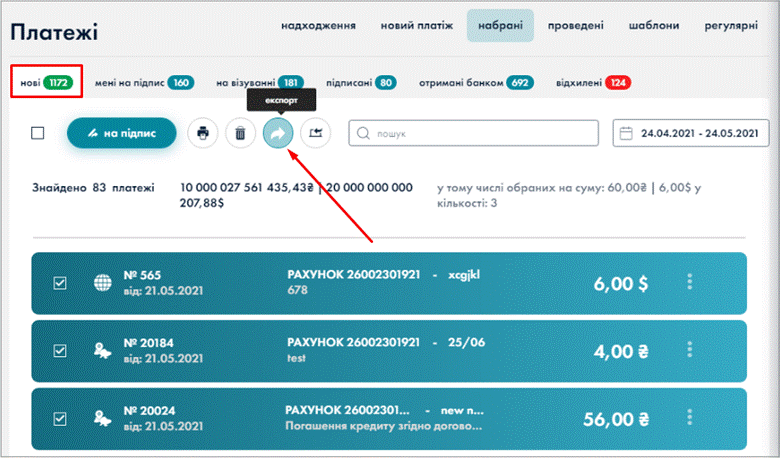
Мал. 1.224 Підпис групи платежів
При натисненні на кнопку «ОК» формується запит на підпис групи документів.
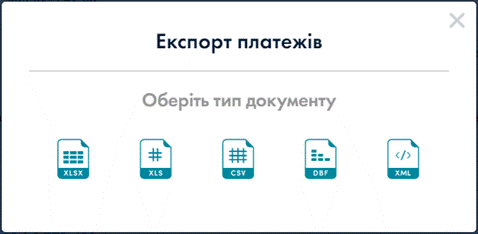
Мал. 1.225 Запит на підпис групи документів
У вікні введення пін-коду вікні потрібно ввести пін-код та натиснути «ОК» для підписання групи документів або кнопку відміни при відмові від підписання.

Мал. 1.226 Введення пін-коду
Підпис платежу/платежів (Хмарний КЕП)
Для підпису платежу/платежів Хмарним КЕП потрібно відмітити необхідний платіж/платежі в списку та натиснути кнопку «Підписати».

Мал. 1.227 Підписати
В діалоговому вікні натиснути кнопку Так для підтвердження.
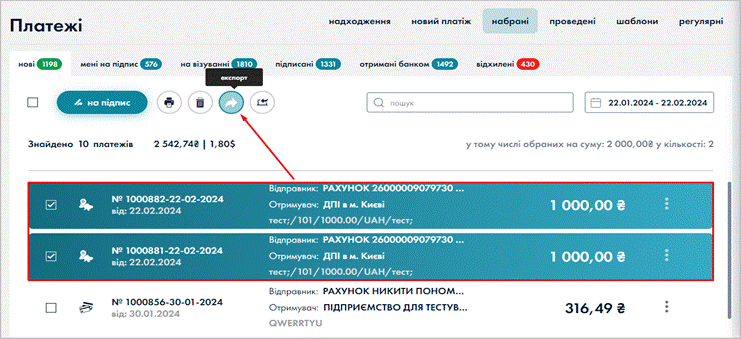
Мал. 1.228 Підтвердження
В наступному вікні ввести PIN код від хмарного підпису. Натиснути кнопку «Підписати».
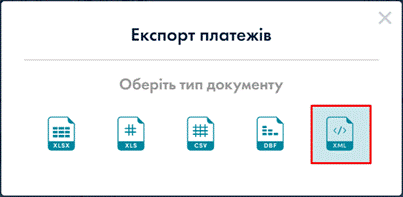
Мал. 1.229 Введення PIN коду
У вікні підтвердження платежу ввести код з Viber/СМС-повідомлення. Натиснути кнопку «Підтвердити».

Мал. 1.230 Введення коду з Viber/СМС-повідомлення
В результаті документ/документи буде підписано.
14.5. Вкладка «На візуванні»
У вкладці «На візуванні» відображається список документів, відправлених на підпис.
Доступні функціональні кнопки:
· видалити – видалення окремого платежу/групи платежів;
· редагувати – редагування реквізитів платежу, кнопка з’являється на формі після виділення платежу.
· роздрукувати – друк платіжного документа.
Також є можливість детального перегляду документа.
Вигляд форми зображено на Мал. 1.231.
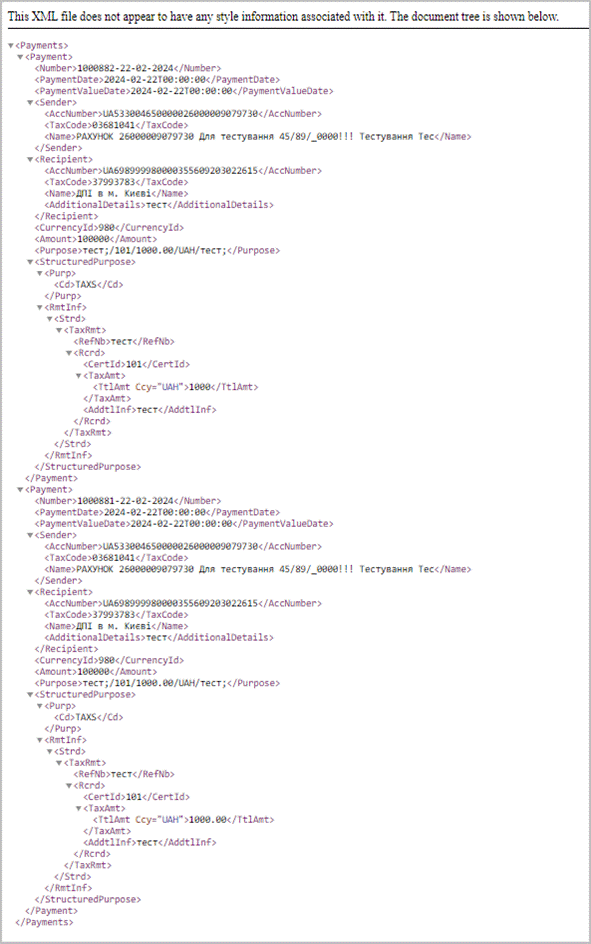
Мал. 1.231 Вкладка «На візуванні»
Видалення окремого платежу
Для видалення окремого платежу потрібно відмітити необхідний платіж в списку та натиснути кнопку «Видалити».
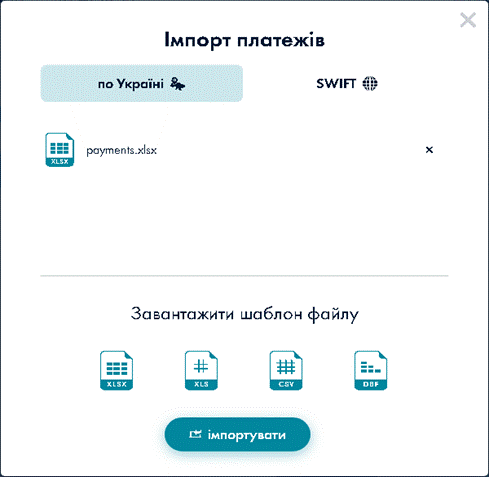
Мал. 1.232 Видалення окремого платежу
В наступному вікні потрібно натиснути кнопку «ОК» для підтвердження видалення окремого платежу.
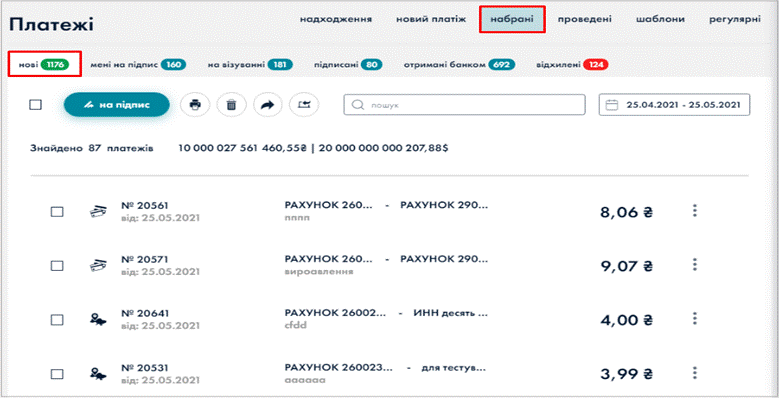
Мал. 1.233 Підтвердження видалення окремого платежу
Видалення групи платежів
Для видалення групи платежів потрібно відмітити необхідну групу платежів в списку та натиснути кнопку «Видалити».
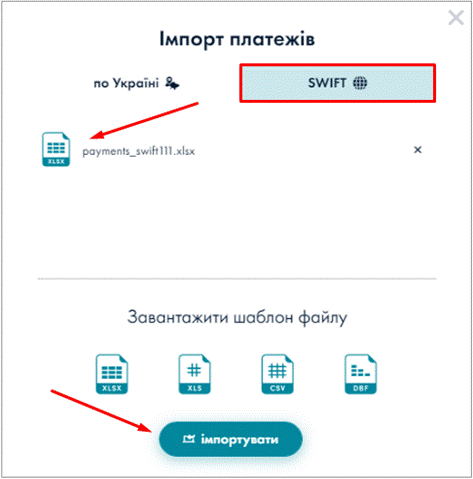
Мал. 1.234 Видалення групи платежів
В наступному вікні потрібно натиснути кнопку «ОК» для підтвердження видалення групи платежів.
Мал. 1.235 Підтвердження видалення групи платежів
Редагування платежу
Редагувати платіж можна на будь-якому етапі, поки документ не відправлений в банк. У випадку наявності накладених віз при редагуванні вони анулюються. Для редагування потрібно виділити необхідний платіж в списку та натиснути кнопку «Редагувати».
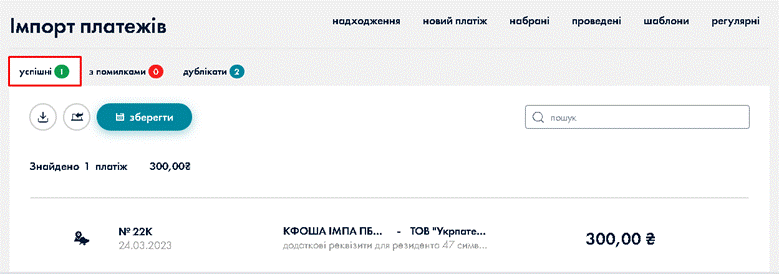
Мал. 1.236 Редагування платежу
В наступному вікні потрібно відредагувати необхідні реквізити платежу та натиснути кнопку «Підтвердження платежу».
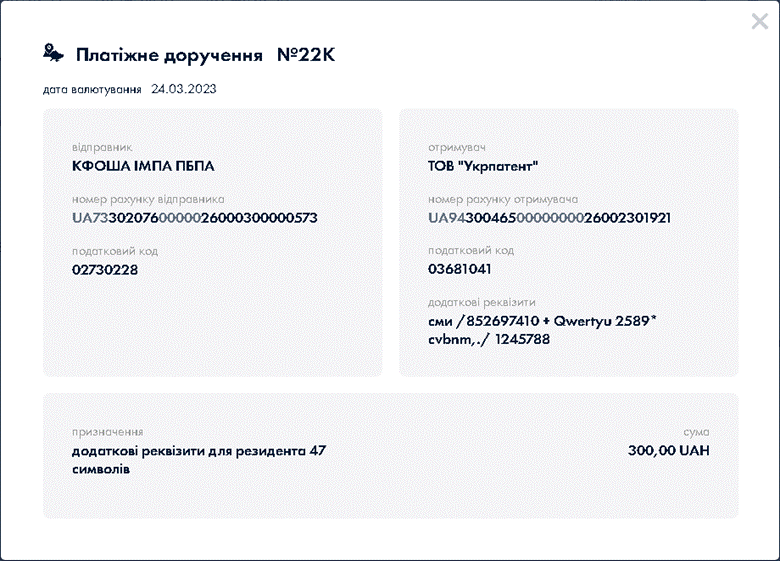
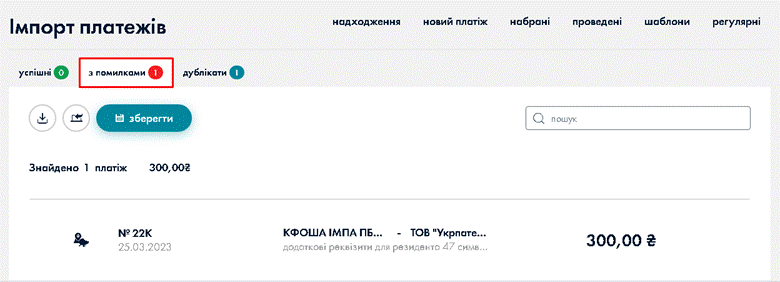
Мал. 1.237 Підтвердити платіж
Після чого платіж можна зберегти або відправити на підпис. Всі раніше отримані підписи анулюються, документ потребує нового підписання. Подальші дії з платежем аналогічні як при створенні нового платежу.
Примітка. Токін з КЕП треба підключити перед підписанням документів.
Друк платіжних документів
Для друку платіжного документа потрібно виділити необхідний платіж в списку та натиснути кнопку «Роздрукувати».
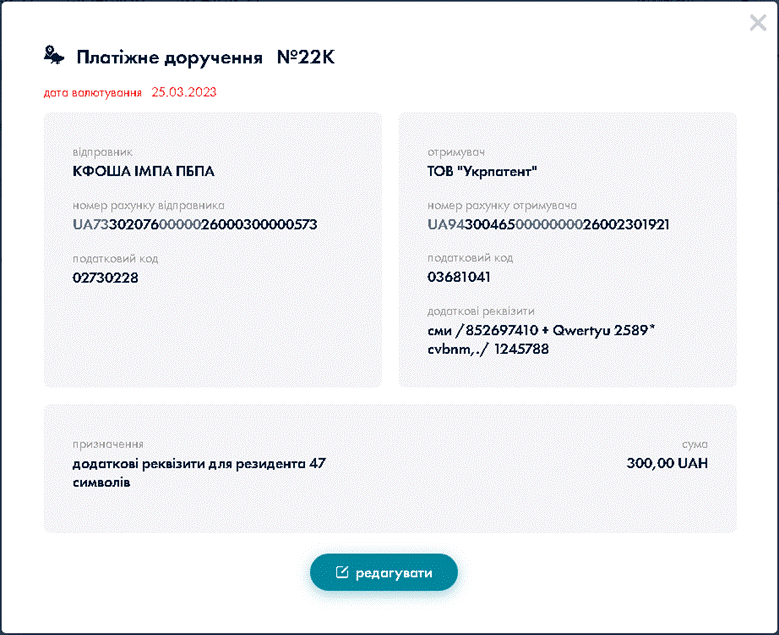
Мал. 1.238 Друк платіжного документа (1 документ)
Для друку платіжних документів по групі платежів потрібно відмітити необхідну групу платежів в списку та натиснути кнопку «Роздрукувати».
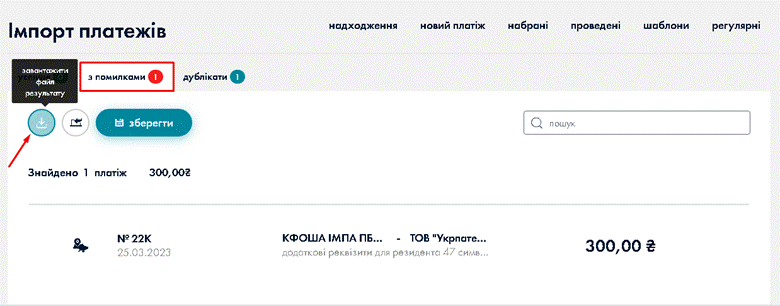
Мал. 1.239 Друк платіжних документів (група документів)
14.6. Вкладка «Підписані»
Після накладання підпису окремий платіж/група платежів потрапляють у форму «Підписані». В даній формі платежі можна видалити, редагувати, відправити в банк. Кнопка «Редагувати» з’являється при виділенні документа. Також є можливість детального перегляду документа.
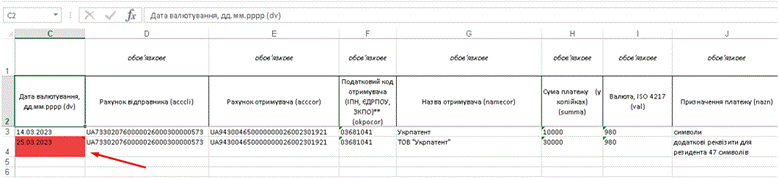
Мал. 1.240 Вкладка «Підписані»
Видалення окремого платежу
Для видалення окремого платежу потрібно відмітити необхідний платіж в списку та натиснути кнопку «Видалити».
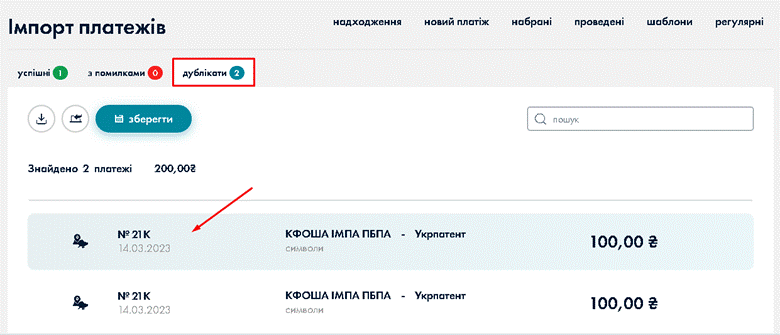
Мал. 1.241 Видалення окремого платежу
В наступному вікні натиснути кнопку «ОК» для підтвердження видалення.
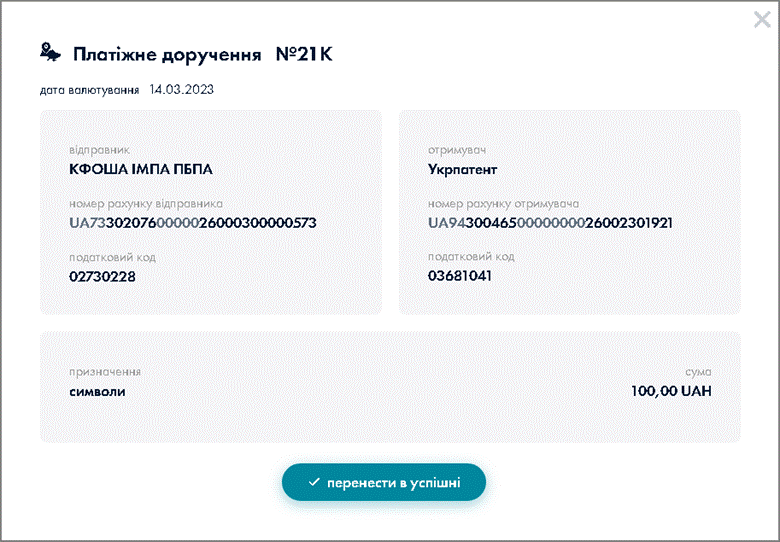
Мал. 1.242 Підтвердження видалення окремого платежу
Видалення групи платежів
Для видалення групи платежів потрібно відмітити необхідну групу платежів в списку та натиснути кнопку «Видалити».
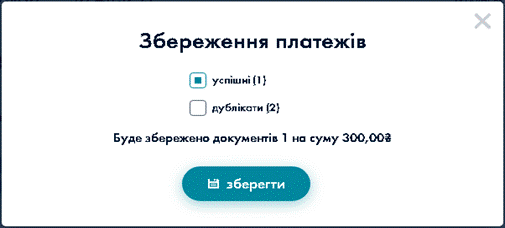
Мал. 1.243 Видалення групи платежів
В наступному вікні потрібно натиснути кнопку «ОК» для підтвердження видалення.
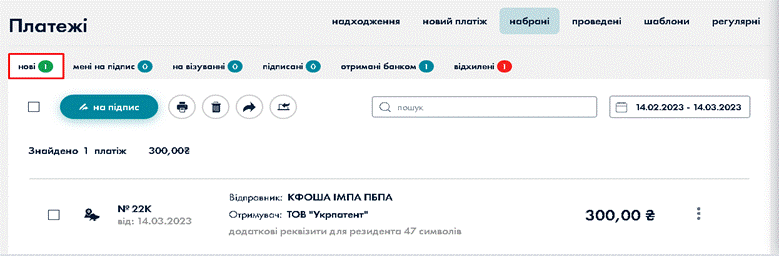
Мал. 1.244 Підтвердження видалення групи платежів
Редагування платежу
Редагувати платіж можна на будь-якому етапі, поки документ не відправлений у банк. У випадку наявності накладених віз при редагуванні вони анулюються. Для редагування потрібно виділити необхідний платіж в списку та натиснути кнопку «Редагувати».
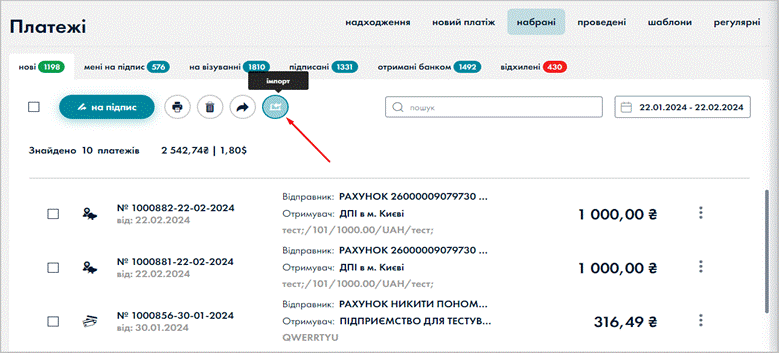
Мал. 1.245 Редагування платежу
В наступному вікні потрібно відредагувати необхідні реквізити та натиснути кнопку «Підтвердження платежу». Після чого платіж можна зберегти або відправити на підпис. Всі раніше отримані підписи анулюються, документ потребує нового підписання. Подальші дії з платежем аналогічні як при створенні нового платежу.
Відправка в банк окремого платежу
Для відправки в банк окремого платежу потрібно виділити окремий платіж та натиснути кнопку «Відправити в банк».
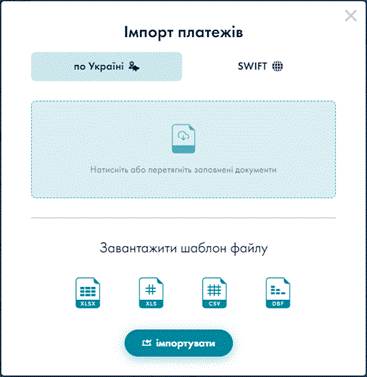
Мал. 1.246 Відправка в банк окремого платежу
В діалоговому вікні натиснути кнопку «ОК» для підтвердження.
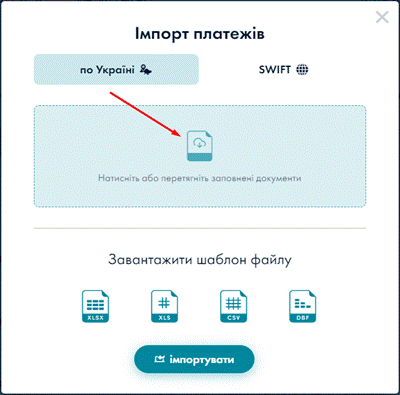
Мал. 1.247 Підтвердження відправки в банк окремого платежу
Відправка в банк групи платежів
Для відправки в банк групи платежів потрібно виділити групу платежів та натиснути кнопку «Відправити в банк».
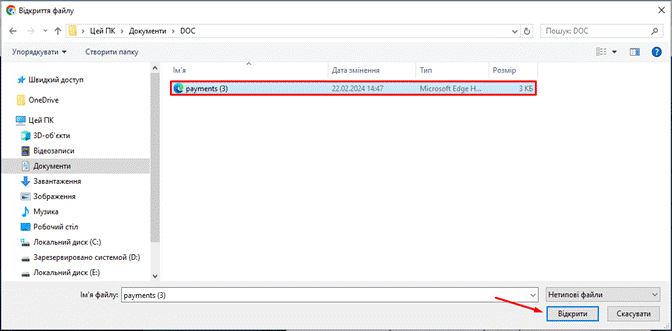
Мал. 1.248 Відправка в банк групи платежів
В діалоговому вікні натиснути кнопку «ОК» для підтвердження.

Мал. 1.249 Підтвердження відправки в банк групи платежів
В результаті документи будуть відображені в отриманих банком або відхилених.
14.7. Вкладка «Отримані банком»
У форму «Отримані банком» платежі потрапляють після відправки в банк з форми «Підписані» та знаходяться в даній формі до автоматичної відправки на оплату. В даній формі платежі можна роздрукувати. Також є можливість детального перегляду документа.
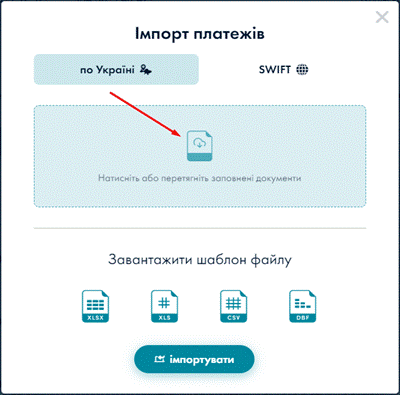
Мал. 1.250 Вкладка «Отримані банком»
Перегляд платіжного доручення
Для перегляду платіжного доручення потрібно виділити платіж в переліку.
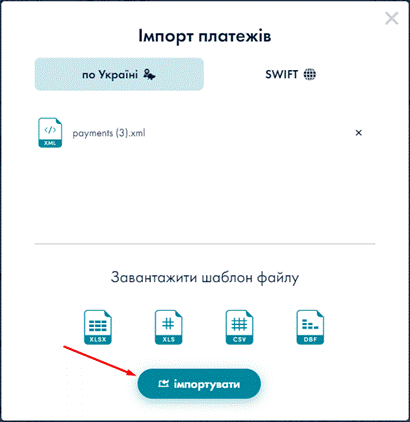
Мал. 1.251 Перехід до платіжного доручення
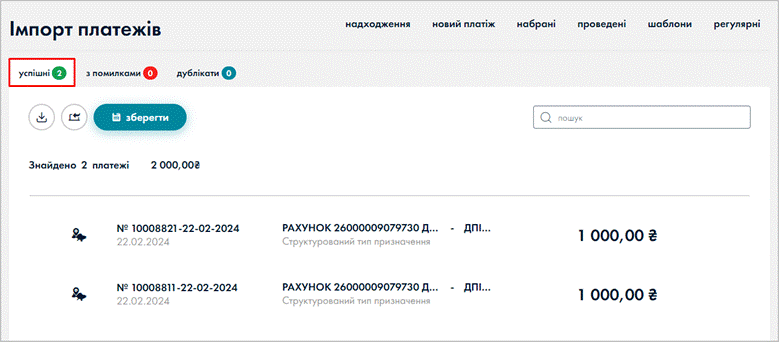
Мал. 1.252 Перегляд платіжного доручення
Перегляд історії документа
Для перегляду
історії документа потрібно виділити платіж, натиснути на позначку ![]() та вибрати пункт «Історія документа»
з випадаючого списку.
та вибрати пункт «Історія документа»
з випадаючого списку.
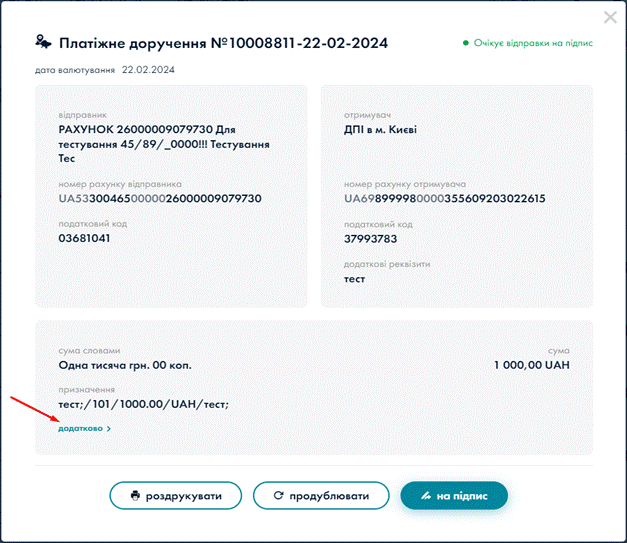
Мал. 1.253 Перегляд історії документа
Після чого буде відображена історія платежу.
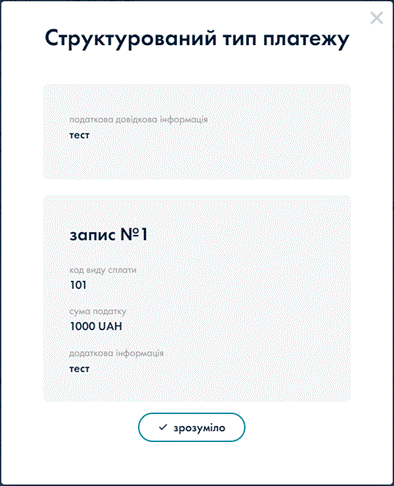
Мал. 1.254 Історія платежу
Для
приховування історії потрібно натиснути позначку ![]()
Продублювати платіж
Щоб
продублювати платіж потрібно виділити його, натиснути позначку ![]() та вибрати пункт «продублювати
платіж» з випадаючого списку.
та вибрати пункт «продублювати
платіж» з випадаючого списку.
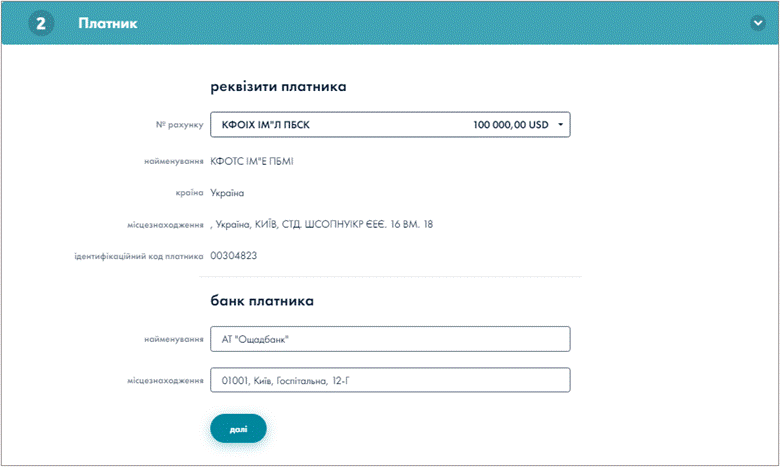
Мал. 1.255 Продублювати платіж
Після цього відбувається перехід до сторінки розділу «Новий платіж» між власними рахунками або по Україні, відповідно до того, який платіж було вибрано для дублювання.
Скасування платежу
Для видалення окремого платежу потрібно відмітити необхідний платіж в списку та натиснути кнопку «Видалити».
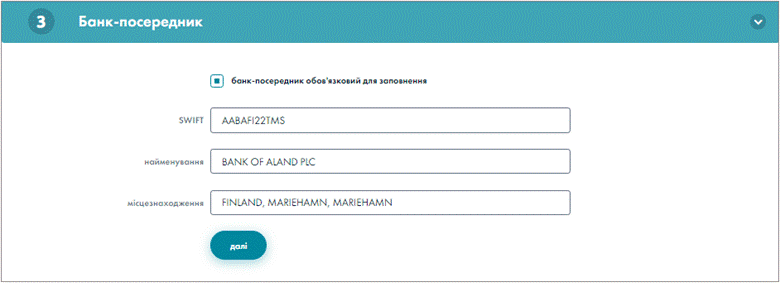
Мал. 1.256 Скасування окремого платежу
В діалоговому вікні натиснути кнопку «Так» для підтвердження.

Мал. 1.257 Підтвердження скасування платежу
З’явиться відповідне повідомлення системи.

Мал. 1.258 Повідомлення
Скасований платіж відображається в табличній формі вкладки «Відхилені».
Скасування групи платежів
Для скасування групи платежів потрібно відмітити необхідну групу платежів в списку та натиснути кнопку «Скасувати».
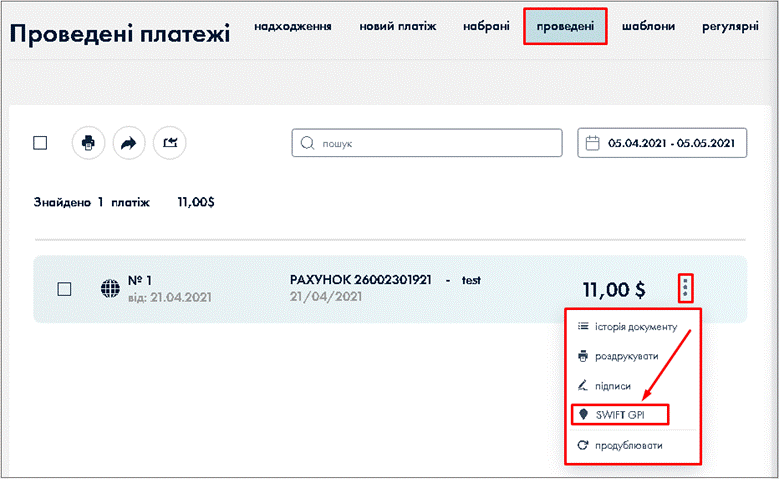
Мал. 1.259 Скасування групи платежів
В наступному вікні потрібно натиснути кнопку «ОК» для підтвердження.
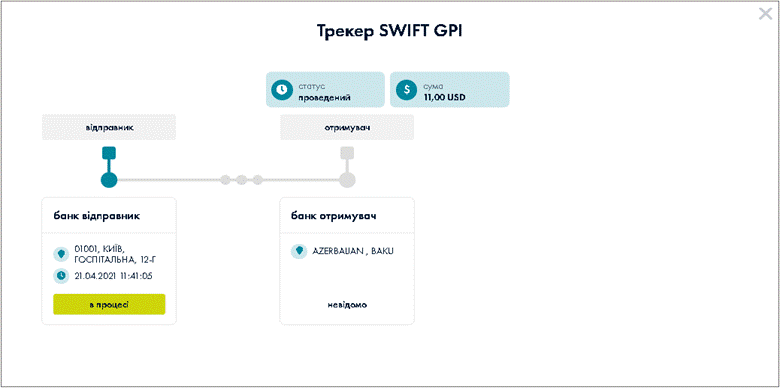
Мал. 1.260 Підтвердження скасування групи платежів
З’являться відповідні повідомлення системи.

Мал. 1.261 Повідомлення про скасування платежів
Скасовані платежі відображаються в табличній формі вкладки «Відхилені».
14.8. Вкладка «Відхилені»
У форму «Відхилені» платежі потрапляють після відправки в банк з форми «Підписані» та при наявності помилок. В даній формі платежі можна видалити та роздрукувати.
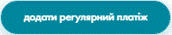
Мал. 1.262 Вкладка «Відхилені»
Видалення окремого платежу
Для видалення окремого платежу потрібно відмітити необхідний платіж в списку та натиснути кнопку «Видалити».
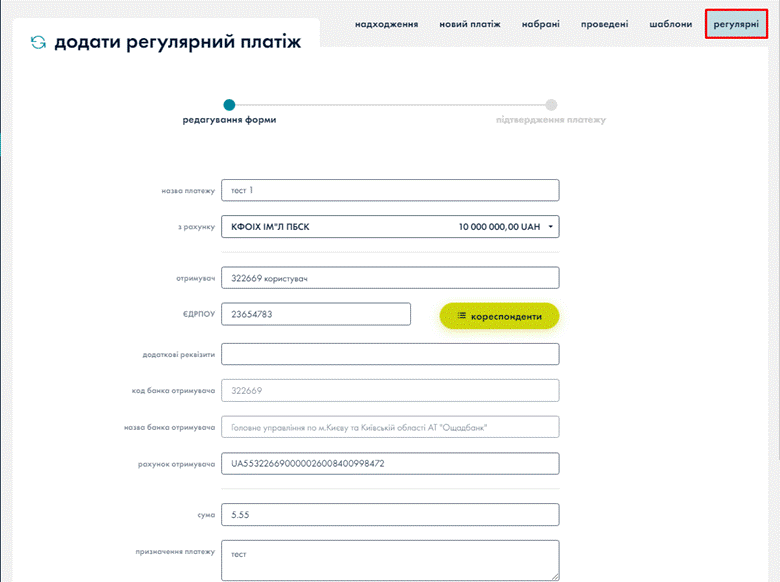
Мал. 1.263 Видалення окремого платежу
В наступному вікні натиснути кнопку «ОК» для підтвердження видалення.
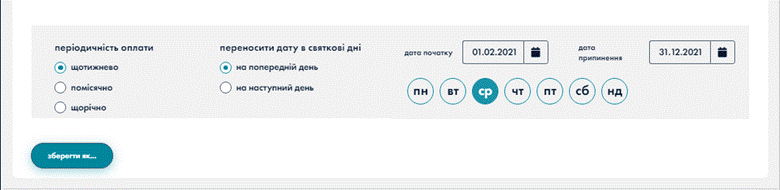
Мал. 1.264 Підтвердження видалення окремого платежу
Видалення групи платежів
Для видалення групи платежів потрібно відмітити необхідну групу платежів в списку та натиснути кнопку «Видалити».
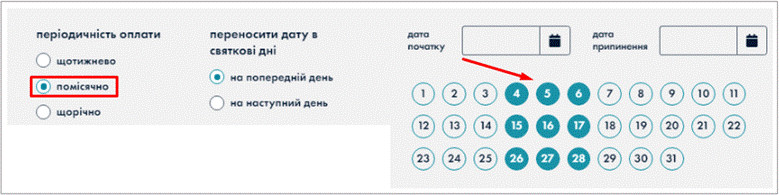
Мал. 1.265 Видалення групи платежів
В наступному вікні натиснути кнопку «ОК» для підтвердження видалення.
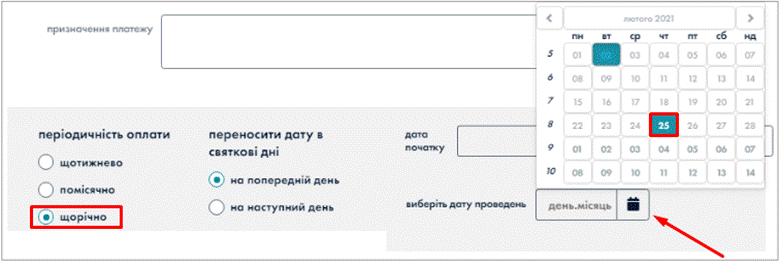
Мал. 1.266 Підтвердження видалення групи документів
Друк платіжних документів
Для друку платіжного документа потрібно виділити необхідний платіж в списку та натиснути кнопку «Роздрукувати».
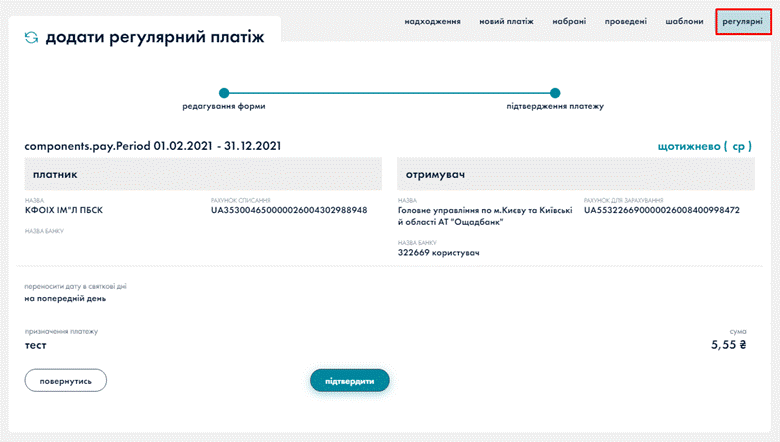
Мал. 1.267 Друк платіжного документа (1 документ)
Для друку платіжних документів по групі платежів потрібно відмітити необхідну групу платежів в списку та натиснути кнопку «Роздрукувати».
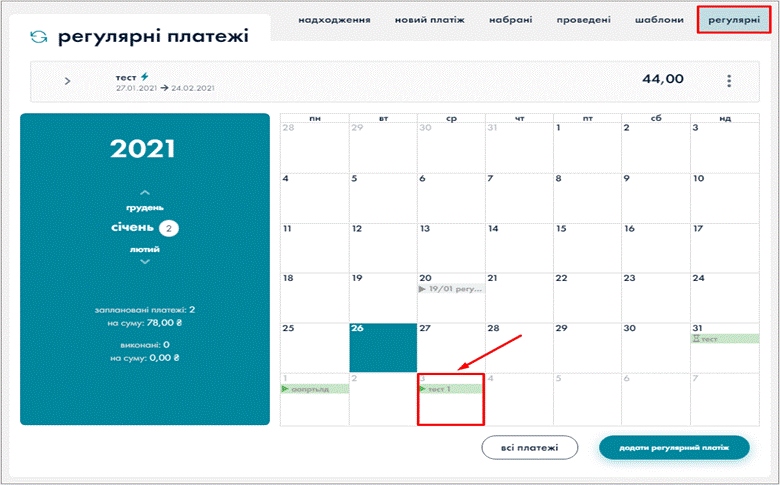
Мал. 1.268 Друк платіжних документів (група документів)
14.9. Миттєві платежі
В CorpLight існує можливість відправки миттєвих платежів в національній валюті. Відправити платіж можна лише день-в-день (дата створення та дата валютування повинна відповідати даті відправки в банк).
Схема МП застосовується для платежів «між власними рахунками» (в межах банку відправника, в межах одного МФО) так і «по Україні» (на рахунок отримувача в іншому банку).
На етапі введення платежу виконується перевірка чи відповідає дата створення і дата валютування платежу поточній даті.
Якщо на момент підписання чи відправки платежу, який було позначено як МП, дата валютування вже не відповідає поточній даті – користувачу буде повідомлено про помилку, такий платіж буде видалено і потребуватиме повторного створення (дублювання) та підписання.
Створення миттєвого платежу
Розглянемо створення миттєвого платежу на прикладі платежу «по Україні». На формі введення документа заповнити обов’язкові реквізити Платника та Отримувача. Натиснути кнопку «Зберегти».
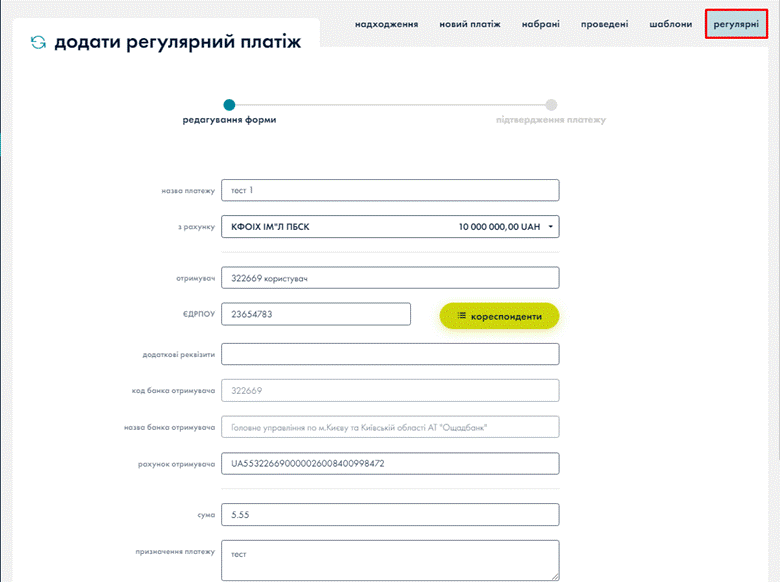
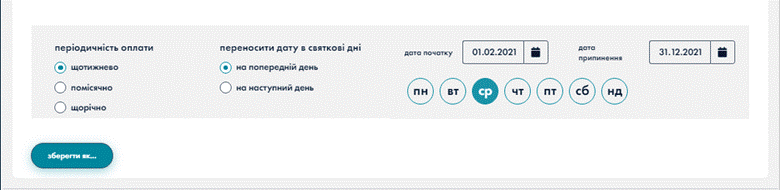
Мал. 1.269 Створення миттєвого платежу
УВАГА!!! МП можна відправляти лише по поточній даті валютування і на рахунки банків учасників. Якщо якась з цих умов порушується - чекбокс «відправити як миттєвий платіж» недоступний.
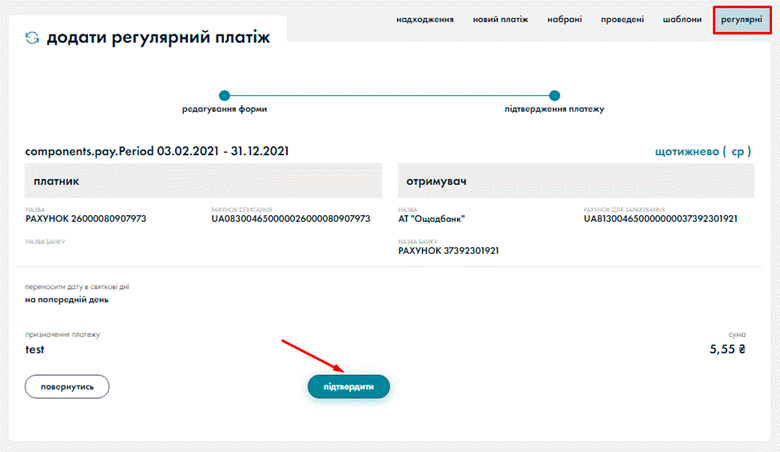
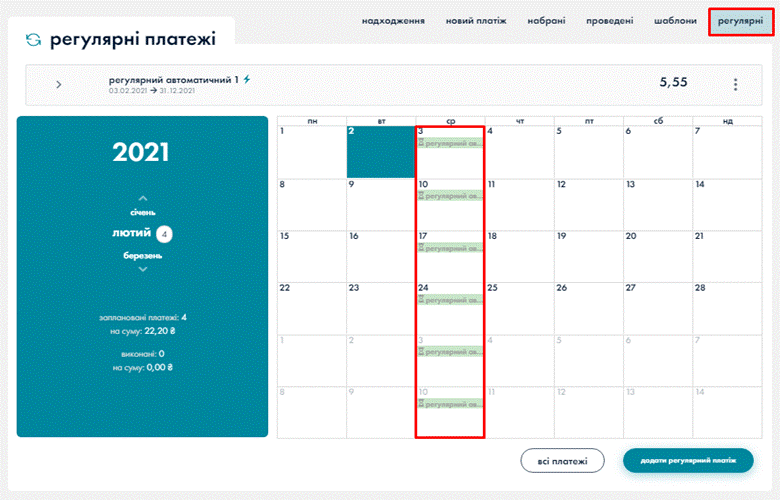
Мал. 1.270 Підтвердження платежу
На формі підтвердження платежу відмітити чекбокс «відправити як миттєвий платіж».
Натиснути кнопку «Зберегти». Платіж буде успішно збережено (при натисненні кнопки «На підпис» платіж відразу буде відправлено на візування).
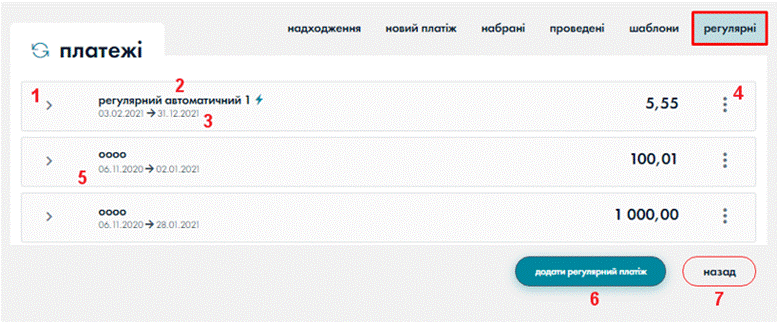
Мал. 1.271 Збереження платежу
Збережений миттєвий платіж буде відображений у вкладці «Нові».
Для
миттєвих платежів відображається позначка ![]()

Мал. 1.272 Створений документ МП у вкладці «Нові»
Для відправки документа на візування потрібно відмітити створений миттєвий платіж та натиснути кнопку «На підпис».
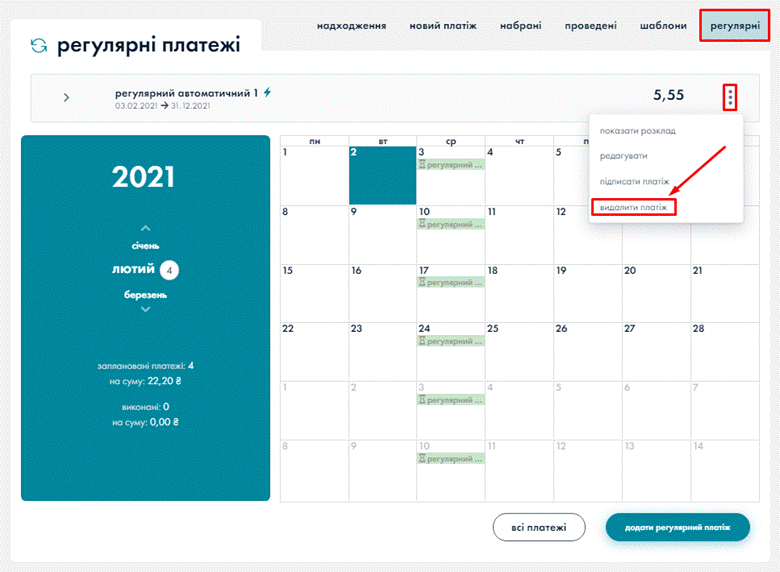
Мал. 1.273 На підпис
В діалоговому вікні натиснути кнопку «Так» для підтвердження.
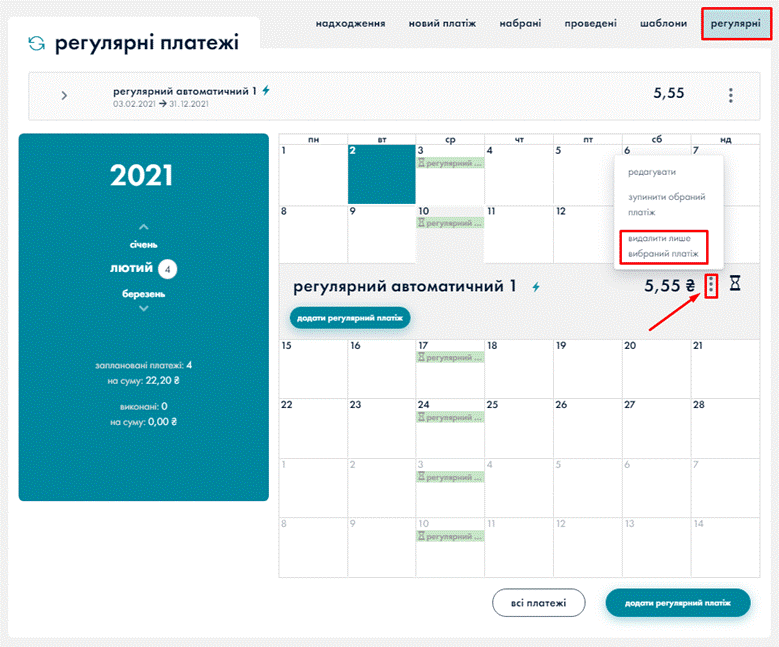
Мал. 1.274 Підтвердження
З’явиться відповідне повідомлення.
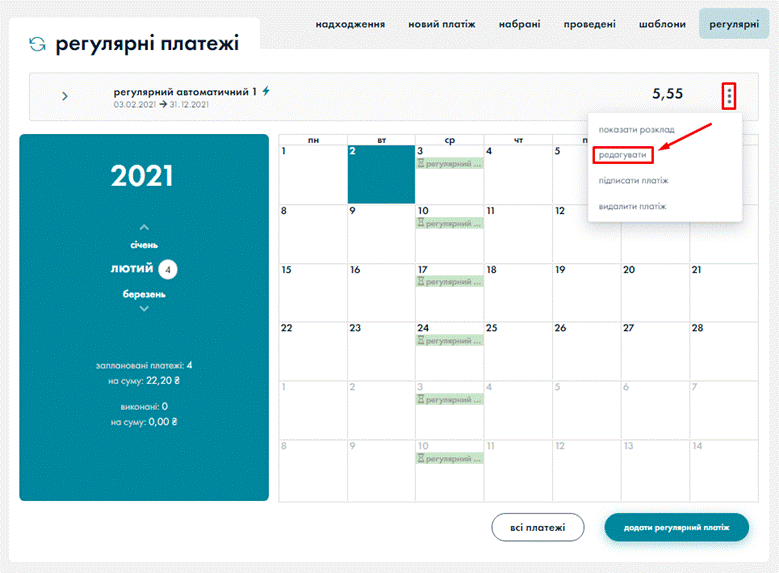
Підпис документа МП
Платіж буде відображено у вкладках «Мені на підпис» та «На візуванні». Відмітити створений миттєвий платіж та натиснути кнопку «Підписати».
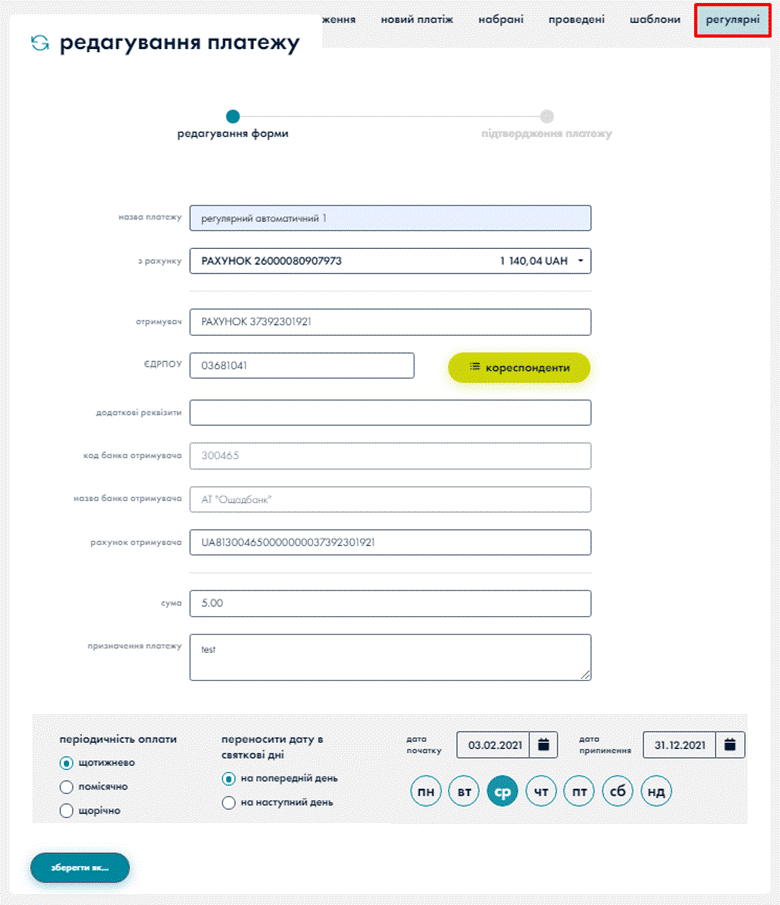
Мал. 1.275 Підписати
На етапі підписання платежу також виконується перевірка дати створення/валютування.
· Якщо перевірка дати неуспішна - користувачу буде додатково повідомлено, що при підписанні платіж не пройшов перевірку. Буде запропоновано продублювати платіж з поточною банківською датою. Платіж з неактуальною датою видаляється, створюється новий.
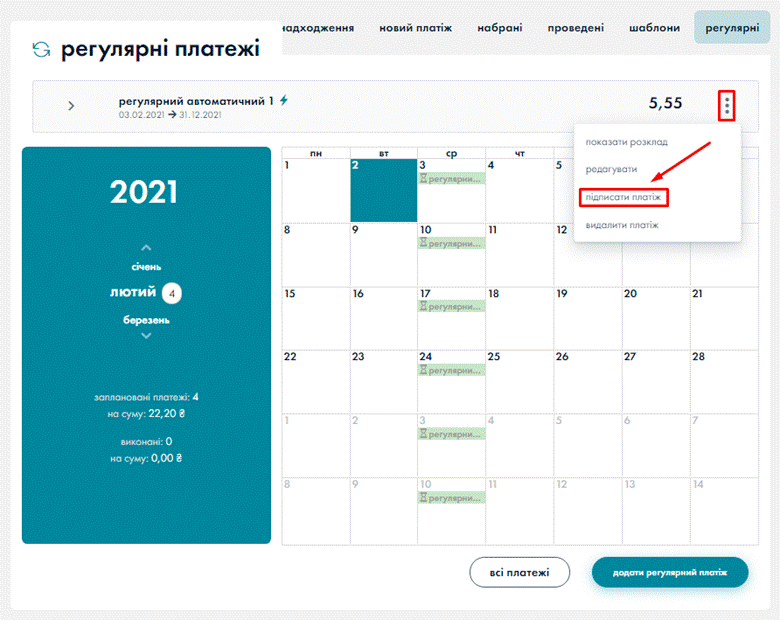
· Якщо перевірка дати успішна - платіж буде підписано. Користувачу буде доступна відправка платежу в банк. Платіж буде відображено у вкладці «Підписані».
Відправка в банк документа МП
Для відправки документа МП в банк потрібно відмітити необхідний документ у вкладці «Підписані» та натиснути кнопку «Відправити».
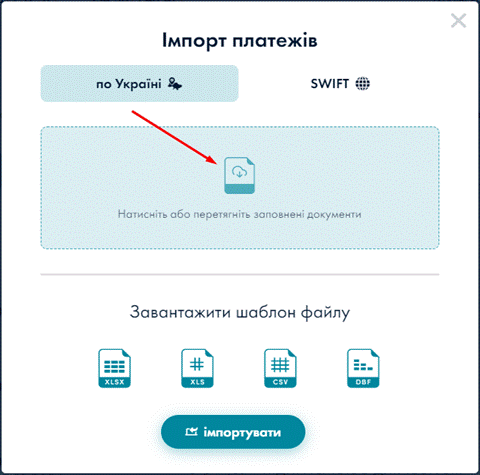
Мал. 1.276 Відправити в банк
В діалоговому вікні натиснути кнопку «Так» для підтвердження відправки у банк документа.
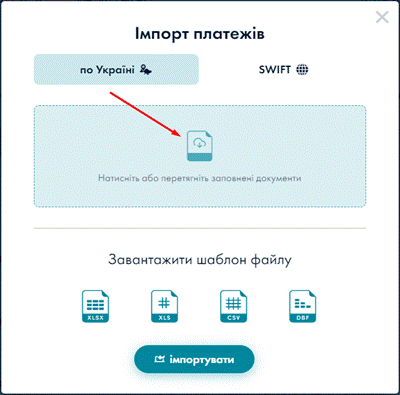
Мал. 1.277 Підтверджено
В результаті документ МП буде відправлено в банк. З’явиться відповідне повідомлення системи.
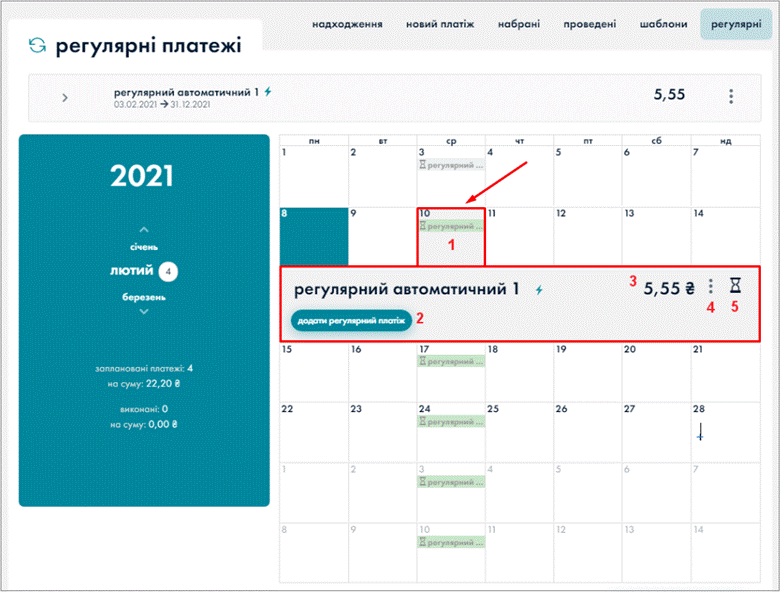
Мал. 1.278 Повідомлення
У разі успішної обробки документ МП відображається у вкладці «Отримані банком».

Мал. 1.279 МП у вкладці «Отримані банком»
У разі наявності помилок документ МП відображається у вкладці «Відхилені».

Мал. 1.280 МП у вкладці «Відхилені»
14.10. Вкладка «Шаблони»
Створені шаблони документів відображаються у формі «Шаблони». В даній формі шаблони можна переглядати, видаляти, оплачувати, створювати нові.
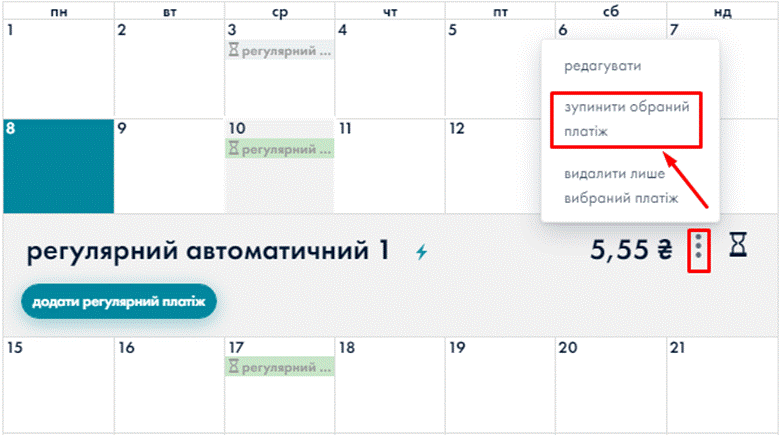
Мал. 1.281 Шаблони
1 – вкладка «Шаблони»
2 – чек-бокс для відмітки окремого шаблону;
3 – чек-бокс для відмітки всіх шаблонів;
4 – «+Додати шаблон» - кнопка створення шаблону в даній вкладці.
5 – «Видалити» - кнопка видалення шаблону;
6 – поле швидкого пошуку шаблонів;
7 – кнопка контекстного меню;
8 – перелік шаблонів;
Створення нового шаблону
Перехід до створення нового шаблону відбувається натисненням кнопки «+ новий шаблон» та вибору виду платежу:
· між власними рахунками
· по Україні
· SWIFT
Створення шаблону платежу «між власними рахунками»
Необхідно заповнити поле «Назва шаблону» та реквізити платежу. При цьому доступні для вибору лише рахунки користувача. Після заповнення реквізитів потрібно натиснути кнопку «Зберегти» для збереження шаблону. У разі відмови від створення шаблону натиснути кнопку «Повернутись» для повернення на сторінку «Шаблони».
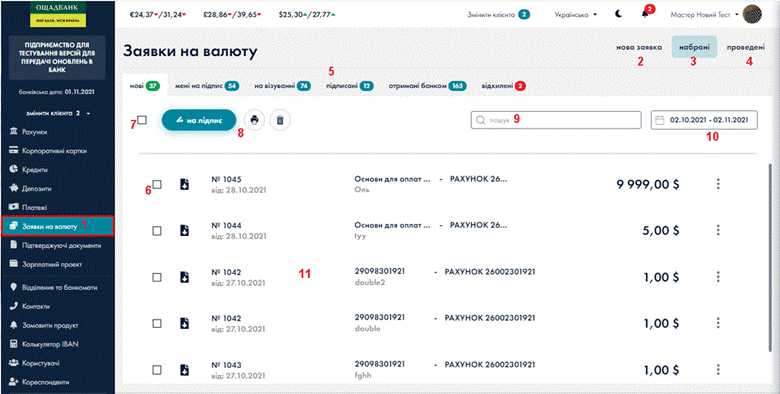
Мал. 1.282 Створення шаблону платежу між власними рахунками
Створення шаблону платежу «по Україні»
Необхідно заповнити поле «Назва шаблону» та реквізити платежу. Після заповнення реквізитів шаблону потрібно натиснути кнопку «Зберегти». У разі відмови від створення шаблону натиснути кнопку «Повернутись» для повернення на сторінку «Шаблони».
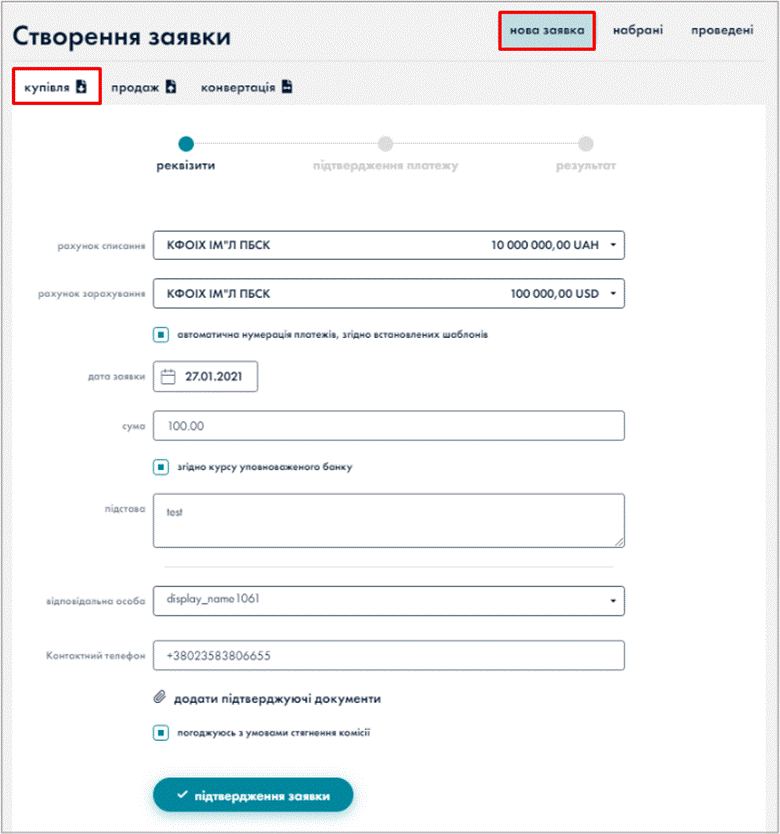
Мал. 1.283 Створення шаблону платежу «по Україні»
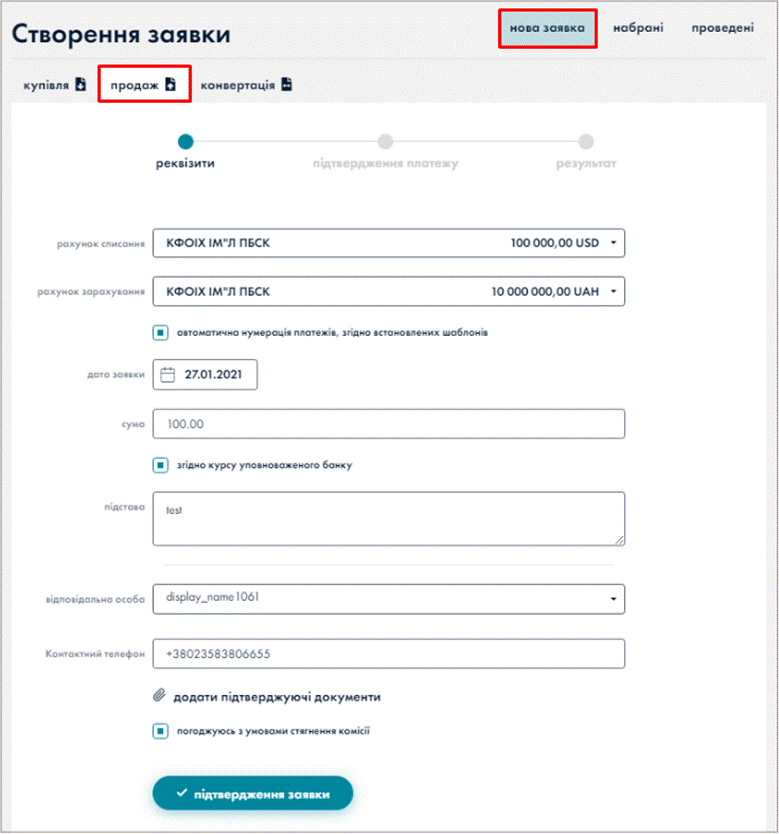
Мал. 1.284 Створені шаблони документів
Редагування шаблону
Для редагування шаблону потрібно виділити шаблон та натиснути кнопку «Редагувати» в контекстному меню.
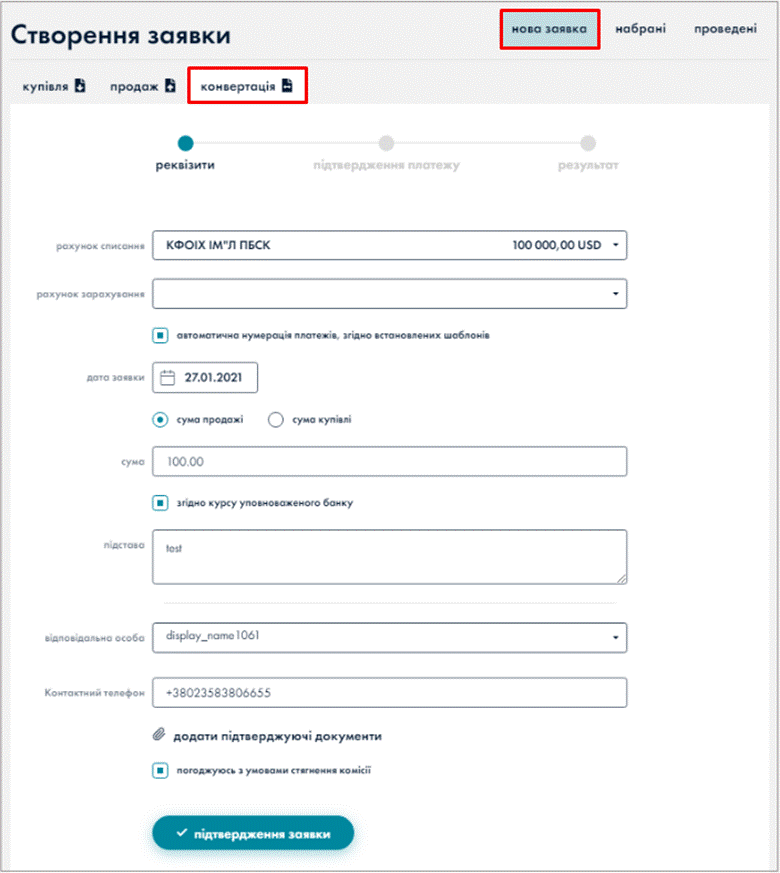
Мал. 1.285 Редагувати
Відбувається перехід до сторінки «Редагування шаблону». Після редагування потрібно зберегти зміни, натиснувши кнопку «Зберегти». У разі відмови від редагування натиснути кнопку «Повернутись» для повернення до сторінки «Шаблони».
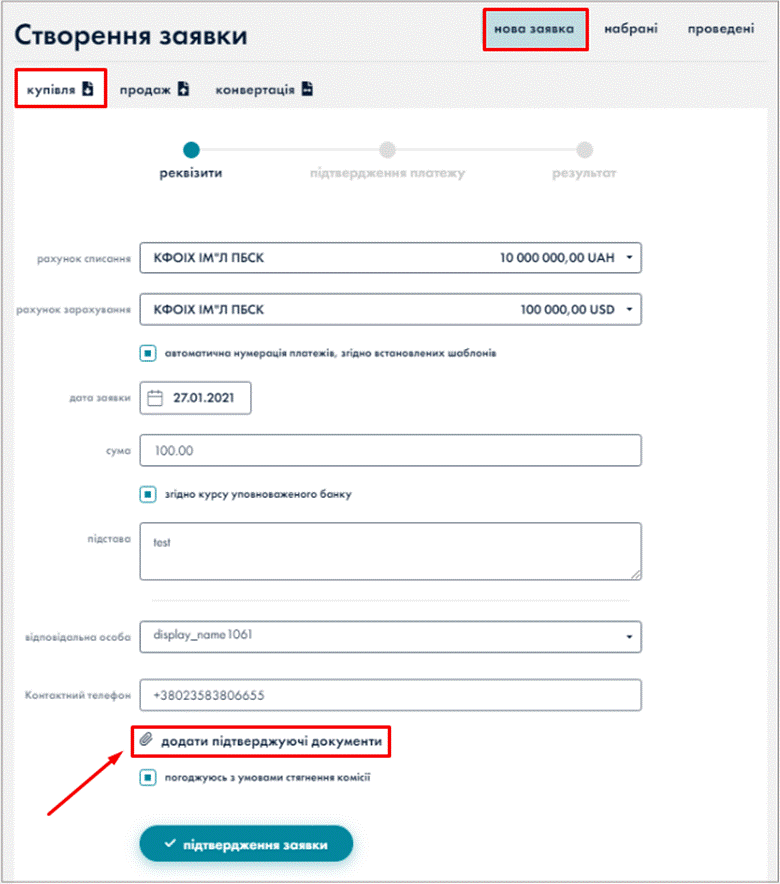
Мал. 1.286 Редагування шаблону
Створення платежу
Для створення за шаблоном потрібно обрати шаблон в списку та натиснути кнопку «Створити платіж» в контекстному меню.
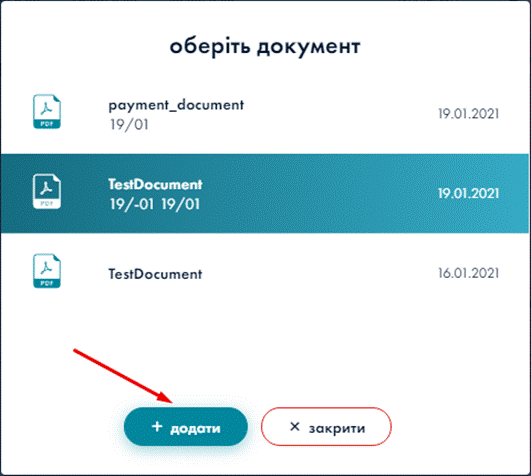
Мал. 1.287 Перехід до створення платежу за шаблоном
Відбувається перехід до розділу Новий платіж, в залежності від того, на який вид платежу було створено шаблон. Реквізити платежу автоматично заповнені згідно шаблону. Далі створення платежу відбувається аналогічно створенню платежу п.12 даної інструкції.
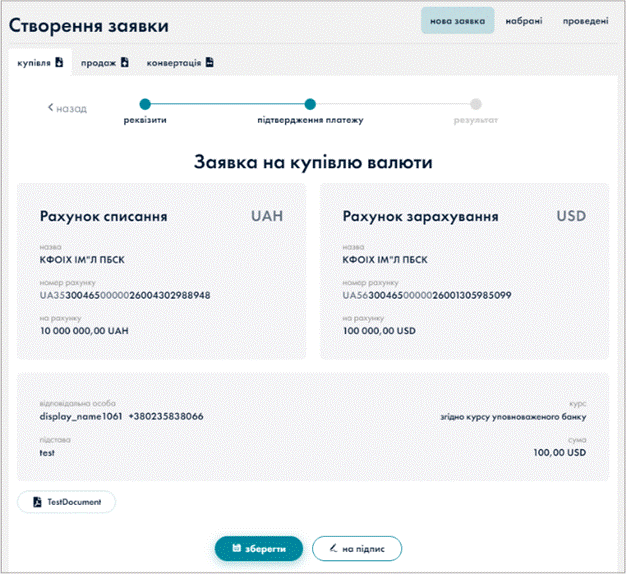
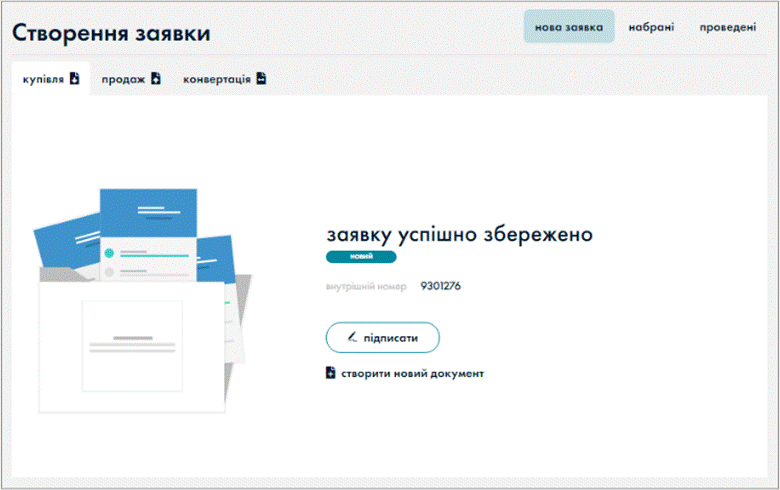
Мал. 1.288 Створення платежу за шаблоном
14.11. Експорт та імпорт платежів
В системі CorpLight існує можливість експорту та імпорту платежів.
14.11.1. Експорт платежів
Для експорту платежу/групи платежів у файл відповідного формату користувачу необхідно відмітити платіж або групу платежів в табличній формі та натиснути кнопку «Експорт».
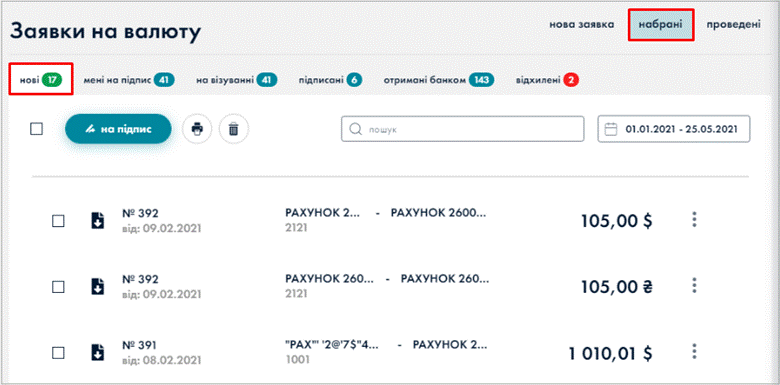
Мал. 1.289 Перехід до експорту платежів
З’являється вікно «Експорт платежів», в якому є можливість обрати тип документу:
· XLSX
· XLS
· CSV
· DBF
· XML
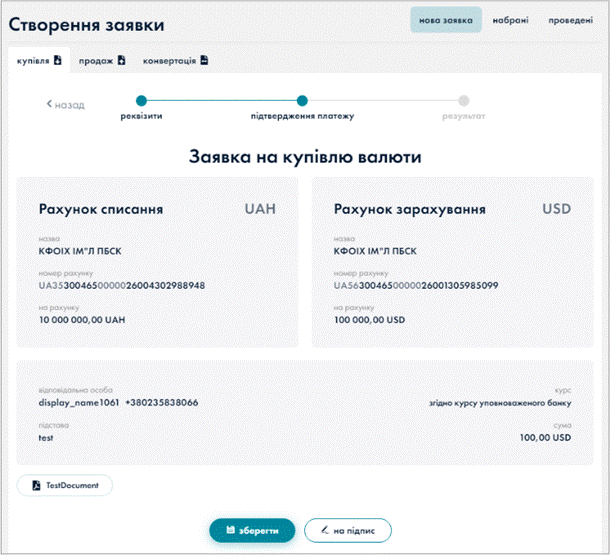
Після вибору типу документу файл завантажується на ПК відповідно обраного формату з переліку доступних. Нижче зображено приклад файлу у форматі XLSX. Якщо обрано різний тип платежів – завантаження файлів буде одним архівом.
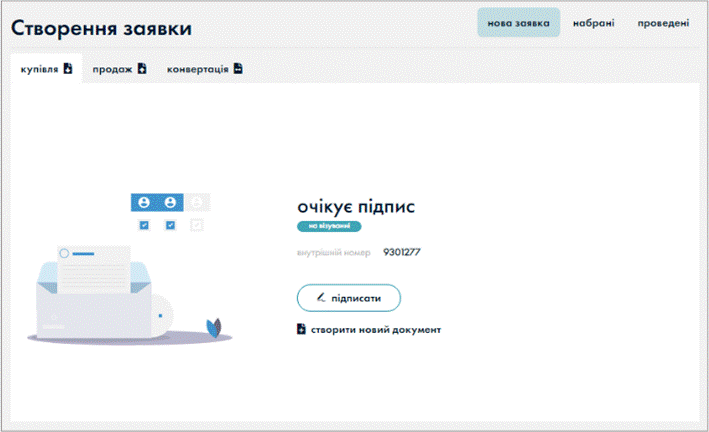
Мал. 1.291 Файл платежів у форматі XLSX
Мал. 1.292 Файл платежів SWIFT у форматі XLSX
14.11.1.1.Експорт платежів зі структурованим призначенням у форматі XML
Відмітити платежі зі структурованим призначенням.

Мал. 1.293 Експорт
У вікні «Експорт платежів» обрати тип документа XML.

Мал. 1.294 Вибір типу документа XML
Буде сформовано та завантажено на ПК файл у форматі XML.
Для перегляду файлу потрібно натиснути кнопку «Відкрити».
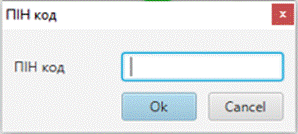
Приклад файлу XML:
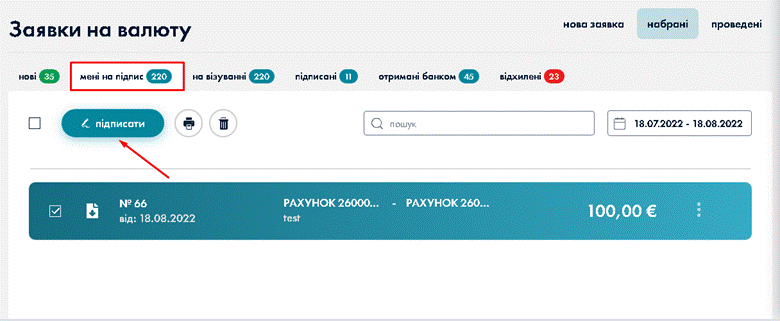
Мал. 1.295 Файл XML
14.11.1.2.Експорт платежів зі структурованим призначенням у форматі DBF
Відмітити платежі зі структурованим призначенням.
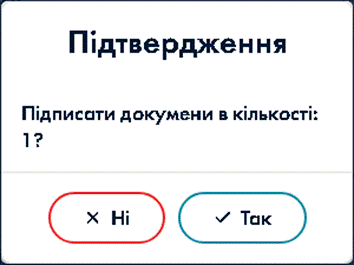
Мал. 1.296 Експорт
У вікні «Експорт платежів» обрати тип документа DBF.
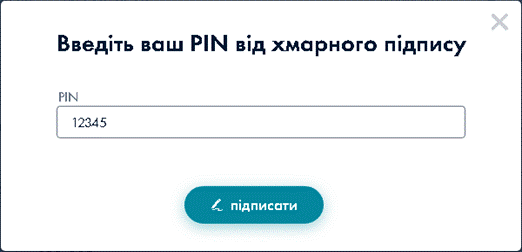
Мал. 1.297 Вибір типу документа DBF
Буде сформовано та завантажено на ПК файл у форматі DBF.
Для перегляду файлу потрібно натиснути кнопку «Відкрити».
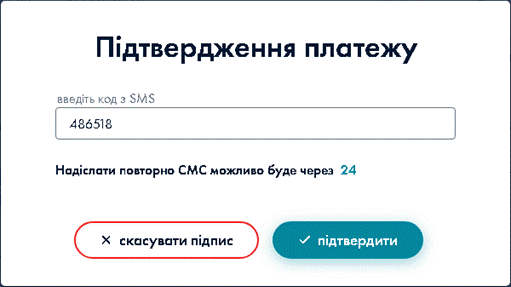
Приклад файлу DBF:
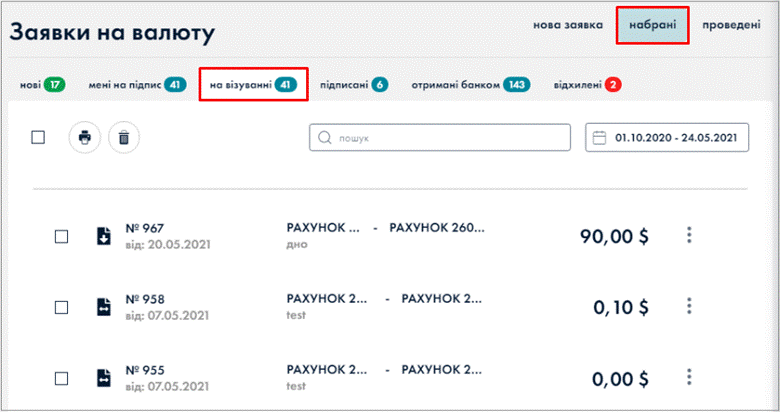
Мал. 1.298 Файл DBF
14.11.2. Імпорт платежів
Для імпорту платежів в систему необхідно обрати тип платежу: по Україні/ SWIFT.
Платежі по Україні містять в собі можливість імпортувати як платежі по Україні, так і платежі між власними рахунками. Платежі SWIFT – лише платежі формату переказів SWIFT.
Завантажити шаблон файлу (XLSX / XLS / CSV / DBF) або використати свій відповідно до встановленого формату та структури шаблону файлу системи CorpLight.
|
УВАГА !!! DBF-файл повинен бути формату WIN ! |
|
УВАГА !!! Шаблон файлу CSV необхідно заповнювати та зберігати у форматі: CSV UTF-8 (розділювач – кома)(*.csv) Якщо такий формат відсутній у переліку, оновіть MS Excel до більш вищої версії. Також можна натиснути на файл правою кнопкою «Відкрити як» обрати «Блокнот» і при збереженні обрати тип кодування UTF-8. |
Правила заповнення файлів
Приклад структури файлу для імпорту / експорту платежів по Україні або між власними рахунками:
|
Опис полів у файлі |
Назва полів для формату DBF |
Обов’язковість до заповнення |
Уточнення |
|
|
1 |
Номер платіжного документу |
ndoc |
+ |
Значення може містити число (до 35 символів) та букви |
|
2 |
Дата валютування, дд.мм.рррр*** |
dv |
- |
Числове значення в форматі дати дд.мм.рррр, не може бути менше дати документу (якщо пусте-відповідатиме даті документу) |
|
3 |
Рахунок (IBAN )відправника |
acccli |
+ |
Число та/або букви |
|
4 |
Рахунок (IBAN )отримувача |
acccor |
+ |
Число та/або букви |
|
5 |
Податковий код отримувача (ІПН, ЄДРПОУ, ЗКПО) * |
okpocor |
+ |
Числове значення |
|
6 |
Назва отримувача |
namecor |
+ |
Текстове значення |
|
7 |
Сума платежу (у копійках) |
summa |
+ |
Числове значення в копійках (без точок/ком) |
|
8 |
Валюта, ISO 4217 |
val |
+ |
Числовий код валюти з довідника (якщо код не 980 – код країни не є обов’язковим до заповнення) |
|
9 |
Призначення платежу |
nazn |
+ |
Текстове значення, не має перевищувати 420 символів |
|
10 |
Код країни-нерезидента отримувача (ISO 3166-1 numeric)** |
cod_cor |
- |
Числове значення коду країни з довідника |
|
11 |
Додаткові реквізити |
add_req |
- |
Може містити букви та/або числа |
|
12 |
Номер платежу UETR |
uetr |
- |
36 символів, ідентифікатор платежу в СЕП |
* обов'язково якщо п.5 (податковий код) дорівнює 0000000000 (10 нулів, для резидентів, які не мають ІПН)
** обов'язково якщо п.5 (податковий код) дорівнює 000000000 (9 нулів, для нерезидентів)
*** якщо поле пусте, то дата валютування відповідатиме даті документу.
Приклад структури файлу XML для імпорту / експорту платежів зі звичайним та структурованим типом призначення платежу (для сплати податків)
|
Рівень |
Опис полів у файлі |
Назва полів для формату XML |
Обов’язковість до заповнення |
Тип |
|
1. |
Перелік платежів, що імпортуються |
Payments |
+ |
Масив об’єктів |
|
1.1. |
Опис конкретного платежу |
Payment |
+ |
об’єкт |
|
1.1.1. |
Номер документа |
Number |
+ |
Рядок (35) |
|
1.1.2. |
Дата документа |
PaymentDate |
+ |
Дата |
|
1.1.3. |
Дата валютування |
PaymentValueDate |
+ |
Дата |
|
1.1.4. |
Опис відправника платежу |
Sender |
+ |
об’єкт |
|
1.1.4.1. |
Рахунок в форматі IBAN (відправника) |
AccNumber |
+ |
Рядок (29) |
|
1.1.4.2. |
Код платника. для юридичних осіб – код за ЄДРПОУ, для фізичних осіб-підприємців – РНОКПП (якщо не присвоєний код\РНОКПП - «000000000») |
TaxCode |
+ |
Рядок (8 .. 10) |
|
1.1.4.3. |
Назва відправника |
Name |
+ |
Рядок (140) |
|
1.1.4.4. |
Країна резидентності відправника Код країни (цифровий) у відповідності до ISO 3166. Наприклад, Україна = 804 При імпорті цей параметр до уваги не береться. |
CountryCode* |
- |
Рядок (3) |
|
1.1.4.5. |
Додаткові параметри по дебету |
Details |
- |
Об’єкт |
|
1.1.4.5.1. |
Деталі щодо адреси |
PstlAdr |
- |
Об’єкт |
|
1.1.4.5.1.1. |
Назва вулиці |
StrtNm |
- |
Рядок (70) |
|
1.1.4.5.1.2. |
Номер будівлі. Обов’язково, якщо заповнено поле Населений пункт (TwnNm) |
BldgNb |
Умовно |
Рядок (16) |
|
1.1.4.5.1.3. |
Номер квартири/офісу |
Room |
- |
Рядок (70) |
|
1.1.4.5.1.4. |
Поштовий індекс |
PstCd |
- |
Рядок (16) |
|
1.1.4.5.1.5. |
Назва населеного пункту. Обов’язково, якщо заповнено поле Країна (Ctry) |
TwnNm |
Умовно |
Рядок (35) |
|
1.1.4.5.1.6. |
Назва району |
DstrctNm |
- |
Рядок (35) |
|
1.1.4.5.1.7. |
Назва області |
CtrySubDvsn |
- |
Рядок (35) |
|
1.1.4.5.1.8. |
Назва країни |
Ctry |
- |
Рядок (35) |
|
1.1.4.5.2. |
Контактні дані |
CtctDtls |
- |
Об’єкт |
|
1.1.4.5.2.1. |
ПІБ контактної особи/осіб |
Nm |
- |
Рядок (140) |
|
1.1.4.5.2.2. |
Номер стаціонарного телефону у міжнародному форматі |
PhneNb |
- |
Рядок (30) |
|
1.1.4.5.2.3. |
Номер мобільного телефону у міжнародному форматі |
MobNb |
- |
Рядок (30) |
|
1.1.4.5.2.4. |
Email контактної особи |
EmailAdr |
- |
Рядок |
|
1.1.4.6.3. |
Ідентифікація |
Id |
- |
Об’єкт |
|
1.1.4.6.3.1 |
Ідентифікація фізичної особи |
PrvtId |
- |
Об’єкт |
|
1.1.4.6.3.1.1 |
Ідентифікація фізичної особи: Дата та місце народження |
DtAndPlcOfBirth |
- |
Об’єкт |
|
1.1.4.6.3.1.1.1 |
Дата народження |
BirthDt |
- |
Дата |
|
1.1.4.6.3.1.1.2 |
Місце народження |
CityOfBirth |
- |
Рядок |
|
1.1.4.6.3.1.1.3 |
Код країни, де народилась особа |
CtryOfBirth |
- |
Рядок |
|
1.1.4.7 |
Фактичний платник *Якщо є фактичний платник |
Ultimate |
Умовно* |
Об’єкт |
|
1.1.4.7.1 |
Назва/ім’я фактичного платника *Якщо є фактичний платник |
Nm |
Умовно* |
Рядок (140) |
|
1.1.4.7.2 |
*Якщо є фактичний платник |
Id |
Умовно* |
Об’єкт |
|
1.1.4.7.2.1 |
OrgId - Якщо фактичний платник Ю.О. PrvtId - Якщо фактичний платник Фіз. О./ФОП *Якщо є фактичний платник |
OrgId/PrvtId |
Умовно* |
Об’єкт |
|
1.1.4.7.2.1.1 |
*Якщо є фактичний платник |
Othr |
Умовно* |
Об’єкт |
|
1.1.4.7.2.1.1.1. |
*В залежності від вказаного параметру Prtry що вказано у п. 1.1.4.7.2.1.1.2.1 Для Ю.О. (OrgId) USRC– 8 цифр TRAN- 9 цифр NA – 9 нулів Для Ф.О. (PrvtId) RNRCT - 10 цифр PSPT – якщо вказано паспорт - ЮА123456 (2 літери 6 цифр, без пробілів) якщо вказано ІД картку - 9 цифр, якщо нерезидент не має РНОКПП - 9 нулів OT -букви та літери – 35 знаків **Якщо є фактичний отримувач |
Id |
Умовно** |
Рядок (35*) |
|
1.1.4.7.2.1.1.2. |
*Якщо є фактичний платник |
SchmeNm |
Умовно* |
Об’єкт |
|
1.1.4.7.2.1.1.2.1 |
Вказати тип ідентифікації , що вказаний у 1.1.4.7.2.1.1.1. 1) для юридичних осіб “USRC” зазначається - код ЄДРПОУ; або “TRAN” - реєстраційний (обліковий) номер платника податку (РНПП) з Єдиного банку даних про платників податків - юридичних осіб; або “NA” - Ідентифікаційний код юридичній особі не присвоєний. Реквізит коду заповнюється значенням 9 нулів 2) для фізичних осіб зазначається “RNRCT” - Реєстраційний номер облікової картки платника податків (РНОКПП). Реквізит коду заповнюється кодом РНОКПП; якщо відсутній код РНОКПП: “PSPT” - Серія (за наявності) та номер паспорта для таких документів: паспорт громадянина України/паспорт громадянина України для виїзду за кордон; дипломатичний паспорт України/ національний паспорт іноземця/ID-картка; якщо відсутній код РНОКПП, для нерезидентів “OT” - Інше: Серія (за наявності) та номер іншого документа, що посвідчує особу та відповідно до законодавства України може бути використаним на території України для укладення правочинів; *Якщо є фактичний платник |
Prtry |
Умовно*
|
Рядок (35) |
|
1.1.4.7.3 |
Для резидентів “UA”, для інших країна резидентності (літерний код країни, наприклад, для України “UA”). Довідник НБУ “К040” параметр “A2” https://bank.gov.ua/ua/statistic/nbureport/registers *Якщо є фактичний платник |
CtryOfRes |
Умовно*
|
Рядок (2) |
|
1.1.5. |
Опис отримувача платежу |
Recipient |
+ |
об’єкт |
|
1.1.5.1. |
Рахунок в форматі IBAN зарахування (отримувача) |
AccNumber |
+ |
Рядок (29) |
|
1.1.5.2. |
Код отримувача. для юридичних осіб – код за ЄДРПОУ, для фізичних осіб-підприємців – РНОКПП (якщо не присвоєний то вказати «000000000») |
TaxCode |
+ |
Рядок (8 .. 10) |
|
1.1.5.3. |
Назва отримувача |
Name |
+ |
Рядок (140) |
|
1.1.5.4. |
Код країни нерезидента (у разі, якщо отримувач не резидент) (побажання замовника: якщо пусте поле підставляти 804) |
CountryCode* |
- |
Рядок |
|
1.1.5.5. |
Якщо TaxCode = «000000000» (не присвоєний код\РНОКПП) вказати паспорт «ССНННННН», де СС – серія, НННННН – номер, ІД картки «IDННННННННН»(спочатку ID і потім 9 цифр ід картки, без пробілів) або Серія (за наявності) та номер іншого документа, що посвідчує особу та відповідно до законодавства України може бути використаним на території України для укладення правочинів |
AdditionalDetails |
Умовно |
Рядок (47) |
|
1.1.5.6. |
Додаткові параметри по кредиту |
Details |
- |
Об’єкт |
|
1.1.5.6.1. |
Деталі щодо адреси |
PstlAdr |
- |
Об’єкт |
|
1.1.5.6.1.1. |
Назва вулиці |
StrtNm |
- |
Рядок (70) |
|
1.1.5.6.1.2. |
Номер будівлі. Обов’язково, якщо заповнено поле Населений пункт (TwnNm) |
BldgNb |
Умовно |
Рядок (16) |
|
1.1.5.6.1.3. |
Номер квартири/офісу |
Room |
- |
Рядок (70) |
|
1.1.5.6.1.4. |
Поштовий індекс |
PstCd |
- |
Рядок (16) |
|
1.1.5.6.1.5. |
Назва населеного пункту. Обов’язково, якщо заповнено поле Країна (Ctry) |
TwnNm |
Умовно |
Рядок (35)
|
|
1.1.5.6.1.6. |
Назва району |
DstrctNm |
- |
Рядок (35) |
|
1.1.5.6.1.7. |
Назва області |
CtrySubDvsn |
- |
Рядок (35) |
|
1.1.5.6.1.8. |
Код країни числовий |
Ctry |
- |
Рядок (35) |
|
1.1.5.6.2. |
Контактні дані |
CtctDtls |
- |
Об’єкт |
|
1.1.5.6.2.1. |
ПІБ контактної особи/осіб |
Nm |
- |
Рядок (140) |
|
1.1.5.6.2.2. |
Номер стаціонарного телефону у міжнародному форматі |
PhneNb |
- |
Рядок (30) |
|
1.1.5.6.2.3. |
Номер мобільного телефону у міжнародному форматі |
MobNb |
- |
Рядок (30) |
|
1.1.5.6.2.4. |
Email контактної особи |
EmailAdr |
- |
Рядок |
|
1.1.5.6.3. |
Ідентифікація |
Id |
- |
Об’єкт |
|
1.1.5.6.3.1 |
Ідентифікація фізичної особи |
PrvtId |
- |
Об’єкт |
|
1.1.5.6.3.1.1 |
Ідентифікація фізичної особи: Дата та місце народження |
DtAndPlcOfBirth |
- |
Об’єкт |
|
1.1.5.6.3.1.1.1 |
Дата народження |
BirthDt |
- |
Дата |
|
1.1.5.6.3.1.1.2 |
Місце народження |
CityOfBirth |
- |
Рядок |
|
1.1.5.6.3.1.1.3 |
Код країни, де народилась особа |
CtryOfBirth |
- |
Рядок |
|
1.1.5.7 |
Фактичний отримувач *Якщо є фактичний отримувач |
Ultimate |
Умовно*
|
Об’єкт |
|
1.1.5.7.1 |
Назва/ім’я фактичного отримувача *Якщо є фактичний отримувач |
Nm |
Умовно*
|
Рядок (140) |
|
1.1.5.7.2 |
*Якщо є фактичний отримувач |
Id |
Умовно* |
Об’єкт |
|
1.1.5.7.2.1 |
OrgId - Якщо отримувач Ю.О. PrvtId - Якщо отримувач Фіз. О./ФОП *Якщо є фактичний отримувач |
PrvtId/OrgId |
|
Об’єкт |
|
1.1.5.7.2.1.1 |
*Якщо є фактичний отримувач |
Othr |
Умовно* |
Об’єкт |
|
1.1.5.7.2.1.1.1. |
*В залежності від казаного параметру Prtry що вказано у п. 1.1.5.7.2.1.1.2.1 *Для Ю.О. (OrgId) USRC– 8 цифр TRAN – 9 цифр NA – 9 нулів Для Ф.О. (PrvtId) RNRCT - 10 цифр PSPT – якщо вказано паспорт - ЮА123456 (2 літери 6 цифр, без пробілів) якщо вказано ІД картку - 9 цифр, якщо нерезидент не має РНОКПП - 9 нулів OT -букви та літери – 35 знаків UNKN – «99999» **Якщо є фактичний отримувач |
Id |
Умовно**
|
Рядок (35*) |
|
1.1.5.7.2.1.1.2.
|
Тип ідентифікації *Якщо є фактичний отримувач |
SchmeNm |
Умовно* |
Об’єкт |
|
1.1.5.7.2.1.1.2.1 |
Вказати тип ідентифікації , що вказаний у 1.1.5.7.2.1.1.1. 1) для юридичних осіб “USRC” зазначається - код ЄДРПОУ; “TRAN” - реєстраційний (обліковий) номер платника податку (РНПП) з Єдиного банку даних про платників податків - юридичних осіб; “NA” - ідентифікаційний код юридичній особі не присвоєний. Реквізит коду заповнюється значенням 9 нулів 2) для фізичних осіб зазначається “RNRCT” - Реєстраційний номер облікової картки платника податків (РНОКПП). Реквізит коду заповнюється кодом РНОКПП; якщо відсутній код РНОКПП: “PSPT” - Серія (за наявності) та номер паспорта для таких документів: паспорт громадянина України/паспорт громадянина України для виїзду за кордон; дипломатичний паспорт України/ національний паспорт іноземця/ID-картка; Або (якщо відсутній код РНОКПП, для нерезидентів) “OT” - Інше: Серія (за наявності) та номер іншого документа, що посвідчує особу та відповідно до законодавства України може бути використаним на території України для укладення правочинів; “UNKN” - якщо платник не має інформації про ідентифікацію отримувача. Реквізит коду заповнюється значенням 99999 - тільки для фактичного отримувача». *Якщо є фактичний отримувач |
Prtry |
Умовно* |
Рядок (35) |
|
1.1.5.7.3 |
Для резидентів “UA”, для інших країна резидентності (літерний код країни, наприклад, для України “UA”). Довідник НБУ “К040” параметр “A2” https://bank.gov.ua/ua/statistic/nbureport/registers *Якщо є фактичний отримувач |
CtryOfRes |
Умовно* |
Рядок (2) |
|
1.1.6. |
Цифровий код валюти платежу |
CurrencyId ** |
Так(3) |
Число |
|
1.1.7. |
Сума в копійках (сума * 100) |
Amount *** |
Так |
Число |
|
1.1.8. |
При імпорті, у разі заповнення StructuredPurpose, поточне значення ігнорується. При експорті – формується представлення з даних структурованого призначення. |
Purpose |
Так |
Рядок (420) |
|
1.1.9. |
Об'єкт структурованого призначення |
StructuredPurpose |
- |
Об’єкт |
|
1.1.9.1. |
Деталі структурованого |
Purp |
+ |
Об’єкт |
|
1.1.9.1.1 |
Тип структурованого – TAXS. Інші значення не допускаються |
Cd |
+ (константа) |
Рядок |
|
1.1.9.2. |
Деталі щодо податків |
RmtInf |
+ |
Об’єкт |
|
1.1.9.2.1. |
|
Strd |
+ |
Об’єкт |
|
1.1.9.2.1.1. |
|
TaxRmt |
+ |
Об’єкт |
|
1.1.9.2.1.1.1. |
Адміністративно-територіальна зона. КОАТУ (державний класифікатор об'єктів територіального устрою, довідник) |
AdmstnZone |
- |
Рядок(35) |
|
1.1.9.2.1.1.2. |
Податкова довідкова інформація |
RefNb |
- |
Рядок (140) |
|
1.1.9.2.1.1.3. |
|
Rcrd ***** |
+ |
Масив об’єктів |
|
1.1.9.2.1.1.3.1. |
Код класифікації доходів бюджету Обов’язково або CertId |
Tp |
Умовно |
Рядок (35) |
|
1.1.9.2.1.1.3.2. |
код виду сплати обов’язково або Tp |
CertId |
Умовно |
Рядок (35) |
|
1.1.9.2.1.1.3.3. |
IBAN номер рахунку, заповнюється у разі заповнення Tp, якщо заповнений CertId не заповнюється |
CtgyDtls |
- |
Рядок |
|
1.1.9.2.1.1.3.4. |
Інф. про податкове повідомлення, заповнюється у разі заповнення Tp, якщо заповнений CertId не заповнюється |
Ctgy |
- |
Рядок (140) |
|
1.1.9.2.1.1.3.5. |
|
TaxAmt |
+ |
Об’єкт |
|
1.1.9.2.1.1.3.5.1. |
Сума з роздільником «крапка» між цілою та копійками. Валюта вказується у параметр поля Ccy, код валюти (рядок) у відповідності до ISO 4217. Наприклад, гривня = UAH |
TtlAmt |
+ |
Число |
|
1.1.9.2.1.1.3.6. |
Додаткова інформація запису *обов’язкове поле для сплати податків |
AddtlInf |
Умовно |
Рядок (140) |
|
1.1.10. |
Лише при експорті платежів, що були передані в банк При імпорті - ігнорується |
UETR |
- |
Рядок |
* - Код країни (цифровий) у відповідності до ISO 3166. Наприклад, Україна = 804
** - Код валюти (цифровий) у відповідності до ISO 4217. Наприклад, гривня = 980
*** - поле Amount повинно дорівнювати сумі всіх TtlAmt (що будуть приведені до копійок) для типу призначення – податки ( StructuredPurpose. Purp.Cd = TAXS )
**** - Для оплати на МФО казначейства, що починається на 8ххххх та рахунку що містить рахунок 3855 дозволяється вносити більше одного запису щодо податків. В інших випадках – лише один запис!
Номер телефону заповнюється в форматі +380-NNNNNNN
Приклад структури файлу для імпорту / експорту для переказів SWIFT:
|
Назва полів у файлі |
Обов’язковість до заповнення |
Уточнення |
|
|
1 |
Номер платіжного документу (Payment №) |
+ |
Числа та/або букви |
|
2 |
Дата документу, дд.мм.рррр (System Date) |
+ |
Числове значення в форматі дати дд.мм.рррр Дата не може бути більшою за дату валютування |
|
3 |
Дата валютування, дд.мм.рррр (Value Date (поле 32A))*** |
- |
Числове значення в форматі дати дд.мм.рррр Дата не може бути меншою за дату валютування |
|
4 |
Валюта (Currency Cod (поле 32А)) |
+ |
Числовий код валюти з довідника (якщо код не 980 – код країни не є обов’язковим до заповнення) |
|
5 |
Сума платежу (у копійках) (Amount (поле 32А)) |
+ |
Числове значення в копійках (без точок/ком) |
|
6 |
Номер та дата контракту, вид товарів чи послуг (інформація про переказ, призначення платежу) (Remittance Information (поле 70)) |
+ |
Призначення платежу (може містити букви та числа) |
|
7 |
Тип оплати (0 - PREPAYMENT, 1 - PAYMENT) (Type of payment) |
+ |
Числове значення або 0 - предоплата, 1 - оплата |
|
8 |
Інформація про комісії (OUR/BEN/SHA) (Details of Charges (поле 71А)) |
+ |
Буквенне значення OUR або BEN або SHA |
|
9 |
Інша інформація для отримувача або для одного із банків (Additional information (72 поле)) |
- |
Може містити букви та числа |
|
10 |
Номер рахунку (IBAN) платника (Ordering Customer- ID Account (50F/ 50K)) |
+ |
Числа та/або букви |
|
11 |
SWIFT банку посередника (Intermediary Institution SWIFT (поле 56A)) |
- |
Числа та/або букви |
|
12 |
Номер рахунку бенефіціара**** (Beneficiary Customer Account (поле 59)) |
+ |
Числа та/або букви |
|
13 |
IBAN бенефіціара**** (Beneficiary Customer Account(IBAN) (поле 59)) |
+ |
Числа та/або букви |
|
14 |
Найменування бенефіціара (Beneficiary Customer Name (поле 59)) |
+ |
Число та/або букви Поле не має перевищувати 135 символів (з урахуванням поля 15) |
|
15 |
Місцезнаходження бенефіціара (Beneficiary Customer Address (поле 59)) |
+ |
Числа та/або букви Поле не має перевищувати 135 символів (з урахуванням поля 14) |
|
16 |
Коррахунок банку бенефіціара (Account With Institution Account (поле 57А/57D)) |
- |
Числа та/або букви |
|
17 |
SWIFT банку бенефіціара (Account With Institution SWIFT (поле 57А/57D)) |
+ |
Числа та/або букви |
**** - один з двох параметрів обов’язковий
Заповнити файл даними (відповідно до типу платежу) та зберегти.
Натиснути кнопку «Імпортувати».

Мал. 1.299 Імпорт платежів (1)
Система перевіряє чи відповідає файл формату та структурі, та наповненість усіх обов’язкових полів:
· у разі виникнення помилок або, якщо знайдені дублі – відображає це користувачу на екрані, з можливістю перегляду помилок, переліку дублів.
· у разі успішності – дозволяє переглянути успішні записи та зберегти їх з дублями або без.
В результаті збереження будуть створені платежі у розділі «Набрані», зі статусом «Нові» (відповідно до переліку записів обраних для збереження), де доступне діюче управління платежами. Для зручності користувача кнопки імпорту доступні у всіх статусах платежів.
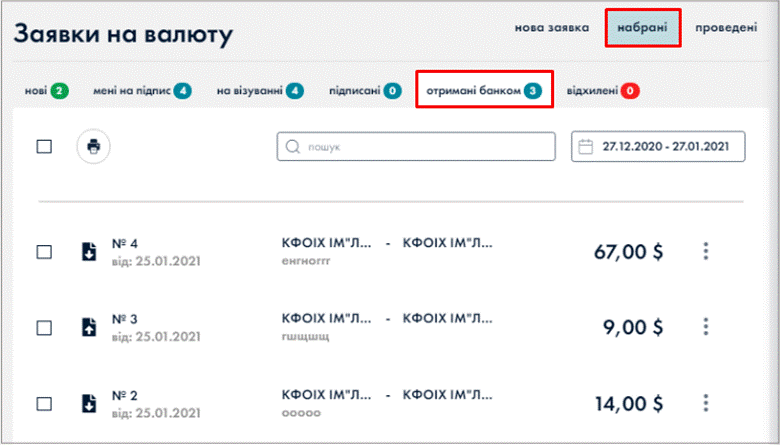
Мал. 1.300 Збережені імпортовані платежі
Якщо при імпортуванні клієнт обрав тип платежу SWIFT (Мал. 1.301), а завантажує платежі різної структури, тобто і платежі по Україні і SWIFT – його буде повідомлено про те, що він обрав файли різної структури і система не виконає завантаження таких файлів.
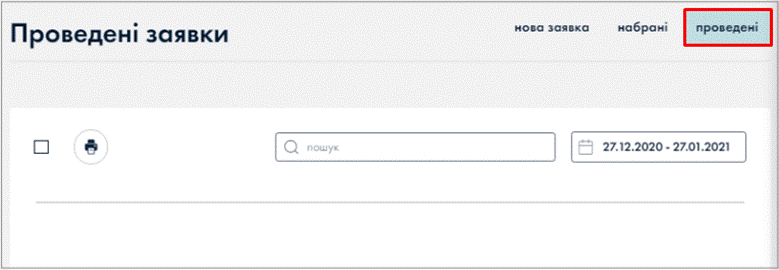
Мал. 1.301 Імпорт платежів (2)
Повідомлення системи про те, що файл не відповідає шаблону.
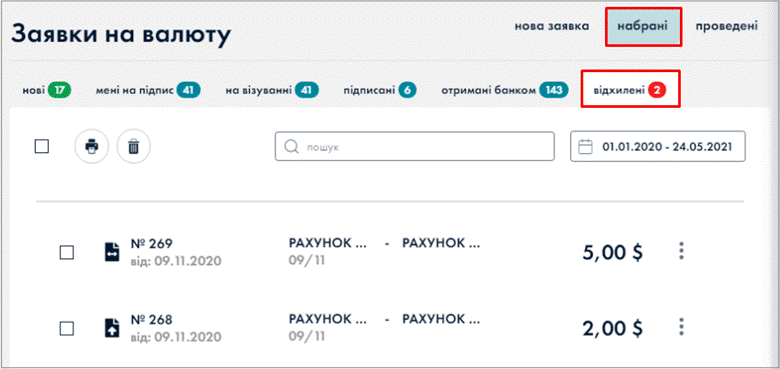
Вкладка «Успішні»
Успішно імпортовані платежі відображаються у вкладці «Успішні». Для детального перегляду документу необхідно натиснути на платіж.

Мал. 1.302 Вкладка «Успішні»
В результаті відкриється документ з платіжними реквізитами відправника та отримувача.
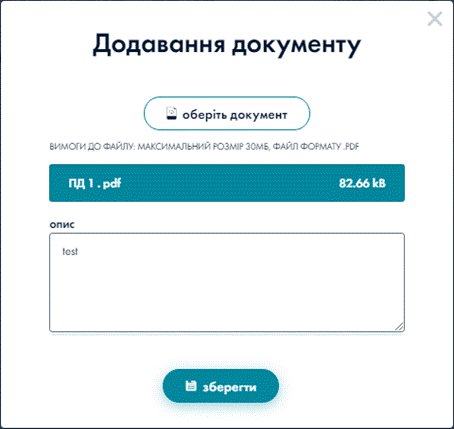
Мал. 1.303 Детальний перегляд документу
Вкладка «З помилками»
Помилкові платежі відображаються у вкладці «З помилками». Для перегляду деталей помилок необхідно натиснути на платіж.

Мал. 1.304 Вкладка «З помилками»
В результаті відкриється платіжний документ з деталізацією помилок (наприклад: помилкова дата валютування платежу).
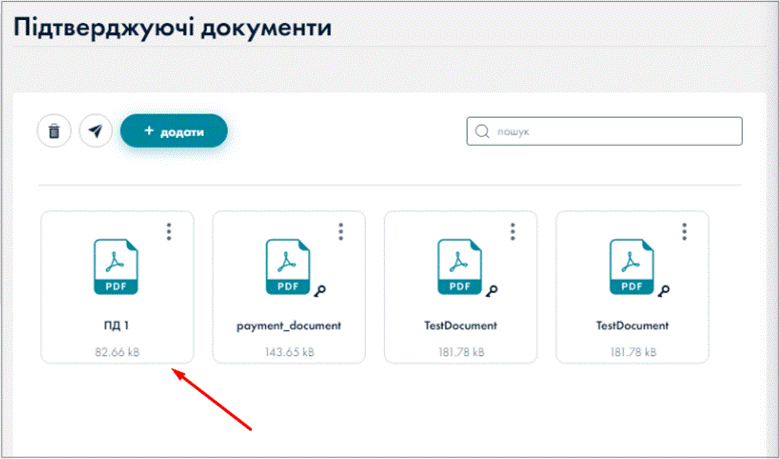
Мал. 1.305 Детальний перегляд документу з помилками
Для подальшого виправлення помилок за такими записами необхідно натиснути на кнопку «Завантажити файл-результату».
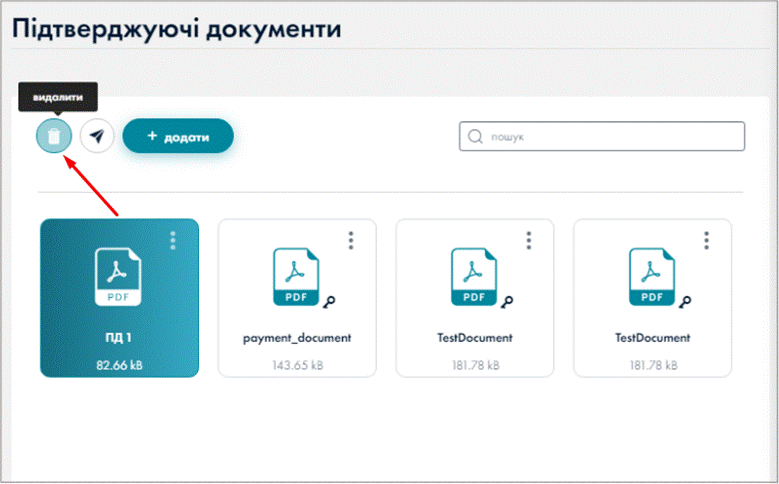
Мал. 1.306 Завантажити файл-результат
Незалежно від обраного формату імпортування – завантажується файл-результат у форматі XLSX, де відображені всі записи результату імпортування, в тому числі ті, що з помилками.
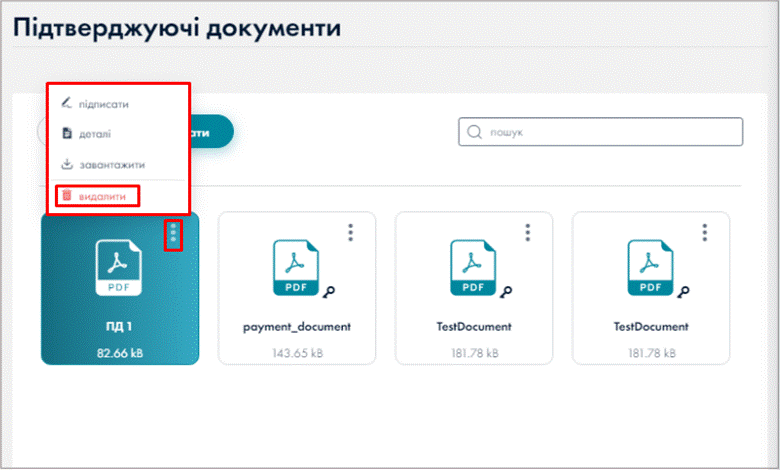
Мал. 1.307 Файл-результат
Вкладка «Дублікати»
Користувачу має можливість попереднього перегляду імпортованих даних перед підтвердженням, де: системою виконується перевірка на наявність дублікатів записів (платежів) у системі, окрім видалених користувачем. Ознакою, що запис не є дублікатом при перевірці наявних платежів у системі та файлі є умова, що такий запис є унікальним.
Якщо знайдено ідентичний запис (більше ніж один), за один поточний календарний день (системна дата), в день імпортування (створення платежу), то такий запис є дублікатом, за такими параметрами:
· Номер документа
· Дата документа
· Дата валютування
· Рахунок відправника
· Рахунок отримувача
· Податковий код отримувача
· Назва отримувача
· Сума платежу
· Валюта платежу
· Призначення платежу
Перелік платежів, які визначено, як дублікати, відображено у вкладці «Дублікати». Для детального перегляду документу необхідно натиснути на платіж.
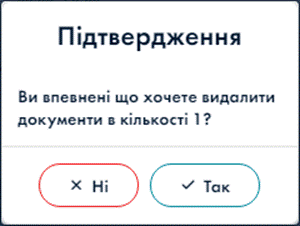
Мал. 1.308 Вкладка «Дублікати»
В результаті відкриється документ з платіжними реквізитами відправника та отримувача.
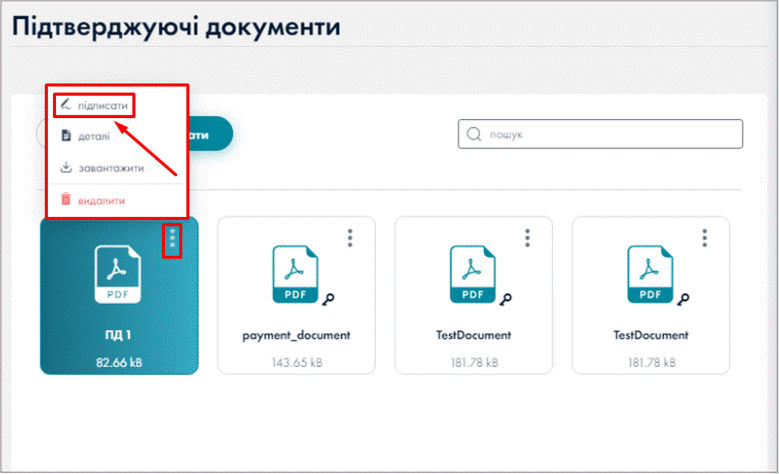
Мал. 1.309 Детальний перегляд документу
Для перенесення платежу з вкладки «Дублікати» у вкладку «Успішні» необхідно натиснути кнопку «Перенести в успішні» на формі платіжного документу (Мал. 1.310).
Також є можливість зберегти успішні записи з дублікатами або без них, обравши відповідну відмітку у модальному вікні: успішні/дублікати. Натиснути кнопку «Зберегти».
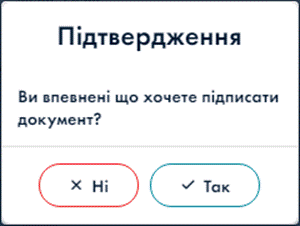
Мал. 1.310 Збереження платежів
Після збереження імпортовані платежі відображаються в розділі «Набрані», у вкладці «Нові». Управління платежами відбувається відповідно до діючого функціоналу платежів.
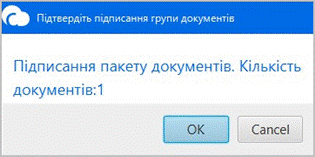
Мал. 1.311 Збережені імпортовані платежі
14.11.2.1.Імпорт платежів зі структурованим призначенням у форматі XML
Натиснути кнопку «Імпорт».
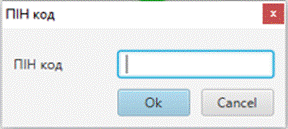
Мал. 1.312 Імпорт
З’являється вікно «Імпорт платежів».
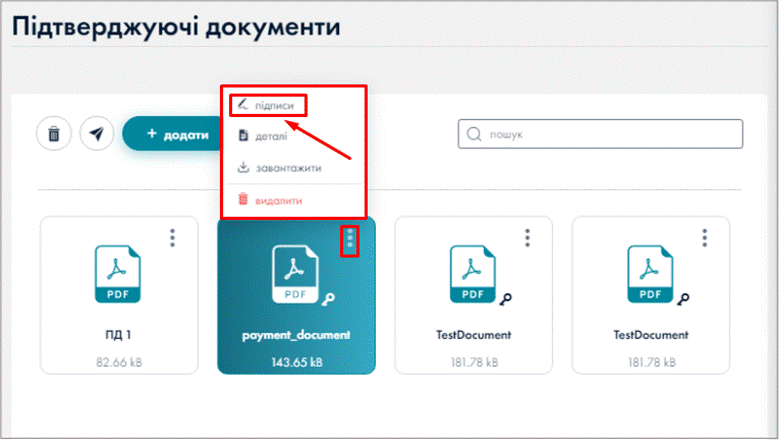
Мал. 1.313 Вікно «Імпорт платежів»
Примітка: У вікні «Імпорт платежів» шаблон файла XML відсутній в переліку шаблонів для імпорту. Файл XML завантажується з локального диска ПК користувача.
Варіант 1
У вікні «Імпорт платежів» натиснути на виділену область.
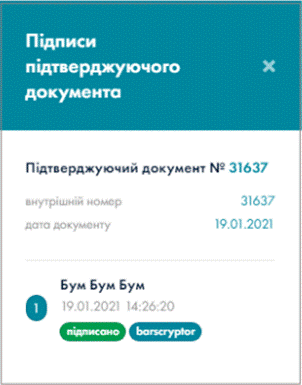
Мал. 1.314 Імпорт платежів (1)
Обрати файл XML з платежами за шляхом розташування на локальному ПК. Натиснути кнопку «Відкрити».

Мал. 1.315 Вибір файлу XML
Завантажений файл XML відображається у верхній частині вікна «Імпорт платежів».
Натиснути на кнопку «Імпортувати».
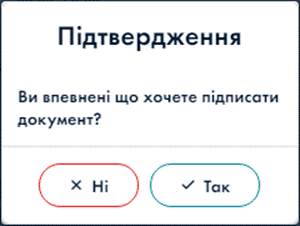
Мал. 1.316 Імпорт платежів (1)
Варіант 2
Перетягнути файл XML з платежами з локального диска ПК користувача у виділену область.
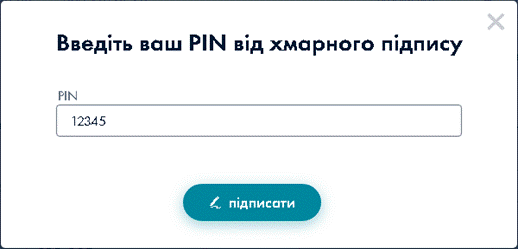
Мал. 1.317 Імпорт платежів (2)
Завантажений файл XML відображається у верхній частині вікна «Імпорт платежів».
Натиснути на кнопку «Імпортувати».
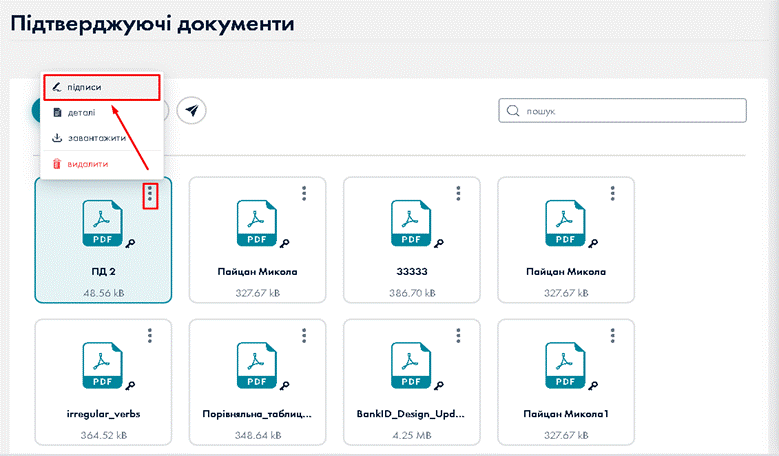
Мал. 1.318 Імпорт платежів (2)
В результаті платежі імпортовані та відображаються у вкладці «Успішні».
Натиснути кнопку «Зберегти».
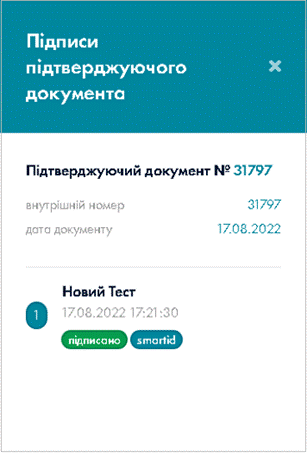
Мал. 1.319 Вкладка «Успішні»
Після збереження імпортовані платежі відображаються в розділі «Набрані», у вкладці «Нові». Натиснути на платіж.
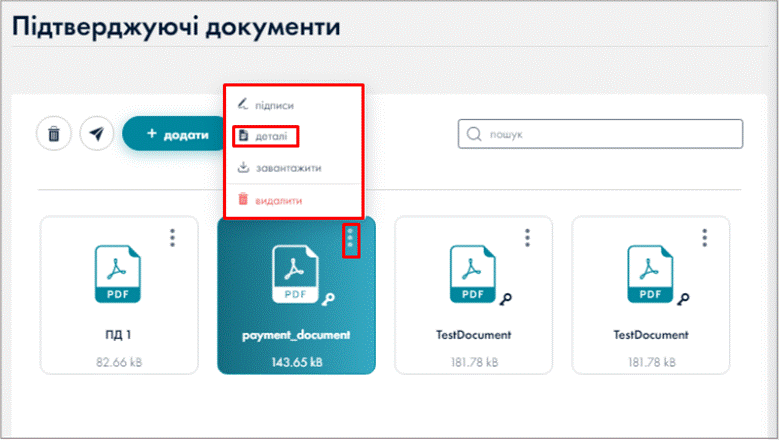
Мал. 1.320 Імпортовані платежі зі структурованим призначенням
Відкривається «Платіжне доручення».
Натиснути на посилання додатково >
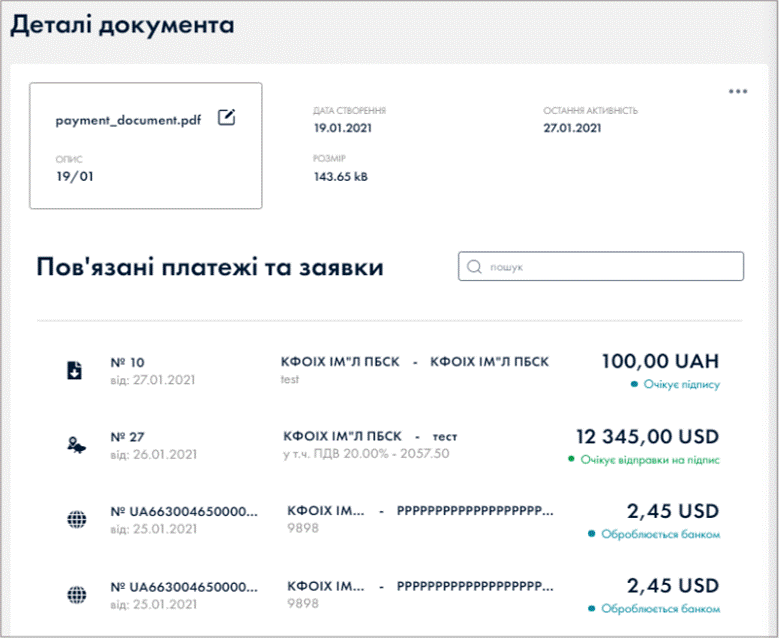
Мал. 1.321 Платіжне доручення
З’являється вікно «Структурований тип платежу» з детальною інформацією.
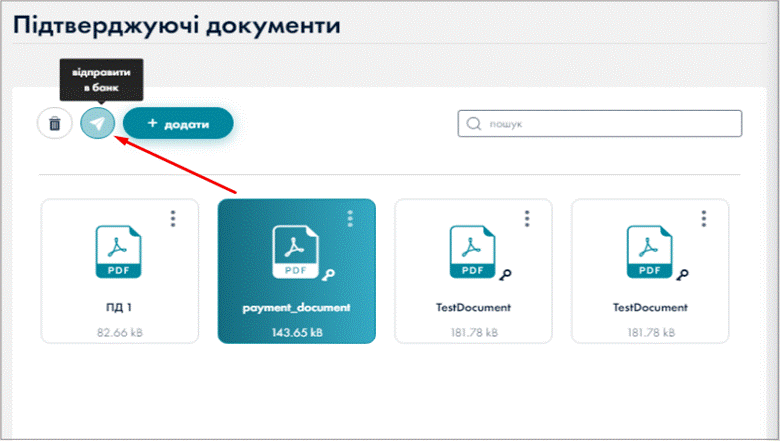
Мал. 1.322 Структурований тип платежу
14.11.2.2.Імпорт платежів зі структурованим призначенням у форматі DBF
Натиснути кнопку «Імпорт».
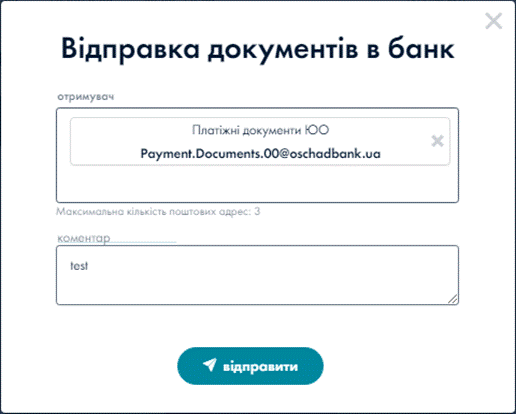
Мал. 1.323 Імпорт
З’являється вікно «Імпорт платежів».
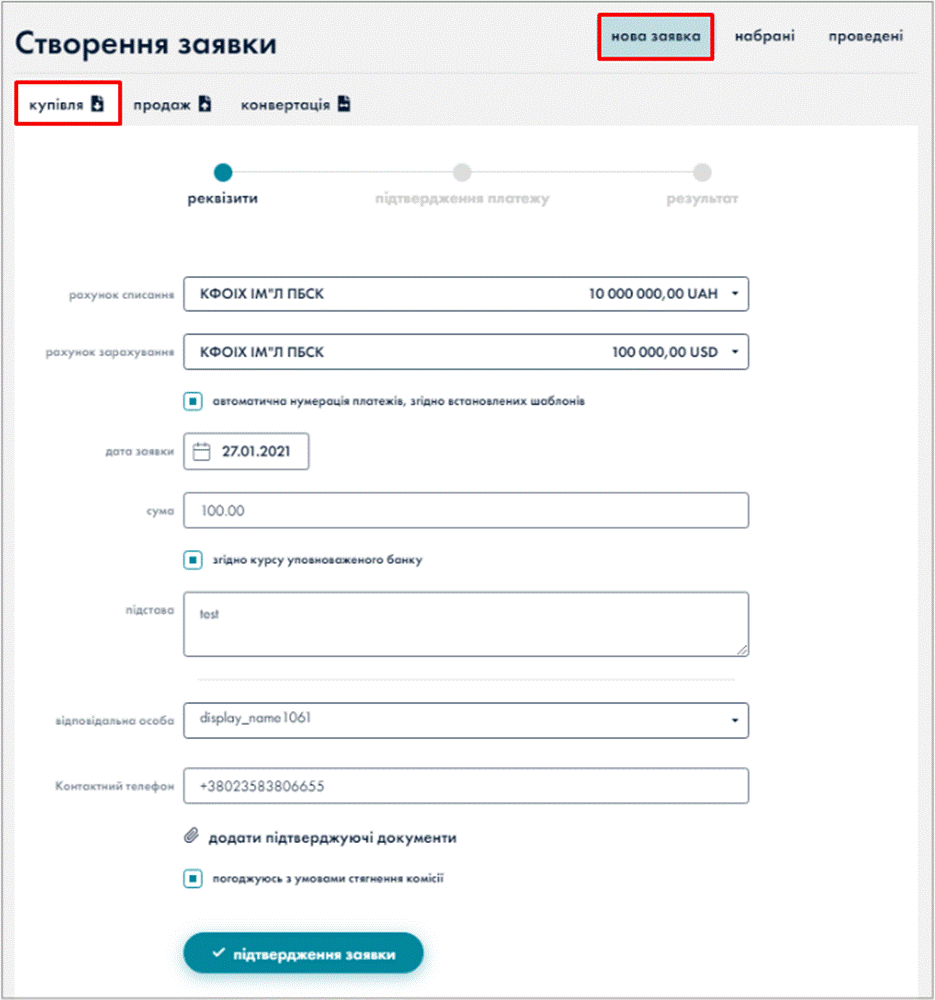
Мал. 1.324 Вікно «Імпорт платежів»
Варіант 1
У вікні «Імпорт платежів» натиснути на виділену область.
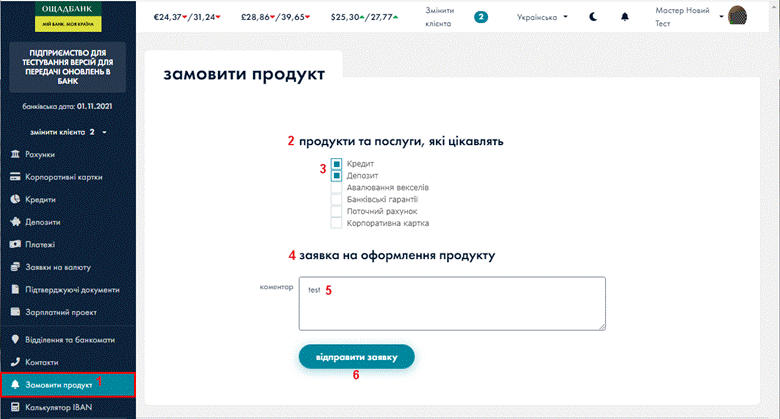
Мал. 1.325 Імпорт платежів (1)
Обрати файл DBF з платежами за шляхом розташування на локальному ПК. Натиснути кнопку «Відкрити».

Мал. 1.326 Вибір файлу DBF
Завантажений файл DBF відображається у верхній частині вікна «Імпорт платежів».
Натиснути на кнопку «Імпортувати».
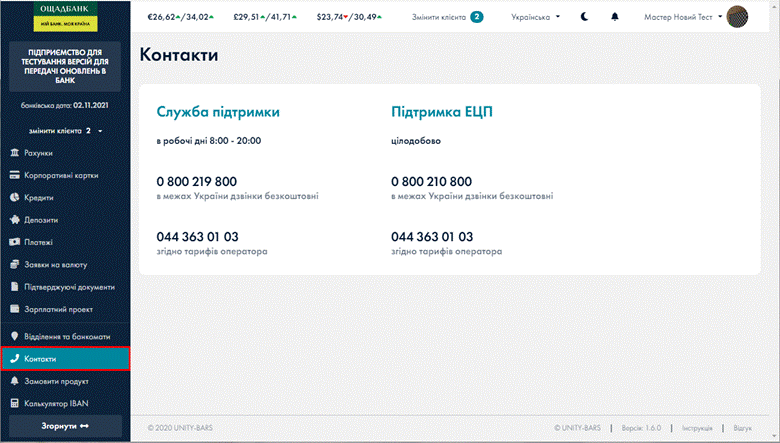
Мал. 1.327 Імпорт платежів (1)
Варіант 2
Перетягнути файл DBF з платежами з локального диска ПК користувача у виділену область.
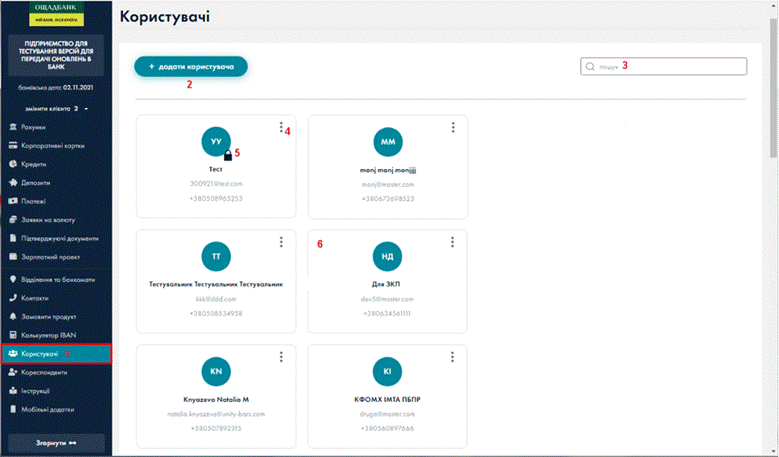
Мал. 1.328 Імпорт платежів (2)
Завантажений файл DBF відображається у верхній частині вікна «Імпорт платежів».
Натиснути на кнопку «Імпортувати».

Мал. 1.329 Імпорт платежів (2)
В результаті платежі імпортовані та відображаються у вкладці «Успішні».
Натиснути кнопку «Зберегти».
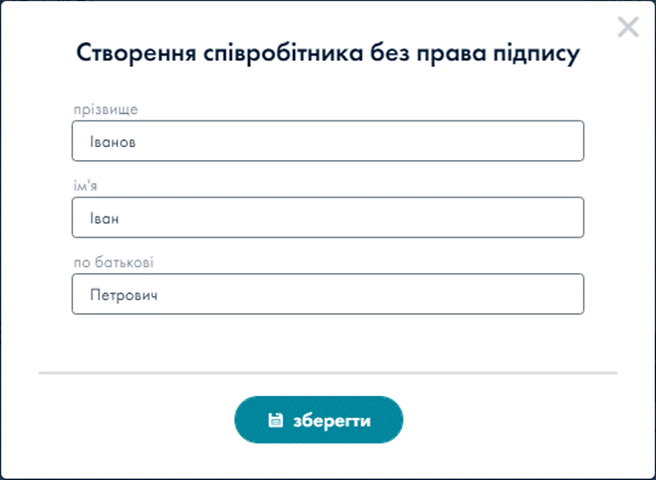
Мал. 1.330 Вкладка «Успішні»
Після збереження імпортовані платежі відображаються в розділі «Набрані», у вкладці «Нові». Натиснути на платіж.
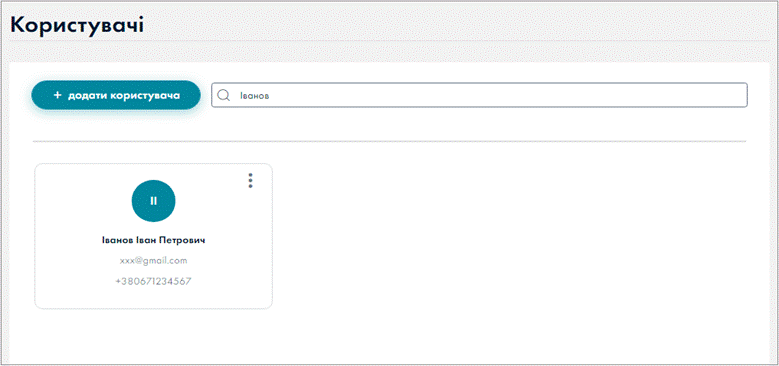
Мал. 1.331 Імпортовані платежі зі структурованим призначенням
Відкривається «Платіжне доручення».
Натиснути на посилання додатково >
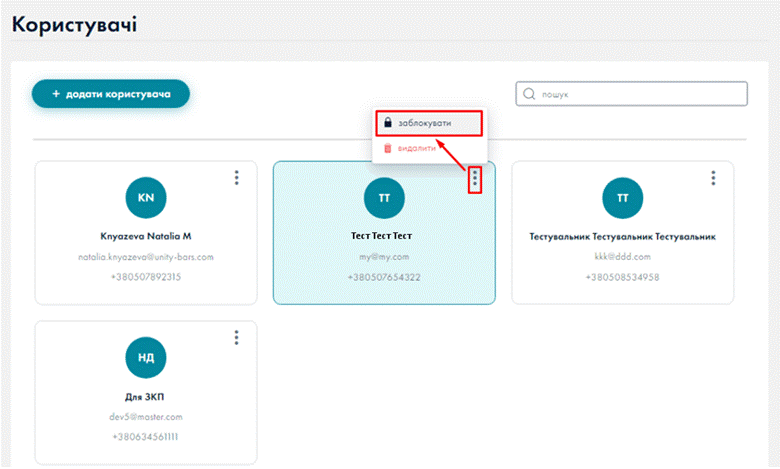
Мал. 1.332 Платіжне доручення
З’являється вікно «Структурований тип платежу» з детальною інформацією.
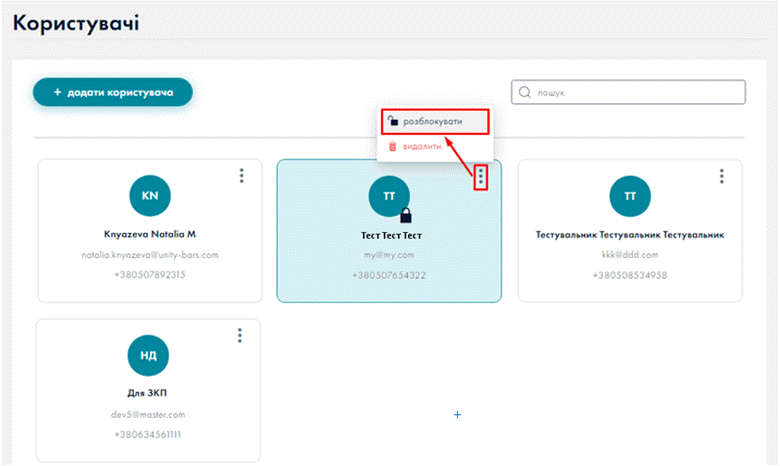
Мал. 1.333 Структурований тип платежу
Приклад структури файлу DBF файлу для імпорту / експорту платежів зі звичайним та структурованим типом призначення платежу
|
|
Назва поля* |
довжина |
тип |
призначення |
|
1 |
ndoc |
35 |
C |
номер документа |
|
2 |
dt |
8 |
D |
дата документа |
|
3 |
dv |
8 |
D |
дата валютування** |
|
4 |
acccli |
29 |
C |
Рахунок (IBAN )відправника |
|
5 |
acccor |
29 |
C |
Рахунок (IBAN )отримувача |
|
6 |
okpocor |
29 |
C |
Податковий код отримувача (ІПН, ЄДРПОУ) |
|
7 |
namecor |
140 |
C |
ім’я отримувача |
|
8 |
summa |
20 |
N |
сума платежу «в копійках» |
|
9 |
val |
4 |
N |
код валюти платежу |
|
10 |
nazn |
420 |
C |
призначення платежу**** |
|
11 |
cod_cor |
20 |
N |
Код країни-нерезидента отримувача (ISO 3166-1 numeric)* |
|
12 |
add_req |
160 |
C |
Додаткові реквізити |
|
13 |
Uetr |
36 |
C |
універсальний ідентифікатор *** |
Типи даних:
|
C |
Символьний тип даних. Допускаються символи з кодами від 32 (десяткове) до 255 (десяткове) включно. |
|
N |
Числовий беззнаковий тип даних. Допускаються тільки цифри від 0 до 9. Нуль не може бути першою цифрою числа (за винятком самого числа «нуль»). |
|
D |
Дата
ДД.ММ.РРРР, де: ДД – день (від 01 до 31) |
|
Примітки: |
* обов'язково якщо п.6 (податковий код) дорівнює 00000000 |
|
** якщо поле пусте, то дата валютування відповідатиме даті документу. |
|
|
*** поле «uetr» - універсальний ідентифікатор, що присвоюється АБС банку за допомогою якого можливо здійснити розшук/статус документу в СЕП4. За умови імпорту має бути пустим (null), при експорті (виписка) приймає символьне значення (приклад заповнення: afe790bb-bf3a-4292-b4d5-a28ed2300ec4) |
|
|
**** Параметри для структурованого типу призначення платежу будуть містити в собі додаткові параметри, необхідні при перетворенні зазначеного в полі 10 призначення платежу, такі як: - код виду сплати податків, відповідно до переліку кодів видів сплати визначених в додатках до Наказу Міністерства фінансів України від 22.03.2023 №148, зі змінами та доповненнями (складається з 3-х символів) або - код класифікації доходів бюджету, відповідно до Довідника відповідності символу звітності коду класифікації доходів бюджету, затвердженого Наказом Державної казначейської служби України від 28.11.2019 №336, зі змінами та доповненнями (складається з 8-х цифр) Платежі використовуються або із використанням коди виду сплати або із кодом класифікації доходів. |
Правила роботи з файлом:
- Якщо в полі №5 acccor – зазначено рахунок, де МФО отримувача дорівнює 899998 (для всіх інших МФО – звичайний порядок роботи з файлом, формуються платежі без структурованого формату), то система додатково перевіряє поле №10 nazn, на наявність спеціальних значень та числових кодів.
- Дані у полі №10 nazn мають бути вказані у відповідному до правил вигляді. Якщо початковий код містить 3 символи платіж буде створюватися із використанням коду виду сплати податків, якщо 8 чисел - із використанням коду класифікації доходів бюджету.
2.1 Якщо платіж заповнюється із використанням коду виду сплати податків - значення коду з 3-х символів. На початку призначення платежу має бути проставлено знак крапка з комою «;», потім значення коду з 3-х символів після коду встановлено знов знак крапки з комою «;», тобто в призначенні платежу має бути зазначено наступне на початку: «;147;».
2.1.1 Якщо платіж заповнюється із використанням коду класифікації доходів бюджету - значення коду з 8-ми чисел. На початку призначення платежу має бути проставлено знак крапка з комою «;», потім значення коду з 8-ми чисел (приклад: 13020100) після коду встановлено знак крапки з комою «;», тобто в призначенні платежу має бути зазначено наступне на початку: «;13020100;».
2.1.2 Після цифрового значення коду, після знаку «;» має бути зазначена інша текстова інформація.
При цьому у разі створення платежу:
- із використанням коду виду сплати: користувач має зазначити в іншій текстовій інформації - додаткову інформацію запису;
- із використанням коду класифікації доходів бюджету: користувач має зазначити в іншій текстовій інформації - Номер рахунку; Інф. про податк.повідомлення (рішення); додаткову інформацію запису).
Всі зазначені в п.2.1.2 поля мають бути заповнені користувачем із дотриманням вимог Порядку заповнення реквізиту «Призначення платежу» платіжної інструкції під час сплати (стягнення) податків, зборів, митних, інших платежів, єдиного внеску на загальнообов’язкове державне соціальне страхування, внесення авансових платежів (передоплати), грошової застави, а також у разі їх повернення, затвердженого Наказом Міністерства фінансів України від 22.03.2023 №148.
2.1.3 Якщо 3-х символів або 8-ми чисел код не відповідає структурі призначення платежу або відсутній код в п.2.1 для 3-х числового чи п.2.1.1 для 8-ми числового – тоді користувача буде повідомлено про помилку таких записів. Він зможе або завантажити всі успішні або перезавантажити коректний файл пізніше.
2.2 Перевірка/контроль коректності змісту кодів не відбувається.
УВАГА! Відповідальність за коректність заповнення полів, передбачених п.2.1.2 полів несе користувач, оскільки дані із цих полів будуть передані до данку в полі призначення платежу. При цьому у Банку відсутні правові засади для внесення змін до зазначеного реквізиту, зважаючи, що відповідно до вимог законодавства України саме платник заповнює реквізит "Призначення платежу" платіжної інструкції так, щоб надавати отримувачу коштів повну інформацію про платіж та документи, на підставі яких здійснюється платіжна операція. Повноту інформації визначає платник з урахуванням вимог законодавства України.
Приклад призначення платежу для коду з 3-х символів:
Поле «nazn»: «;147; сплата ЄСВ 22% з розрахункових коштів 12.2023 р.»
Ø Кількість символів відповідно п.2.1. і проставлено на початку – у прикладі: «;147;»
Ø Після символьного значення коду, після знаку ; передається вся текстова інформація,:
Додаткова інформація буде містити текст: «сплата ЄСВ 22% з розрахункових коштів 12.2023 р.»
Приклад призначення платежу для коду з 8-и чисел:
Поле «nazn»: «;13020100; UA545478781212898956562323855; 5000.00; №00016172365; рентна плата»
Ø Числове значення відповідає п.2.1.1. та проставлено на початку – у прикладі: «;13020100;»
Ø Після числового значення коду, після знаку ; передається вся текстова інформація, наприклад:
Додаткова інформація буде містити текст: «UA545478781212898956562323855; №00016172365; рентна плата»
Де
13020100 - Код класифікації доходів бюджету
UA545478781212898956562323855 – номер рахунку
№00016172365 - інф. про податк. повідомлення (рішення)
рентна плата - додаткова інформацію запису
14.12. Платежі SWIFT
SWIFT (Society for Worldwide Interbank Financial Telecommunication) – міжнародна міжбанківська система передачі інформації та здійснення платежів. Кожний банк, включений в систему SWIFT має свій унікальний SWIFT-код
IBAN (International bank account number) – міжнародний номер банківського рахунку. Використовується при міжнародних розрахунках. В номері IBAN не може бути більше 34 символів.
Форма введення платежу SWIFT містить 4 блоки:
· Основні реквізити документа
· Платник
· Банк-посередник
· Бенефіціар
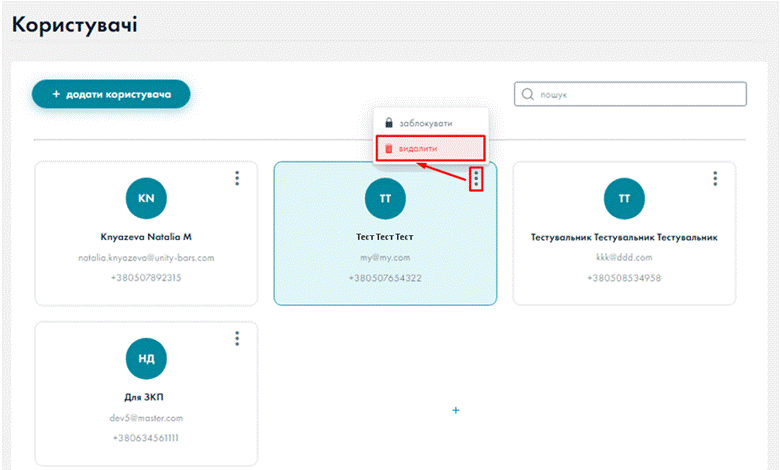
Мал. 1.334 SWIFT
1. Блок «Основні реквізити документа»
· автоматична нумерація платежів, згідно встановлених шаблонів –
за замовчуванням встановлена позначка в чек-боксі, якщо її видалити,
з’явиться поле: номер документа – заповнюється користувачем вручну (обов’язкове поле);
· дата документа – за замовчуванням поточна банківська дата (обов’язкове поле);
· дата валютування – за замовчуванням поточна банківська дата (обов’язкове поле);
· валюта – обирається з випадаючого списку довідника (обов’язкове поле);;
· сума – вводиться користувачем вручну (обов’язкове поле);
· сума та назва іноземної валюти словами – заповнюється автоматично;
· номер та дата контракту, вид товарів чи послуг – вводиться користувачем вручну (обов’язкове поле);
· комісійні за рахунок – обирається варіант: OUR / BEN / SHA;
· інше – заповнюється користувачем вручну (необов’язкове поле);
· погоджуюсь з умовами комісії – в чек-боксі встановлюється позначка (обов’язкове поле)
варіанти:
· без підтверджуючих документів
· з підтверджуючими документами (підтверджуючі документи мають бути завантажені та підписані електронно-цифровим підписом) детальніше в п.15.
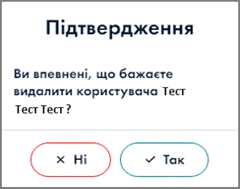
Мал. 1.335 Блок «Основні реквізити документа»
2. Блок «Платник»
Реквізити платника
· № рахунку – обирається з довідника (обов’язкове поле);
· найменування – заповнюється автоматично;
· країна – за замовчуванням Україна (заповнюється автоматично).
Реквізити банку платника
· найменування – заповнюється автоматично або вручну;
· місцезнаходження – заповнюється автоматично або вручну.
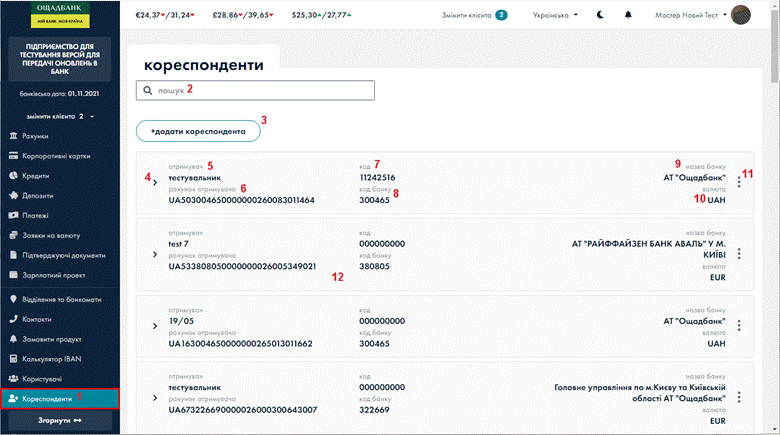
Мал. 1.336 Блок «Платник»
3. Блок «Банк-посередник»
Реквізити Банку посередника заповнюються при необхідності. В разі відсутності даних банку-посередника необхідно зняти відмітку про обов’язкове заповнення.
· найменування – найменування банку-посередника;
· SWIFT – SWIFT-код банку посередника;
· місцезнаходження – місцезнаходження банку-посередника.
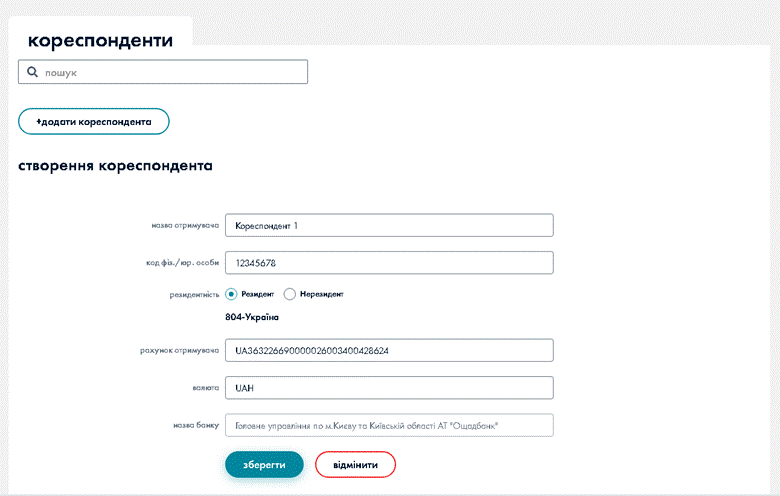
Мал. 1.337 Блок «Банк-посередник»
4. Блок «Бенефіціар»
Реквізити бенефіціара:
· № рахунку – бенефіціара;
· IBAN – код IBAN бенефіціара;
· найменування – бенефіціара;
· місцезнаходження – місцезнаходження бенефіціара.
Заповнюється один з пунктів 1 або 2.
Увага! Форма заповнення даних про бенефіціара має обмеження на кількість символів 175, зумовлене вимогами міжнародних платіжних систем.
Реквізити банку-бенефіціара:
· коррахунок – не обов’язковий до заповнення;
· найменування – банку-бенефіціара;
· SWIFT – SWIFT-код банку-бенефіціара;
· місцезнаходження – місцезнаходження банку-бенефіціара;
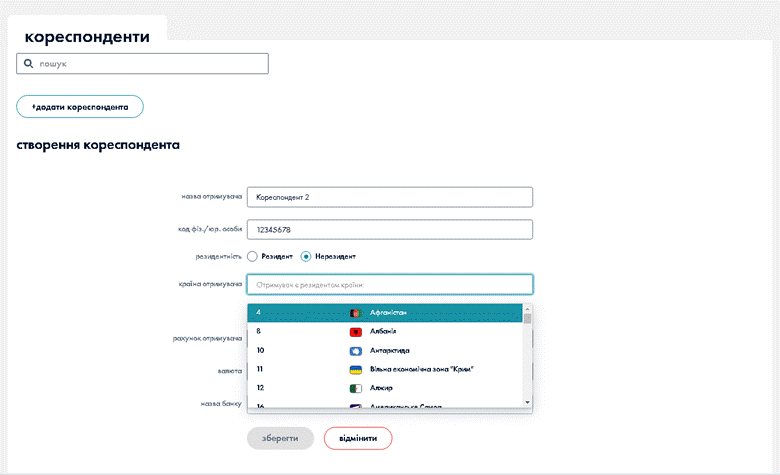
Мал. 1.338 Блок «Бенефіціар»
14.12.1. Трекер SWIFT GPI
Трекер SWIFT GPI
дає можливість банку відстежувати міжнародні платежі в режимі онлайн.
Для переходу до вікна трекера необхідно у вкладці «Отримані банком» або
«Проведені» обрати платіж, натиснути кнопку контекстного меню ![]() та пункт «SWIFT GPI».
та пункт «SWIFT GPI».
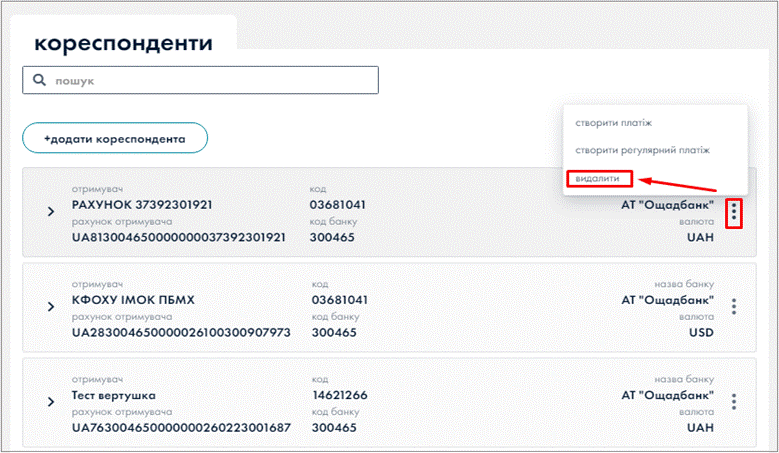
Мал. 1.339 Перехід до трекера SWIFT GPI
Відкриється вікно «Трекер SWIFT GPI». У вікні трекера відображаються реквізити банку відправника, банку отримувача, дата та час створення платежу, статуси платежу, сума платежу.
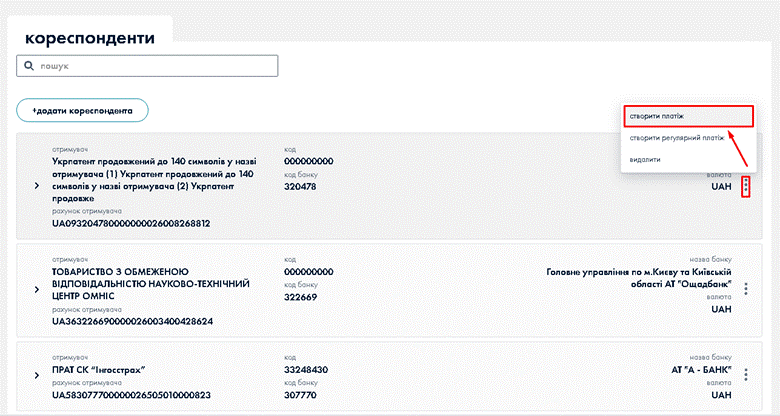
Мал. 1.340 Трекер SWIFT GPI
У вкладці «Проведені» платежі відображаються після візування в АБС.
15. Регулярні платежі
Регулярні платежі виконуються з певною періодичністю на встановлений період (приклад оплата комунальних послуг). Вікно регулярних платежів має наступний вигляд.
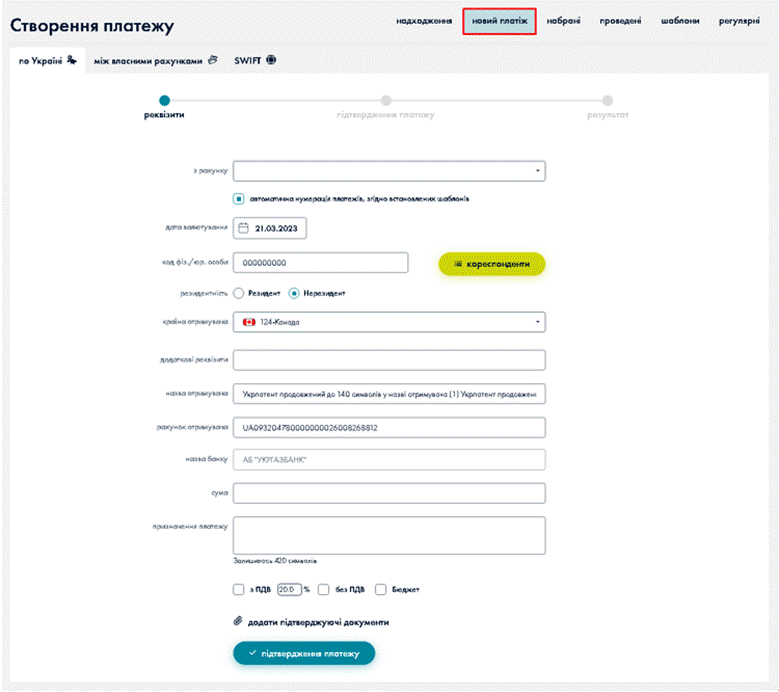
Мал. 1.341 Регулярні платежі
1 – вкладка «Регулярні» – регулярні платежі;
2 – кнопка для переходу до перегляду платіжного доручення;
3 – назва регулярного платежу;
4 – тип регулярного платежу;
5 – період регулярного платежу;
6 – суми платежу;
7 – кнопка для переходу до контекстного меню;
8 – рік;
9 – попередній, поточний та майбутній місяць платежів;
10 – кількість запланованих платежів на загальну суму;
11 – кількість виконаних платежів на загальну суму;
12 – платіжний календар;
13 – поточна дата;
14 – графік регулярного платежу;
15 – кнопка «всі платежі» – перегляд всіх регулярних платежів Клієнта;
16 – кнопка «додати регулярний платіж» – створення регулярного платежу.
15.1. Створення регулярних платежів
Щоб
створити регулярний платіж необхідно натиснути кнопку ![]()
Заповнити реквізити платежу. Далі необхідно відмітити варіанти: періодичності оплати (щотижнево/ помісячно /щорічно), вибрати дні, числа, або дати проведень та перенесення дати в святкові дні (на попередній день/на наступний день). Обрати з календаря дату початку та дату припинення автоматичного платежу і натиснути кнопку «Зберегти як».
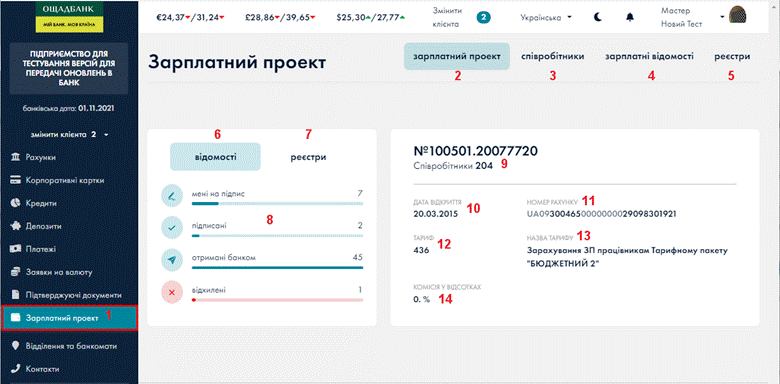
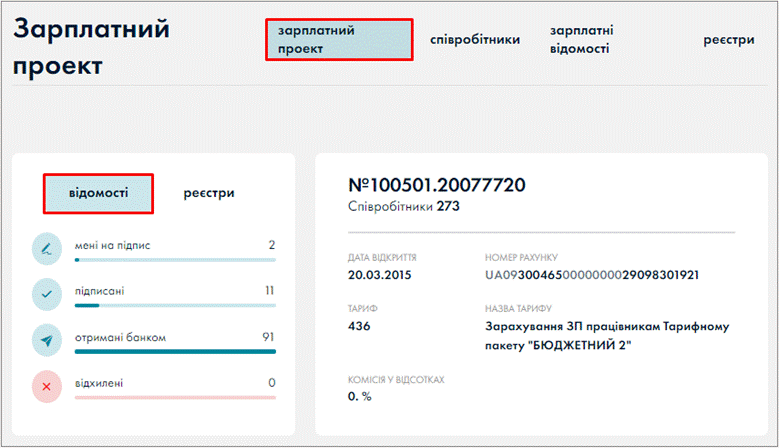
Мал. 1.342 Створення регулярного платежу
При створенні щотижневого платежу потрібно відмітити періодичність оплати «щотижнево» та вибрати дні проведення платежу.
При створенні платежу з періодичністю оплати «помісячно» потрібно відмітити числа проведення платежу.
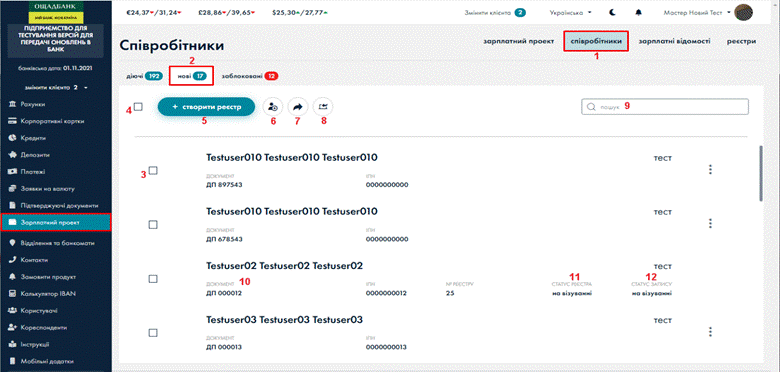
Мал. 1.343 Вибір чисел проведення
При створенні платежу з періодичністю оплати «щорічно» потрібно вибрати з календаря дату проведення платежу.
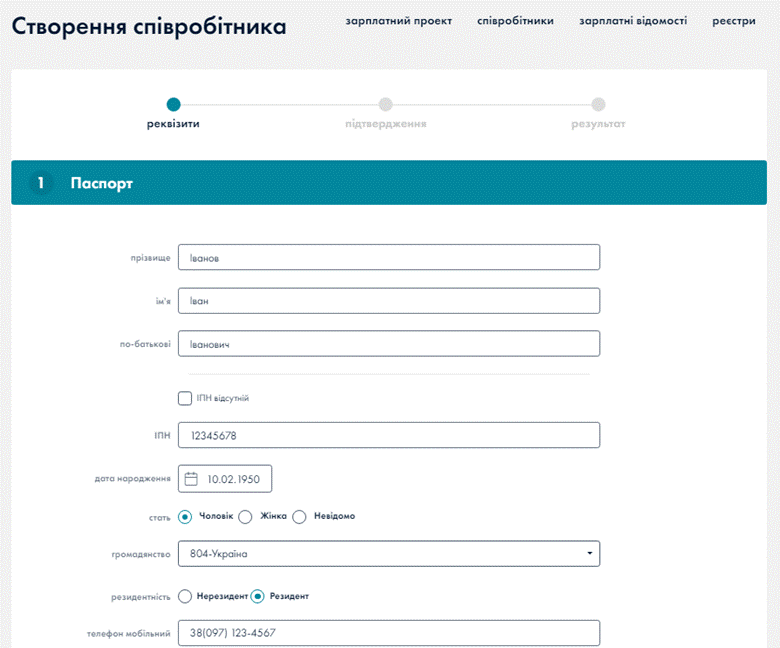
Мал. 1.344 Вибір дат
Після натиснення кнопки «Зберегти як» можна обрати тип платежу:
· Регулярний платіж
· Регулярний автоматичний платіж
15.1.1. Регулярний платіж
При виборі типу регулярний платіж після натиснення кнопки «Підтвердити» платіж потрапляє в нові платежі.
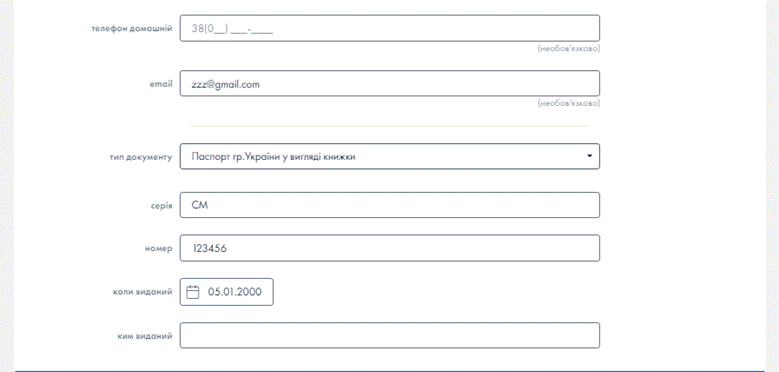
Мал. 1.345 Підтвердити регулярний платіж
В результаті регулярний платіж буде збережено. Перед кожним проведенням платіж буде доступним для підпису як звичайний платіж. Після підтвердження та збереження регулярний платіж з’являється в календарі.
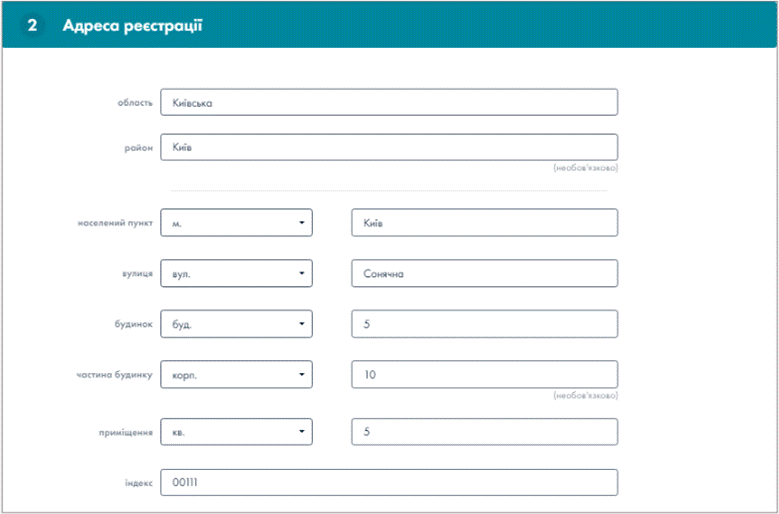
Мал. 1.346 Регулярний платіж збережено
15.1.2. Регулярний автоматичний платіж
При виборі типу регулярний автоматичний платіж


Мал. 1.347 Регулярний автоматичний платіж
Відкривається вікно, в якому потрібно перевірити реквізити платежу та натиснути кнопку «Підтвердити». У випадку необхідності редагування використовується кнопка «Назад» (повернення до попередньої форми).
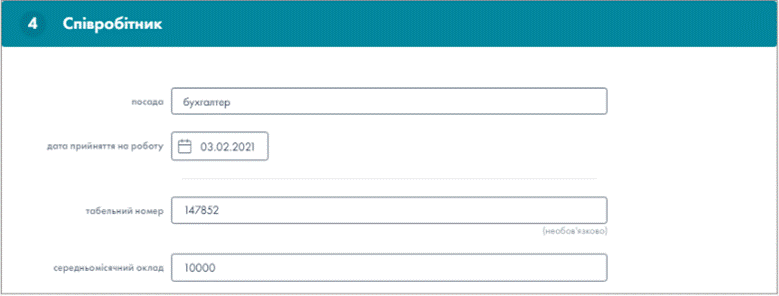
Мал. 1.348 Підтвердити регулярний автоматичний платіж
Після підтвердження регулярний автоматичний платіж з’являється на календарі та у переліку платежів для підпису. Створений регулярний автоматичний платіж необхідно підписати.
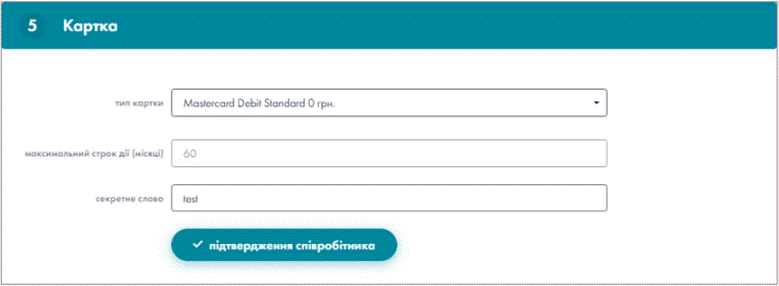
Мал. 1.349 Збереження та підпис регулярного автоматичного платежу
Після чого проведення будуть виконуватися згідно графіку автоматично.
Перегляд переліку платежів
Після натиснення на кнопку «Всі платежі» відкривається форма з переліком всіх регулярних платежів та регулярних автоматичних платежів клієнта.
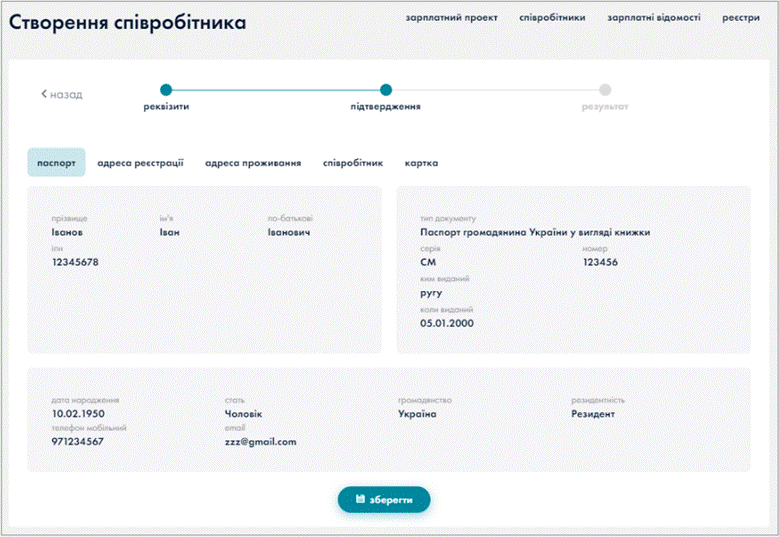
Мал. 1.350 Перегляд сторінки «Всі платежі»
1 – кнопка відкриття сторінки з платіжним дорученням;
2 – назва платежу;
3 – період платежу;
4 – кнопка для переходу до контекстного меню;
5 – перелік всіх регулярних платежів;
6 – кнопка «+додати регулярний платіж»;
7 – кнопка «назад» повернення до сторінки регулярні платежі.
15.2. Перегляд платіжного доручення регулярного платежу
При натисненні на позначку біля назви платежу відкривається форма платіжного документа з реквізитами:
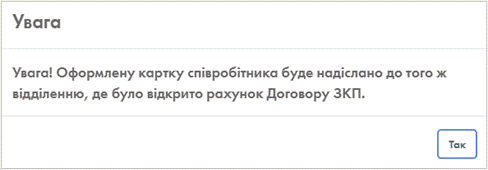
Мал. 1.351 Перехід до форми платіжного доручення
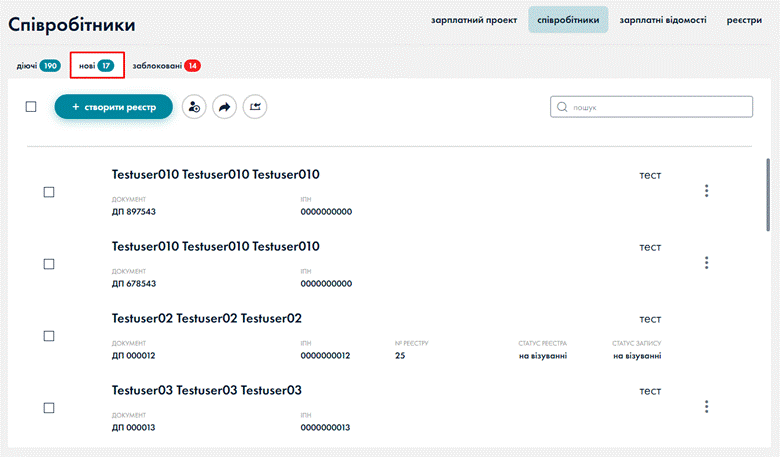
Мал. 1.352 Перегляд платіжного доручення регулярного платежу
15.3. Видалення регулярного платежу
В графіку проведень регулярного платежу кнопка вилучення, в рядку запису, призначена для видалення платежів на всі дати проведень.
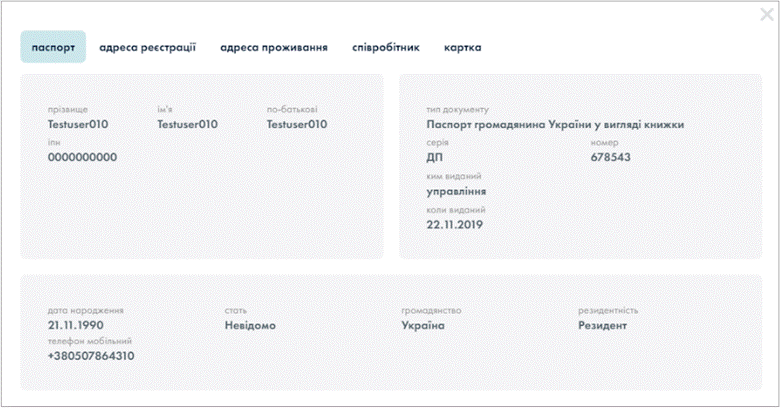
Мал. 1.353 Видалення регулярного платежу
Кнопка видалення в контекстному меню, напроти певної дати, призначена для видалення платежу на окрему дату графіку проведення.
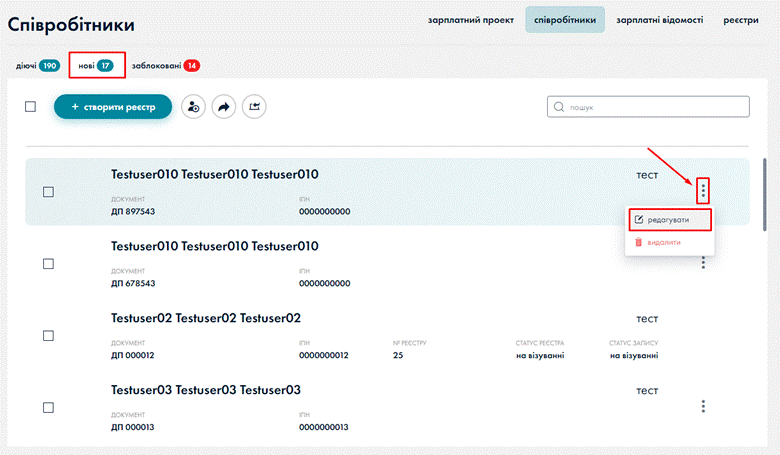
Мал. 1.354 Видалення вибраного платежу
15.4. Редагування регулярного платежу
Щоб відредагувати платіж необхідно натиснути кнопку редагування платежу.
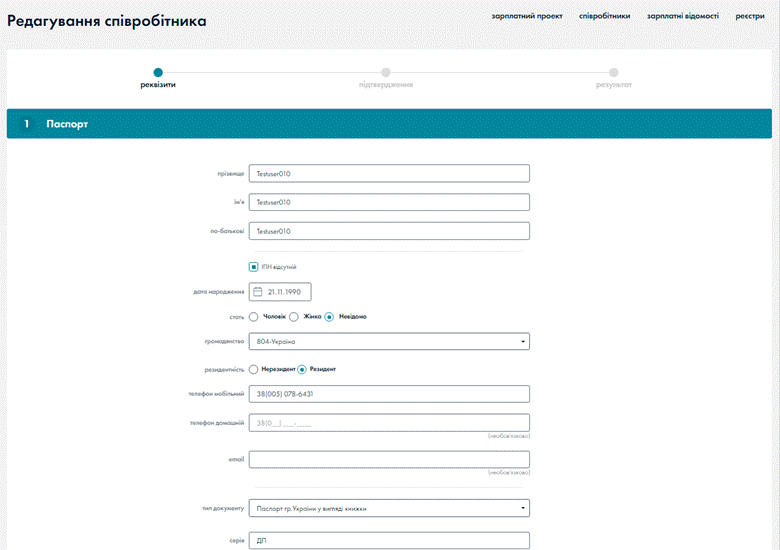
Мал. 1.355 Перехід до редагування регулярного платежу
У формі, що відкриється, відредагувати необхідні дані та натиснути кнопку «Зберегти як».
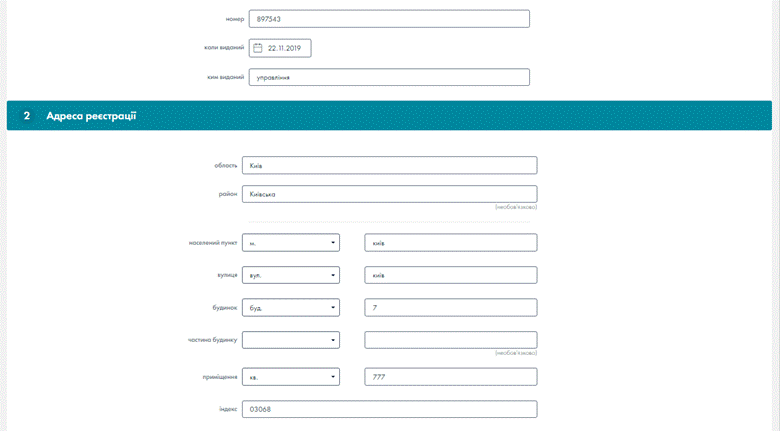
Мал. 1.356 Редагування регулярного платежу
15.5. Підпис регулярного платежу
Для підпису платежу достатньо натиснути червону кнопку «Підписати платіж».
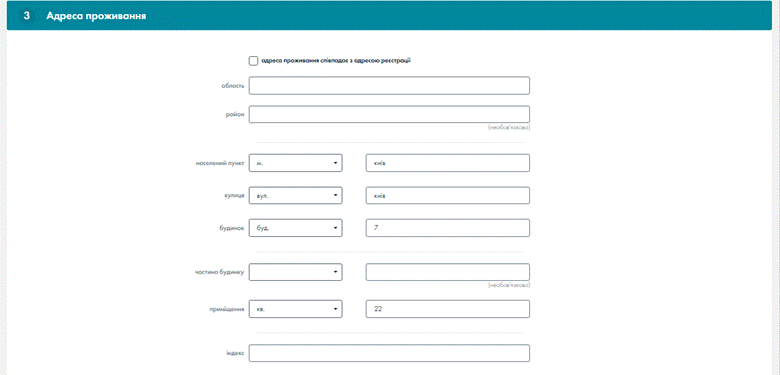
Мал. 1.357 Підпис регулярного платежу
Далі натиснути кнопку «ОК» для підтвердження. В наступному вікні ввести пін-код та натиснути кнопку «ОК» для підписання платежу або кнопку відміни при відмові від підписання.
У випадку,
якщо підписаний платіж потребує підпису ще й інших осіб, позначка «кнопки
підпису» зміниться на ![]()
15.6. Перегляд інформації та дії з платежем
При натисненні на дату в календарі платежів відкривається поле, в якому містяться кнопки для виконання дій з платежами на цю дату.
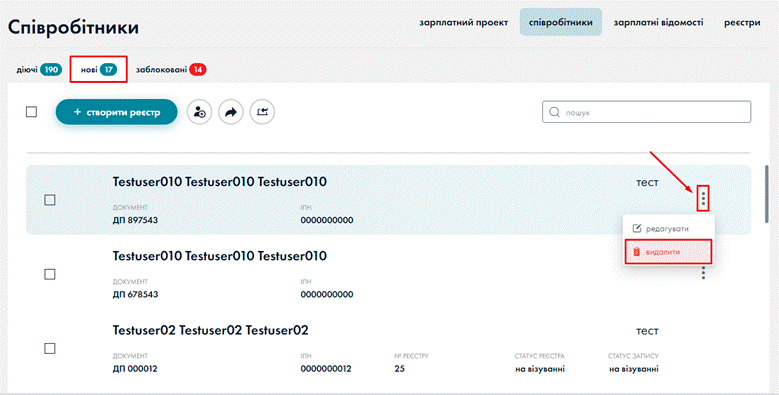
Мал. 1.358 Календар
1 – регулярний платіж на конкретну дату;
2 – кнопка «Додати регулярний платіж»;
3 – сума платежу;
4 – кнопка для переходу до контекстного меню;
5 – статус платежу «Очікується підписання».
Платіж, який
очікує на підпис, має кнопку ![]() - «очікується підписання».
- «очікується підписання».
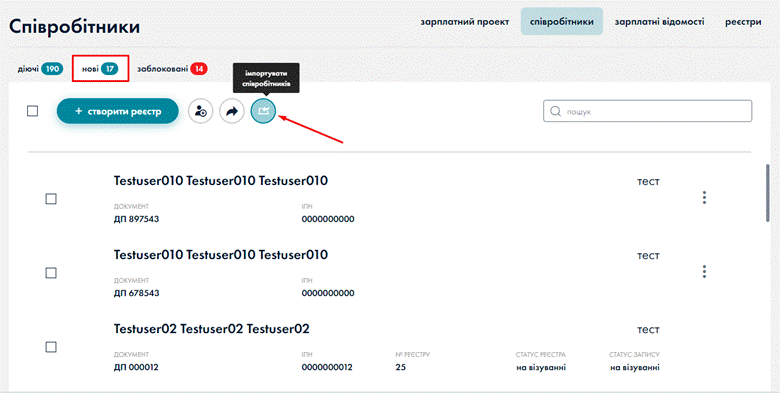
Мал. 1.359 Ознака платежу, який очікує підпис
15.7. Зупинення обраного платежу
При натисненні на функцію «Зупинити обраний платіж виконання платежу призупиняється.
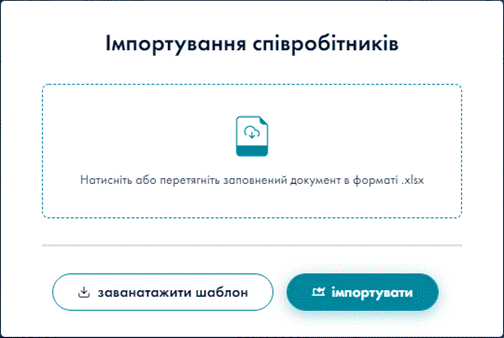
Мал. 1.360 Припинення обраного платежу
Також є можливість запустити платіж після припинення. Функція «Запустити обраний платіж» відповідно.
16. Заявки на валюту
За допомогою функції «Заявки на валюту» існує можливість здійснити наступний перелік операцій:
· створення, перегляд, редагування, відправка в Банк заявок на купівлю, продаж, конверсію іноземної валюти для Користувачів з або без права підпису;
· візування заявок на купівлю, продаж, конверсію іноземної валюти – для користувачів з правом підпису;
Поля швидкого пошуку документів:
· номер документа
· тип заявки
· дата заявки
· рахунок списання
· рахунок зарахування
· сума
Статуси заявок:
· нові / мені на підпис / на візуванні / підписані / отримані банком
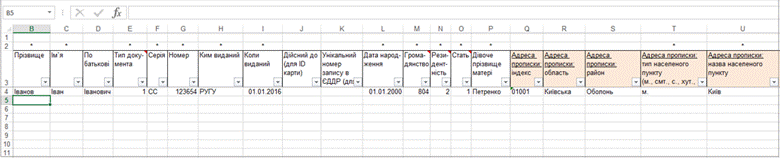
Мал. 1.361 Заявки на валюту
1 – функція «Заявки на валюту»;
2 – вкладка «Нова заявка»;
3 – вкладка «Набрані»;
4 – вкладка «Проведені»;
5 – заявки: нові / мені на підпис / на візуванні / підписані / отримані банком / відхилені;
6 – чек-бокс для відмітки окремої заявки;
7 – чек-бокс для відмітки всіх заявок;
8 – функціональні кнопки: роздрукувати / видалити / підписати;
9 – поля швидкого пошуку заявок:
номер документа; тип заявки; дата заявки; рахунок списання; рахунок зарахування; сума.
10 – період;
11 – перелік заявок.
Нова заявка
Щоб створити заявку на валюту необхідно натиснути на вкладку «нова заявка»
У формі створення заявки необхідно обрати варіант:
купівля / продаж / конвертація
Заповнити всі необхідні поля та натиснути кнопку «Підтвердити».

Мал. 1.362 Заявка на валюту (купівля)

Мал. 1.363 Заявка на валюту (продаж)
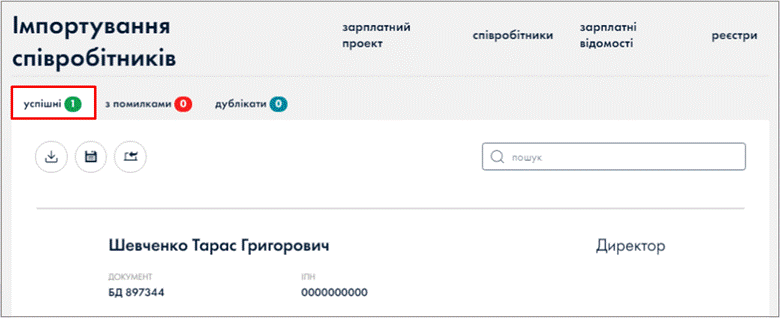
Мал. 1.364 Заявка на валюту (конвертація)
У формі створення заявки необхідно заповнити поля:
· рахунок списання – обирається з довідника;
· рахунок зарахування – обирається з довідника;
· дата заявки – за замовчуванням поточна дата;
· сума – вводиться вручну;
· підстава – вводиться вручну;
· відповідальна особа – обирається з доступного переліку відповідальних осіб або вводиться вручну;
· контактний телефон – зазначається автоматично в разі вибору відповідальної особи з переліку або вводиться вручну.

Мал. 1.365 Заявка на валюту – купівля (без підтверджуючих документів)
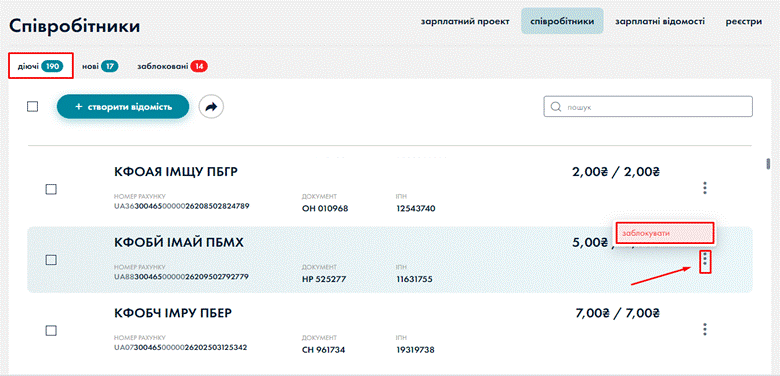
Мал. 1.366 Заявка на валюту – купівля (з підтверджуючими документами)
Потрібно натиснути кнопку «Додати підтверджуючі документи».
|
УВАГА!!! Підтверджуючий документ можна додавати лише після того, як на цей документ накладено КЕП. Детально в п.15. |
В наступному вікні обрати підтверджуючий документ в списку та натиснути кнопку «Додати».

Мал. 1.367 Додавання підтверджуючих документів
Після заповнення всіх полів необхідно натиснути кнопку «Підтвердження заявки». В залежності від необхідності Клієнт може зберегти заявку або відправити на підпис.
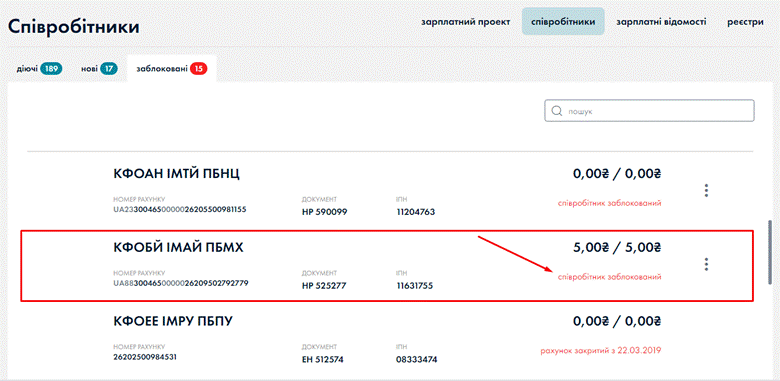
Мал. 1.368 Зберегти
Зберегти
При натисненні кнопки «Зберегти» з’являється відповідне повідомлення.
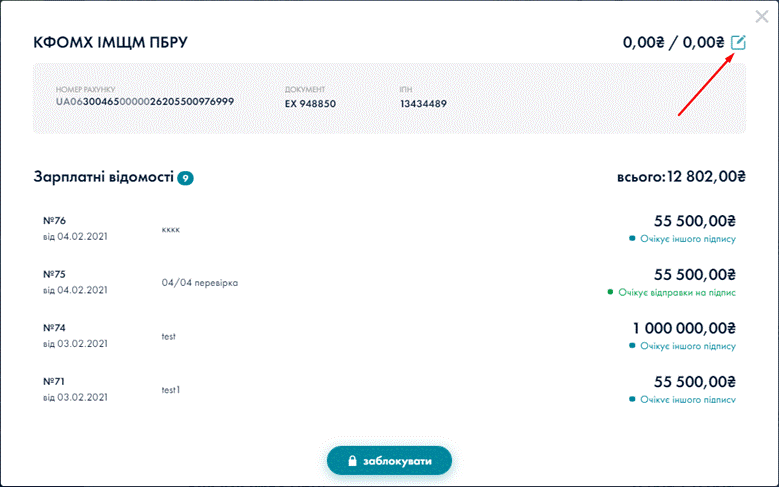
Мал. 1.369 Зберегти
Вкладка «Нові»
Створена заявка відображається в списку заявок у вкладці «Нові». В даній формі заявки можна видалити, відправити на підпис, підписати, роздрукувати. Кнопка «Редагувати» з’являється при виділенні документа.
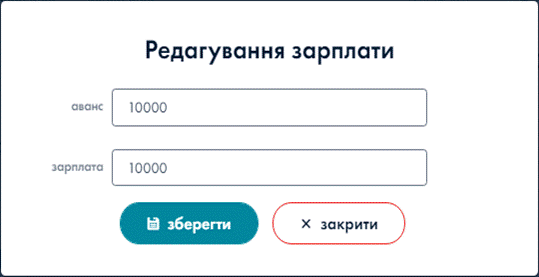
Мал. 1.370 Вкладка «Нові»
На підпис
При натисненні кнопки «На підпис», при створенні заявки, заявку буде відправлено відразу на візування.
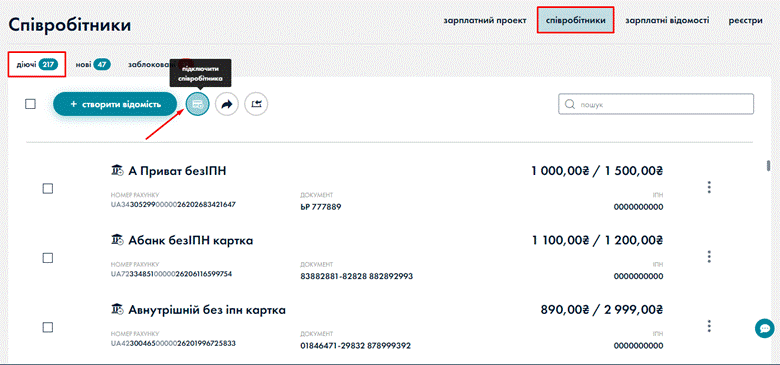
Мал. 1.371 На підпис
При натисненні кнопки «На підпис» з’являється відповідне повідомлення.
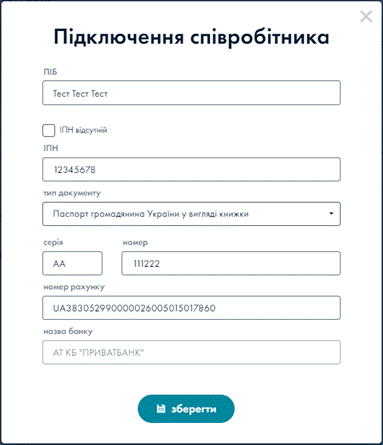
Мал. 1.372 Повідомлення
Заявка буде відображатись у вкладках «Мені на підпис»» та «На візуванні».
Вкладка «Мені на підпис»
Відправлені на підпис заявки відображаються у формі «Мені на підпис» у користувача з правом підпису. На даній формі заявки доступні функціональні кнопки: роздрукувати, видалити, підписати.

Підпис заявки/заявок (BarsCryptor.Cloud)
Для підпису необхідно виділити заявку/заявки в списку та натиснути кнопку «Підписати».
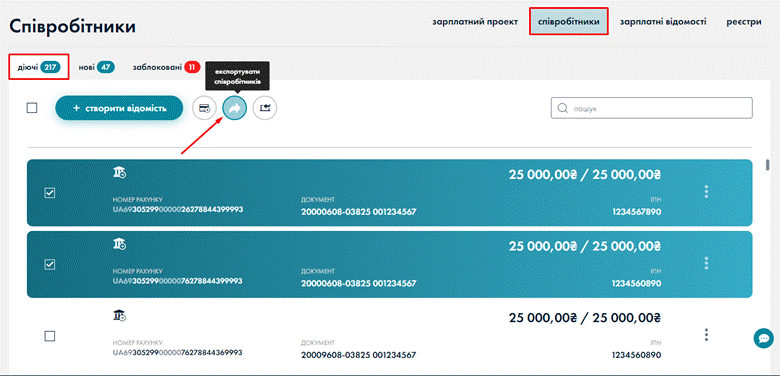
Мал. 1.374 Підписати
При натисненні на кнопку «ОК» формується запит на підпис документа.
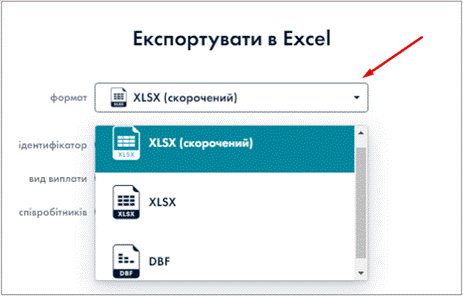
Мал. 1.375 Підтвердження підпису окремого документа
У вікні введення пін-коду вікні потрібно ввести пін-код та натиснути «ОК» для підписання документа або кнопку відміни при відмові від підписання.

Мал. 1.376 Введення пін-коду
В результаті заявка/заявки будуть відображатись у вкладці «Підписані».
Підпис заявки/заявок (Хмарний КЕП)
Для підпису необхідно виділити заявку/заявки в списку та натиснути кнопку «Підписати».
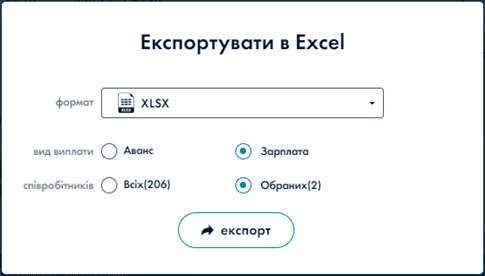
Мал. 1.377 Підписати
В діалоговому вікні натиснути кнопку «Так» для підтвердження.
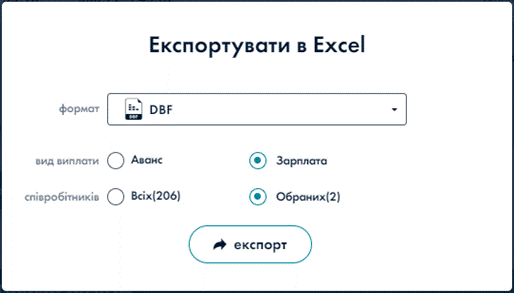
Мал. 1.378 Підтвердження
В наступному вікні ввести PIN код від хмарного підпису. Натиснути кнопку «Підписати».
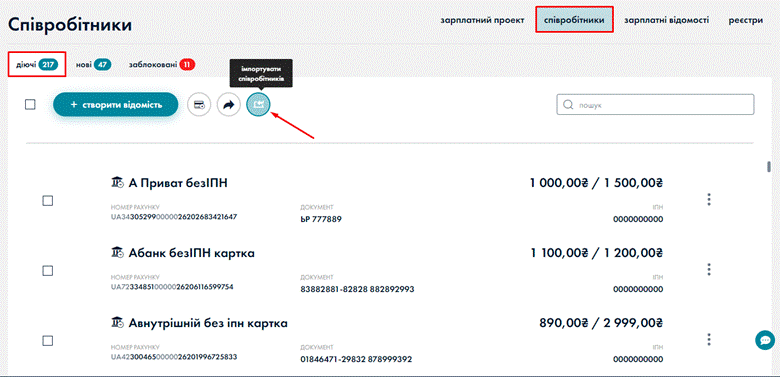
Мал. 1.379 Введення PIN-коду
У вікні підтвердження платежу ввести код з Viber/СМС-повідомлення. Натиснути кнопку «Підтвердити».
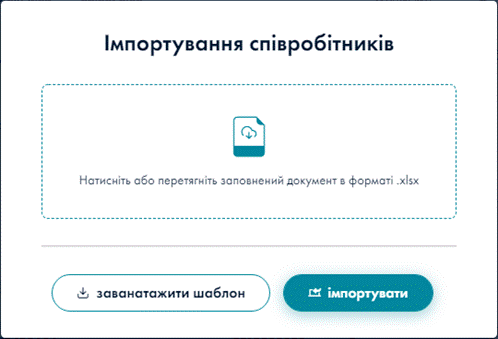
Мал. 1.380 Введення коду з Viber/СМС-повідомлення
В результаті заявка/заявки будуть відображатись у вкладці «Підписані».
Вкладка «На візуванні»
У формі «На візуванні» відображається список заявок, відправлених на підпис. На даній формі доступні функціональні кнопки: роздрукувати, видалити.
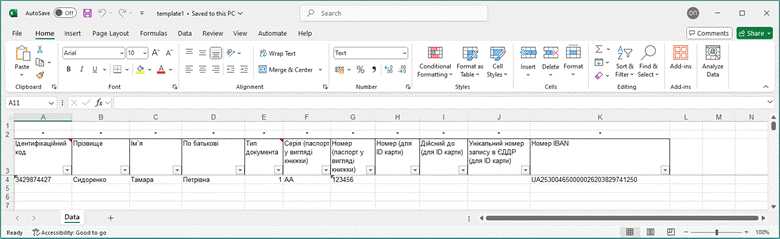
Мал. 1.381 Вкладка «На візуванні»
Вкладка «Підписані»
Призначена для моніторингу та відправки заявок в банк. В даній формі заявки можна
видалити, відправити в банк, роздрукувати.
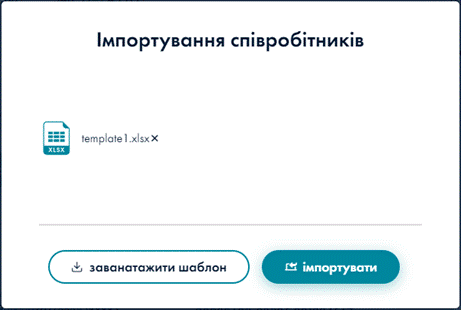
Мал. 1.382 Вкладка «Підписані»
Необхідно виділити заявку/заявки в списку та натиснути кнопку «Відправити в банк».
Після відправки заявки в банк заявка буде відображатись у формі «Отримані банком».
Вкладка «Отримані банком»
У форму «Отримані банком» заявки потрапляють після відправки в банк з форми «Підписані» та знаходяться в даній формі до автоматичної відправки на оплату. На даній формі заявки доступна функціональна кнопка «Роздрукувати».
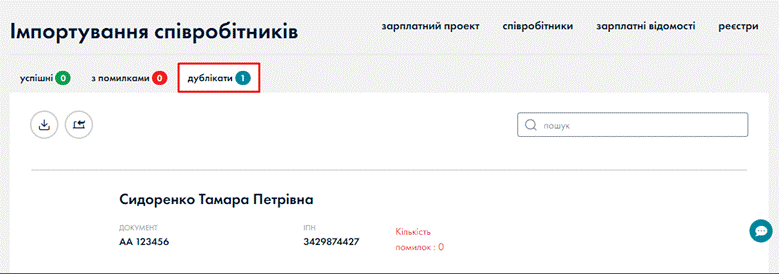
Мал. 1.383 Вкладка «Отримані банком»
Вкладка «Проведені»
У формі «Проведені» відображаються потрапляють заявки проведені банком (оплачені). В даній формі заявки можна переглянути, роздрукувати.
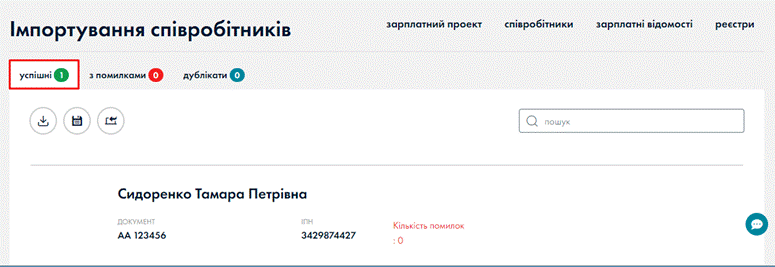
Мал. 1.384 Вкладка «Проведені»
Вкладка «Відхилені»
У форму «Відхилені» потрапляють заявки після відправки в банк з форми «Підписані» та при наявності помилок. В даній формі заявки можна переглянути, видалити, роздрукувати. Причину відхилення можна переглянути в історії документа.
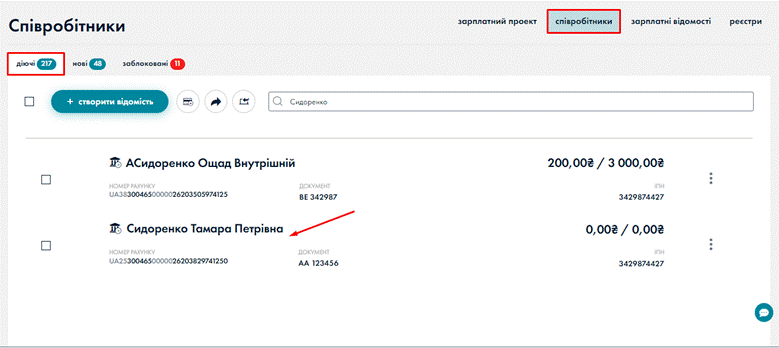
Мал. 1.385 Вкладка «Відхилені»
17. Підтверджуючі документи
Підтверджуючі документи – документи Клієнта, які є підставою для здійснення переказу в іноземній валюті або операцій з купівлі/продажу/конвертації іноземної валюти. В даній формі підтверджуючі документи можна додати, видалити, підписати, завантажити, відправити в банк на електронну адресу Валютного контролю.
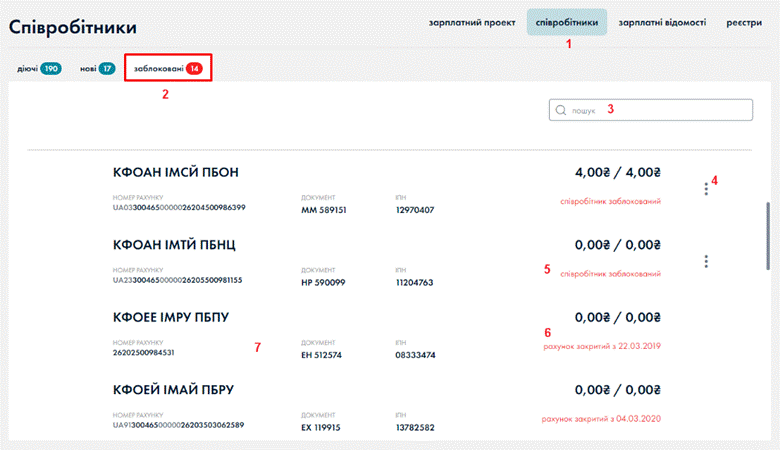
Мал. 1.386 Функція «Підтверджуючі документи»
1 – функція «Підтверджуючі документи»
2 – кнопка «Видалити» – видалення підтверджуючого документа
3 – кнопка «Відправити в банк» – відправка в банк підтверджуючого документа
4 – кнопка «Додати» – додавання підтверджуючого документа
5 – поле швидкого пошуку документів
6 – кнопка фільтру: підписані підтверджуючі документи
7 – кнопка фільтру: непідписані підтверджуючі документи
8 – кнопка виклику контекстного меню: підписати/підписи, деталі, завантажити, видалити.
9 – перелік підтверджуючих документів
Додавання нового підтверджуючого документа
Щоб додати новий підтверджуючий документ необхідно:
· натиснути кнопку «Додати» у формі «Підтверджуючі документи»;
· натиснути кнопку «Оберіть документ», обрати документ за шляхом розташування, завантажити;
· вказати підставу;
· натиснути кнопку «Зберегти».
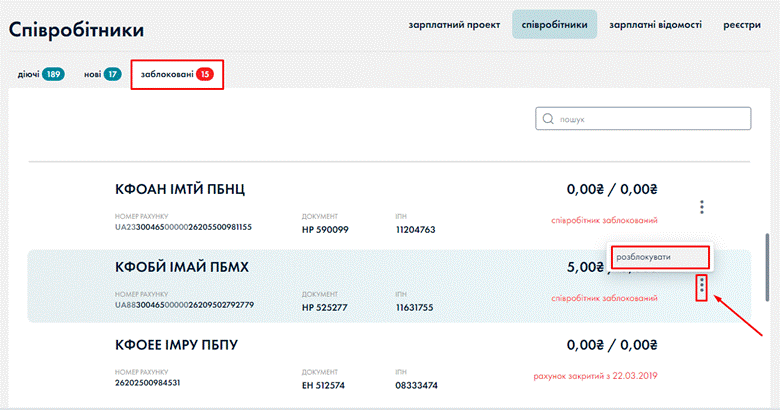
Мал. 1.387 Додавання нового підтверджуючого документа
З’явиться
відповідне повідомлення: 
В результаті документ буде відображатись в переліку у формі «Підтверджуючі документи».
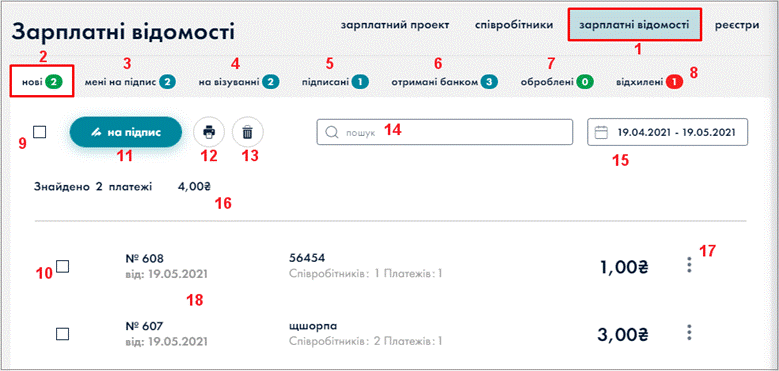
Мал. 1.388 Додано новий підтверджуючий документ
Видалення підтверджуючого документа
Щоб видалити підтверджуючий документ необхідно:
· виділити необхідний документ в списку;
· натиснути кнопку «Видалити» у формі «Підтверджуючі документи».
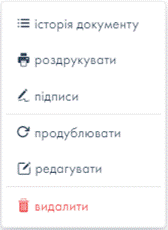
Мал. 1.389 Видалення підтверджуючого документа(1)
Або натиснути пункт «Видалити» в контекстному меню.
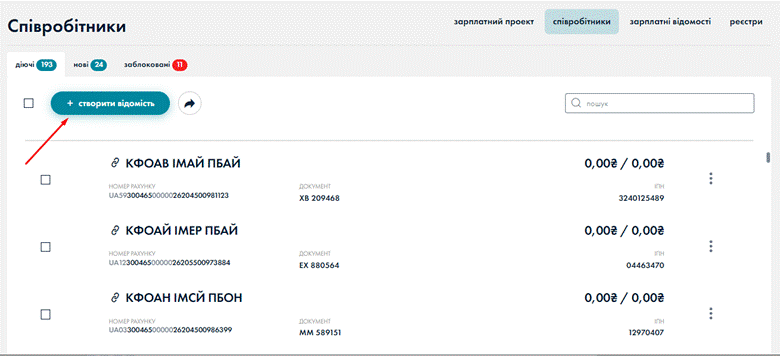
Мал. 1.390 Видалення підтверджуючого документа(2)
В діалоговому вікні натиснути кнопку «Так» для підтвердження видалення.
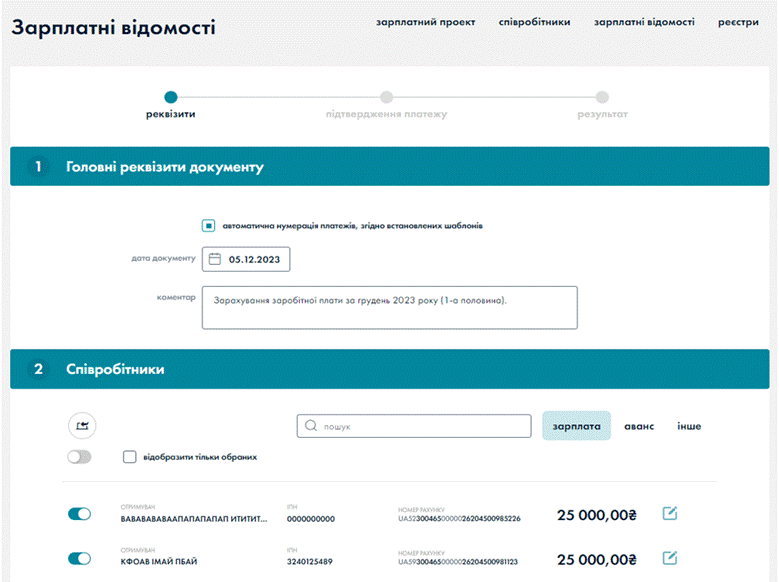
Мал. 1.391 Підтвердження видалення
В результаті підтверджуючий документ буде видалено з переліку документів.
Підпис підтверджуючого документа (BarsCryptor.Cloud)
Щоб підписати підтверджуючий документ необхідно
· виділити документ в списку;
· натиснути пункт «Підписати» в контекстному меню.
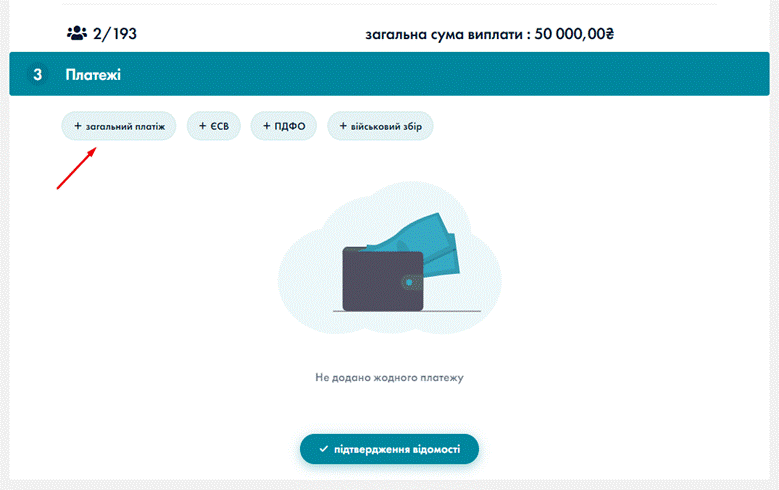
Мал. 1.392 Підписати
В діалоговому вікні натиснути кнопку «Так» для підтвердження.
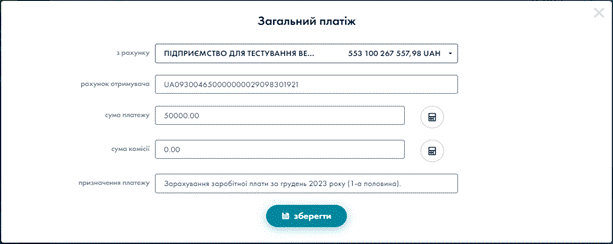
Мал. 1.393 Підтвердження
При натисненні на кнопку «ОК» формується запит на підпис документа.
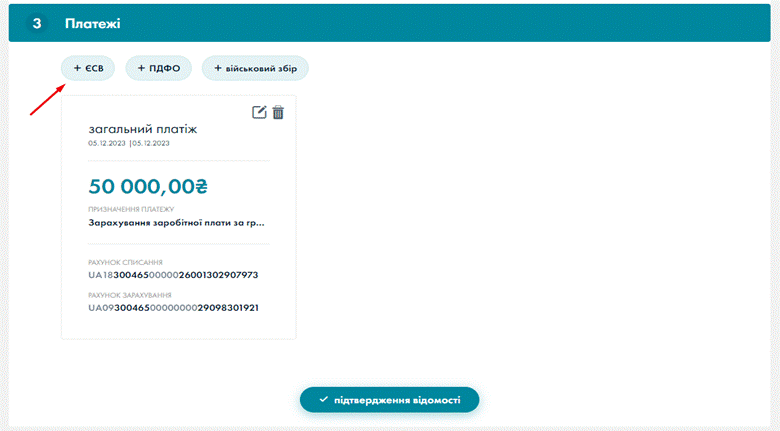
Мал. 1.394 Запит на підпис документа
У вікні введення пін-коду вікні потрібно ввести пін-код та натиснути «ОК» для підписання файлу або кнопку відміни при відмові від підписання.
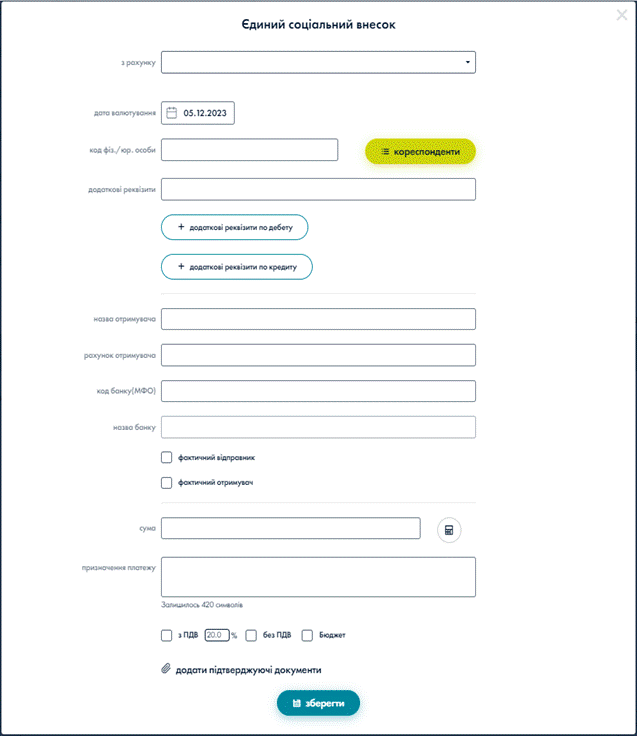
Мал. 1.395 Введення пін-коду
В результаті підтверджуючий документ буде підписано.
В контекстному меню пункт «Підписати» змінюється на «Підписи».

Мал. 1.396 Підписи
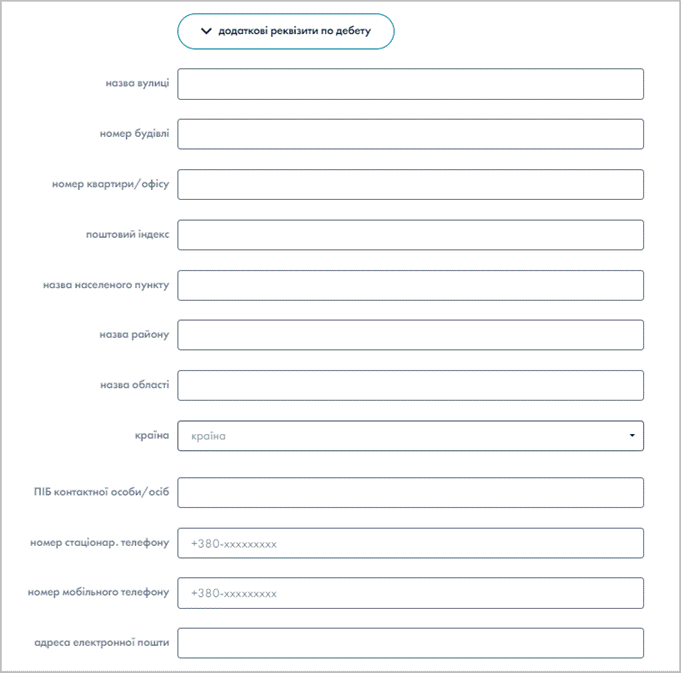
Мал. 1.397 Перегляд інформації про підпис
Підпис підтверджуючого документа (Хмарний КЕП)
Щоб підписати підтверджуючий документ необхідно
· виділити документ в списку;
· натиснути пункт «Підписати» в контекстному меню.
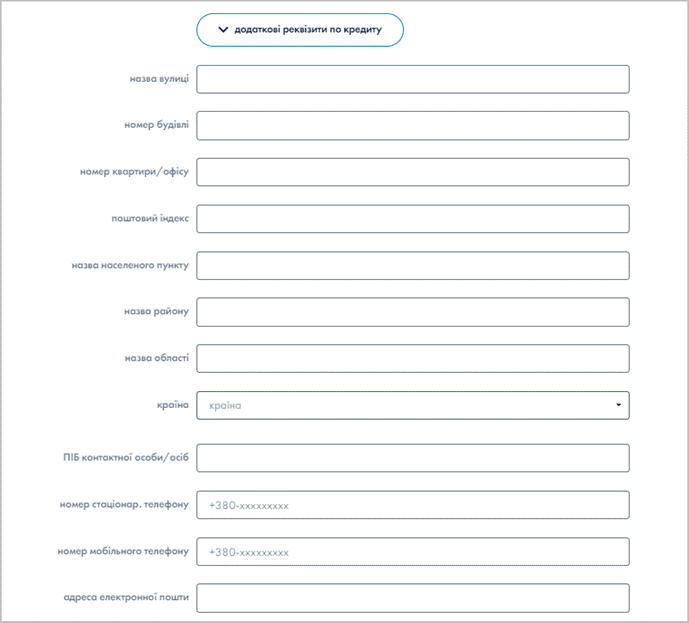
Мал. 1.398 Підписати
В діалоговому вікні натиснути кнопку «Так» для підтвердження.
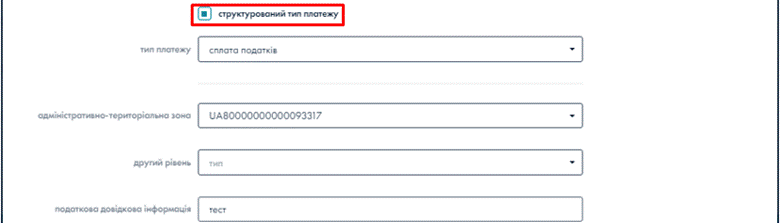
Мал. 1.399 Підтвердження
В наступному вікні ввести PIN код від хмарного підпису. Натиснути кнопку «Підписати».
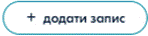
Мал. 1.400 Введення PIN-коду
В результаті підтверджуючий документ буде підписано.
В контекстному меню пункт «Підписати» змінюється на «Підписи».
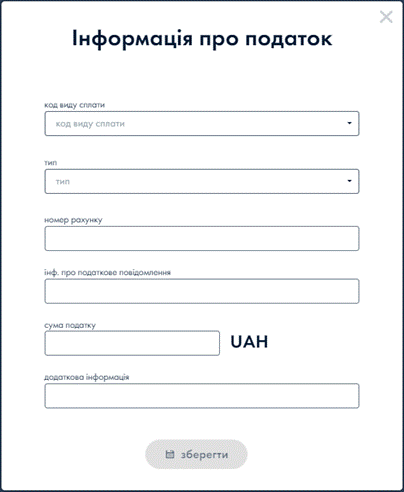
Мал. 1.401 Підписи
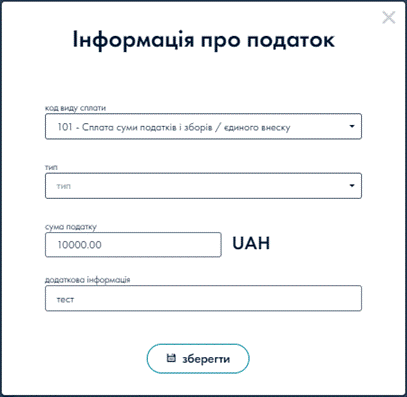
Мал. 1.402 Перегляд інформації про підпис
Підписані підтверджуючі документи можуть додаватись до платіжних документів та/або заявок на купівлю/продаж валюти або доступні для відправки в банк без прив’язки до платіжного документа.
Деталі
Для детального перегляду підтверджуючого документа необхідно виділити документ в списку та двічі клікнути лівою кнопкою мишки або в контекстному меню натиснути пункт «Деталі».
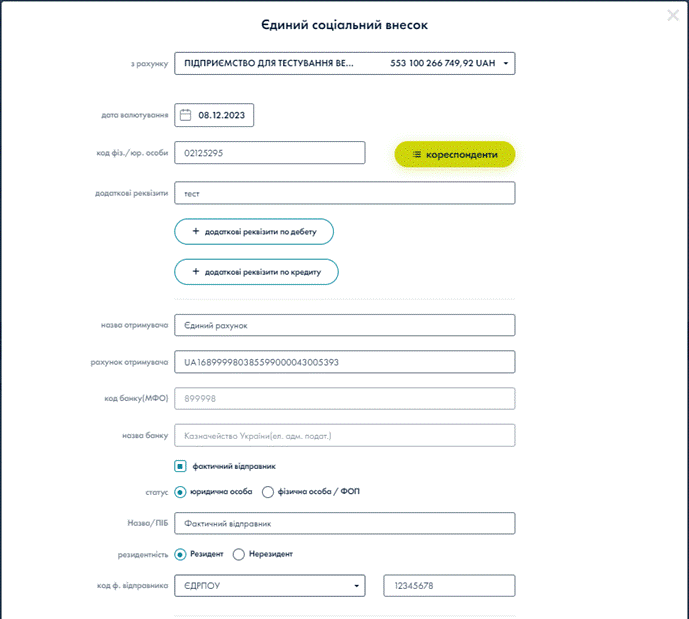
Мал. 1.403 Деталі
На формі «Деталі документа» відображається дата створення, розмір, остання активність.
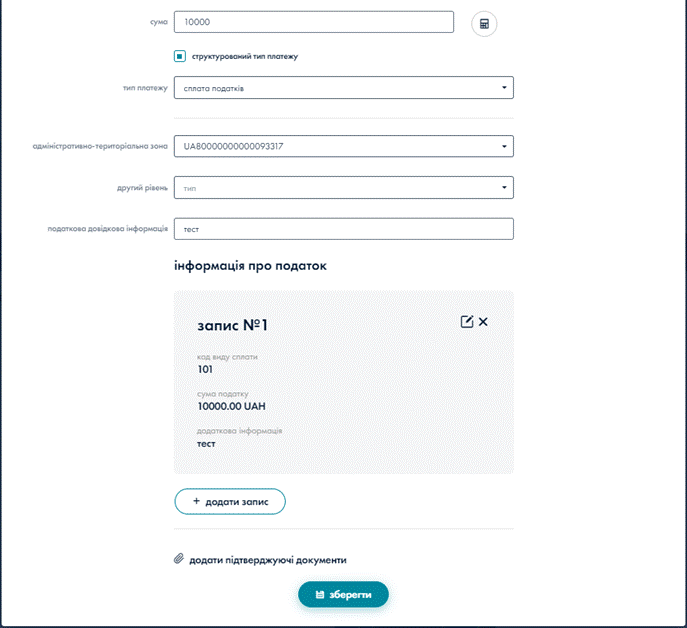
Мал. 1.404 Деталі документа
Завантаження підтверджуючих документів
Існує можливість завантаження підтверджуючих документів. Для підтверджуючих документів, які маються підпис, є можливість завантажити ZIP архів, який містить: оригінальний документ + p7s файл. Для цього необхідно:
· виділити документ в списку;
· натиснути пункт «Завантажити» в контекстному меню.
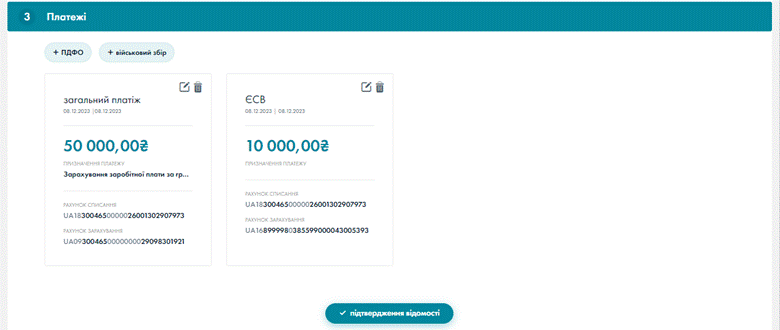
Мал. 1.405 Завантажити
В результаті завантажено ZIP архів, який містить: оригінальний документ + p7s файл.

Відправка в банк підтверджуючого документа
В банк відправляються підписані підтверджуючі документи.
Для відправки в банк підтверджуючого документа необхідно:
· виділити документ в списку;
· натиснути кнопку «Відправити в банк».
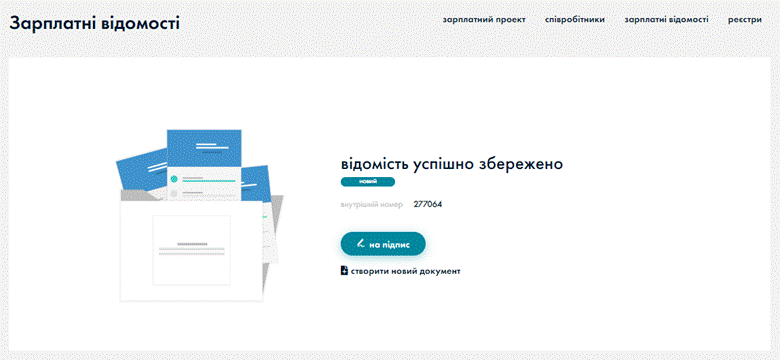
Мал. 1.406 Відправити в банк
В наступному вікні обрати поштові адреси, ввести коментар та натиснути кнопку «Відправити».
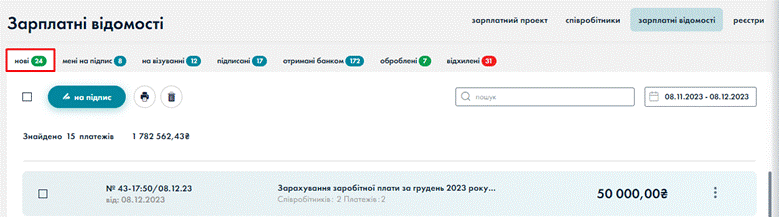
Мал. 1.407 Відправка підтверджуючих документів в банк
З’явиться відповідне повідомлення:
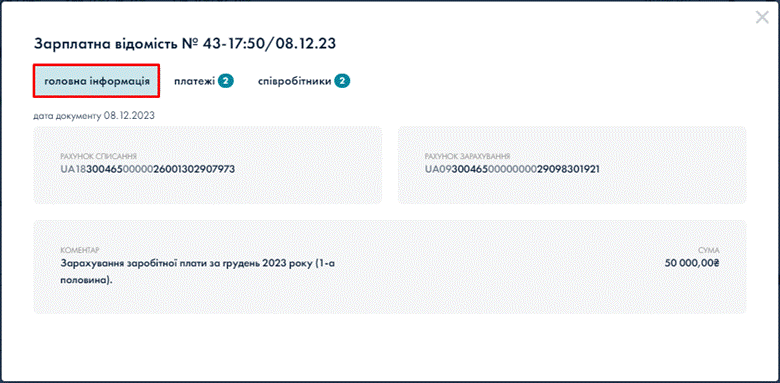
18. Замовити продукт
Для замовлення продукту необхідно відмітити продукти та послуги, які Вас цікавлять, зазначити коментар та натиснути кнопку «Відправити заявку».
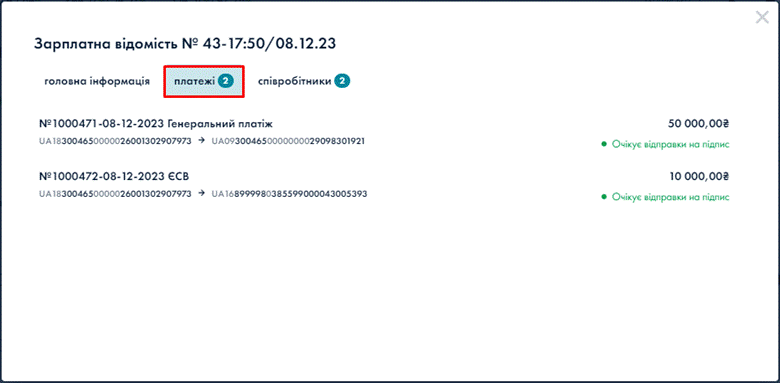
Мал. 1.408 Замовити продукт
1 – функція «Замовити продукт»;
2 – блок «Продукти та послуги, які цікавлять»;
3 – відмічені для замовлення продукти «Кредит», «Депозит»;
4 – блок «Заявка на оформлення продукту»;
5 – коментар до заявки;
6 – кнопка «Відправити заявку».
19. Відділення та банкомати
Доступ до карти, на якій показано місцезнаходження відділень та банкоматів Ощадбанку.
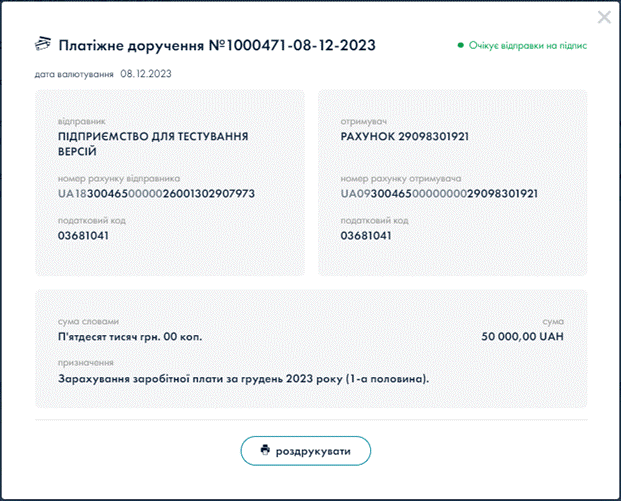
Мал. 1.409 Відділення та банкомати
20. Контакти
На сторінці відображаються контакти Служби підтримки та Підтримки КЕП.
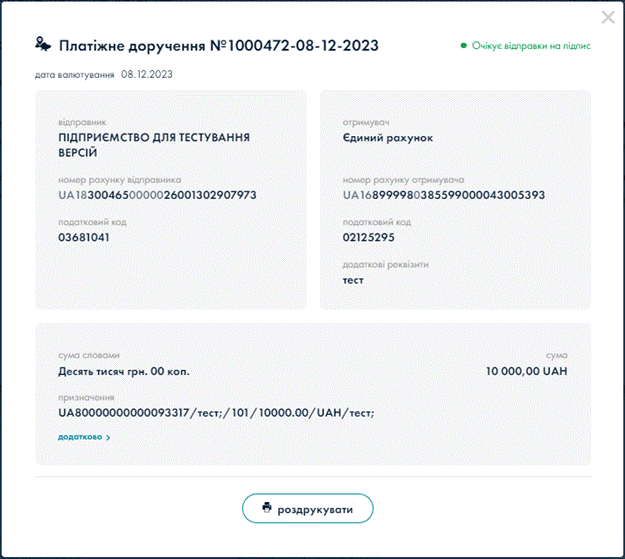
Мал. 1.410 Контакти
21. Користувачі
В табличній формі відображається інформація по користувачам, зовнішній вигляд якої зображено на Мал. 1.411.
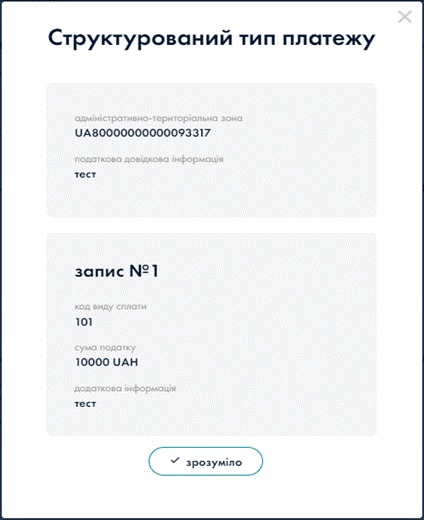
1 – функція «Користувачі»;
2 – кнопка «Додати користувача» – кнопка створення нового користувача без права підпису;
3 – поле швидкого пошуку користувача;
4 – кнопка переходу до контекстного меню: заблокувати/розблокувати, видалити;
5 – заблокований користувач;
6 – список користувачів.
21.1. Створення користувача без права підпису
Для створення користувача без права підпису (доступно виключно користувачам з правом підпису платіжних документів) потрібно натиснути кнопку «Додати користувача». У формі, що відкриється, заповнити поля:
· Мобільний телефон;
· Електронна пошта (використовується як логін для входу в систему).
На мобільний телефон буде надіслане повідомлення з технічним паролем для входу.
Встановити позначки в чек-боксах необхідних модулів.
Натиснути кнопку «Продовжити».
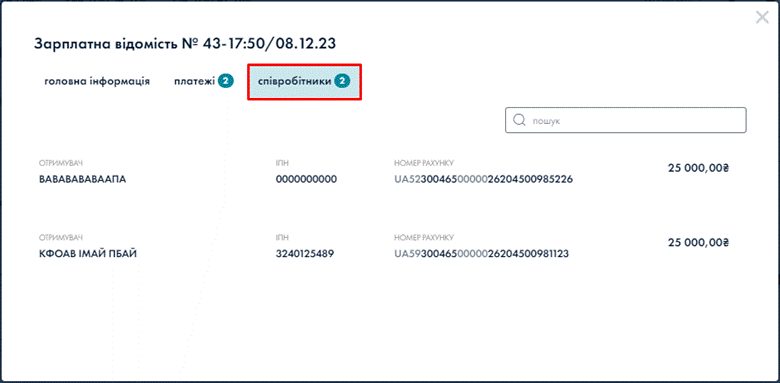
Мал. 1.412 Створення користувача без права підпису
В наступній формі заповнити поля:
· Прізвище;
· Ім’я;
· По батькові.
Натиснути кнопку «Зберегти».
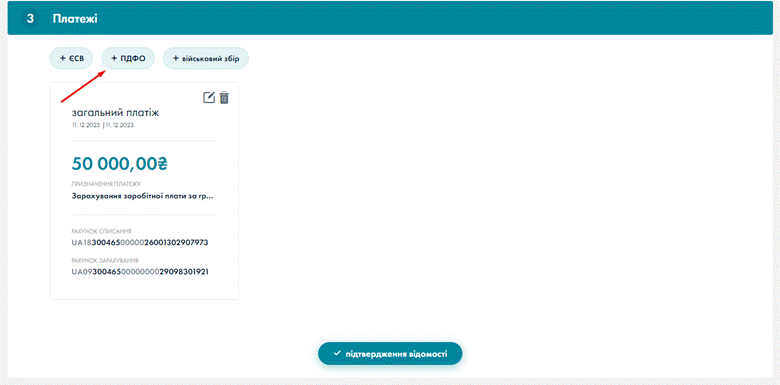
Створений користувач з’явиться в списку користувачів. Створений таким чином користувач має можливість виконувати дії в обраних модулях, але не може візувати документи. Користувач з правом підпису може бути заведений тільки в системах банку у встановленому порядку.
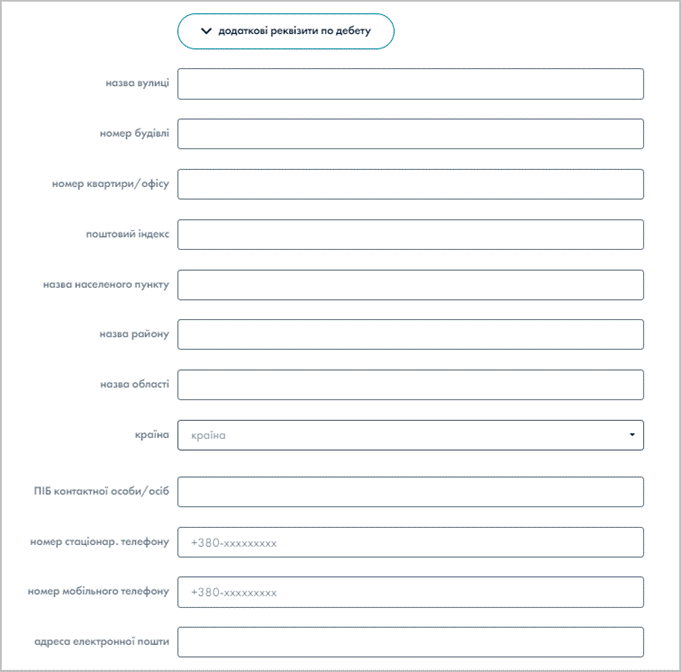
Мал. 1.413 Створено нового користувача
21.2. Блокування/розблокування користувача
Для блокування користувача потрібно виділити необхідного користувача в списку та натиснути кнопку «Заблокувати».
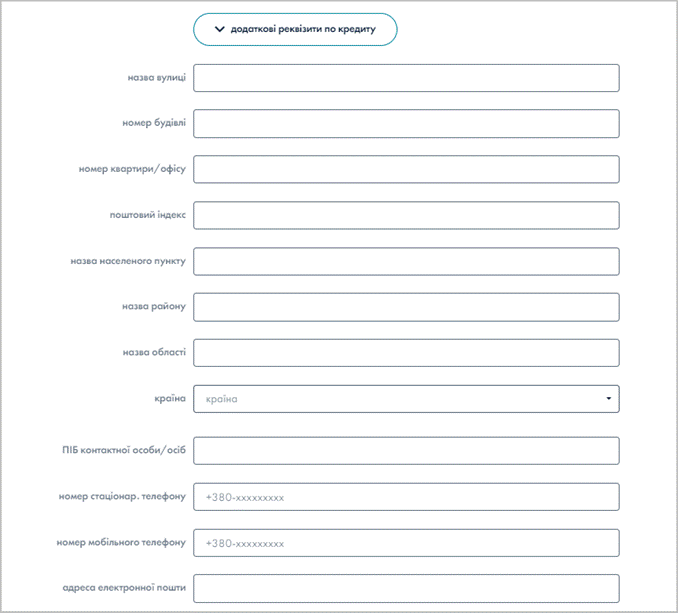
Мал. 1.414 Блокування користувача
Для розблокування користувача потрібно виділити необхідного користувача в списку та натиснути кнопку «Розблокувати».

Мал. 1.415 Розблокування користувача
Також користувач може бути заблокований під час входу в систему, при введенні невірного паролю (див. п. Блокування користувача).
21.3. Видалення користувача
Щоб видалити користувача потрібно виділити необхідного користувача в списку, натиснути кнопку контекстного меню та обрати пункт «Видалити».
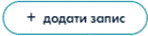
Мал. 1.416 Видалення користувача
В діалоговому вікні натиснути кнопку «Так» для підтвердження.
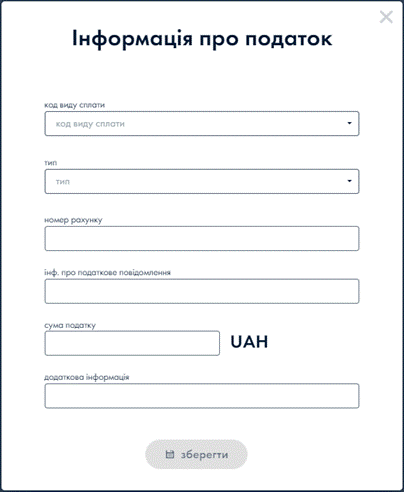
Мал. 1.417 Підтвердження
В результаті запис по користувачу буде видалений зі списку користувачів.
22. Кореспонденти
В табличній формі відображається інформація по кореспондентам Клієнта. Зовнішній вигляд зображено на Мал. 1.418.
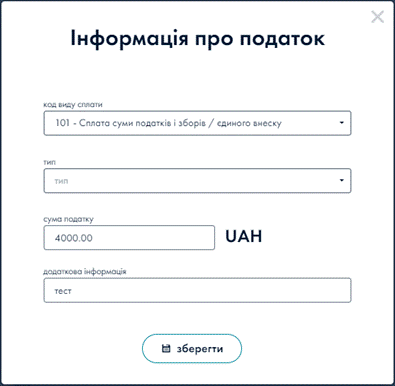
1 – Функція «Кореспонденти»;
2 – Поле швидкого пошуку кореспондента;
3 – Кнопка «Додати кореспондента» – кнопка створення нового кореспондента;
4 – Кнопка перегляду інформації про отримувача;
5 – Назва кореспондента;
6 – Рахунок отримувача;
7 – Код отримувача;
8 – Код банку отримувача;
9 – Назва банку отримувача;
10 – Валюта;
11 – Кнопка для виводу випадаючого переліку дій з кореспондентом;
12 – Перелік кореспондентів.
Додавання нового кореспондента
Для створення нового кореспондента потрібно натиснути на кнопку «+Додати кореспондента», ввести назву, код фіз/юр особи отримувача, вказати резидентність (Резидент/Нерезидент), рахунок отримувача, найменування валюти (UAH, EUR, USD). При виборі коду банку (МФО) з довідника назва банку відображається автоматично. Далі натиснути кнопку «Зберегти» для збереження кореспондента або «Відмінити», у разі відмови від заведення кореспондента.
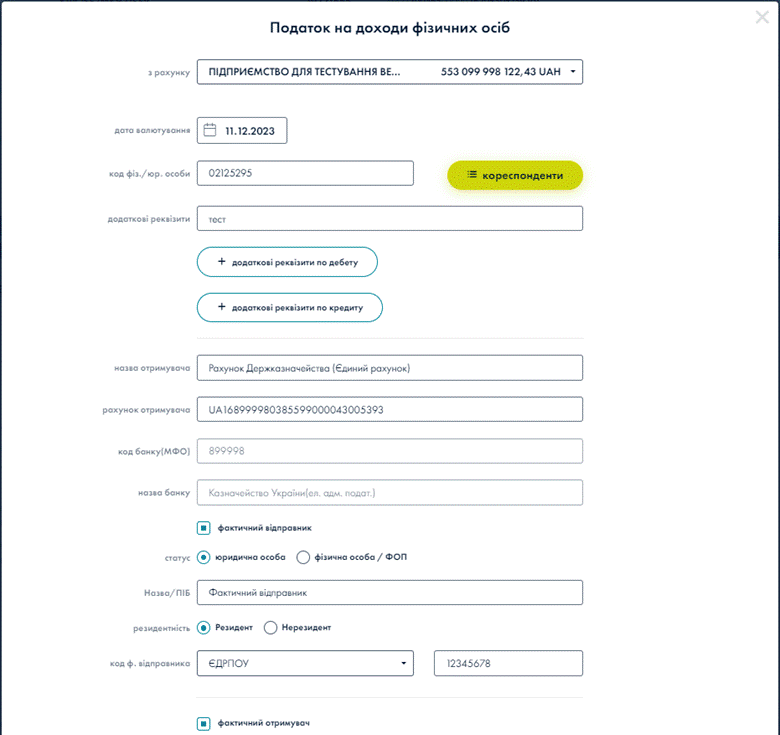
Мал. 1.419 Створення нового кореспондента (Резидент)
При виборі поля «Нерезидент» країна отримувача обирається з довідника.
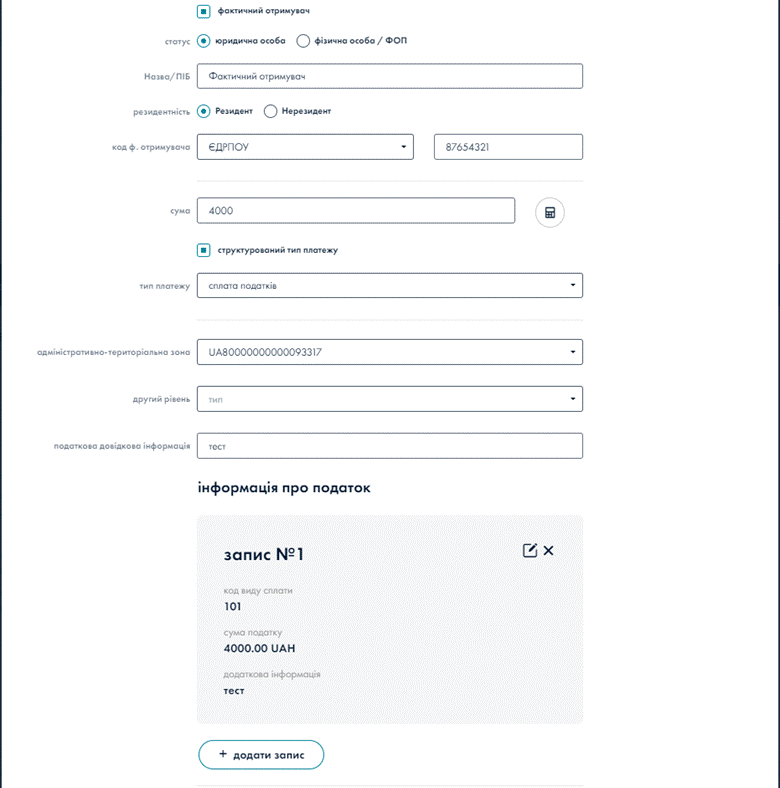
Мал. 1.420 Створення нового кореспондента (Нерезидент)
Перегляд інформації по кореспонденту
Для перегляду інформації про отримувача потрібно натиснути кнопку 4.

Мал. 1.421 Перегляд інформації по кореспонденту
Видалення кореспондента
Для видалення кореспондента потрібно виділити рядок з кореспондентом та у випадаючому списку обрати «Видалити».
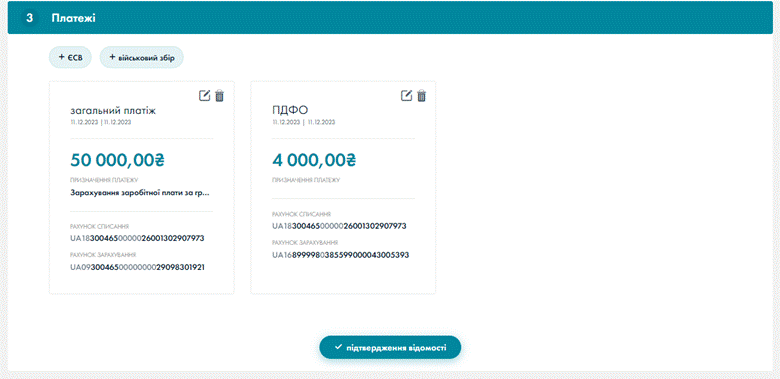
Мал. 1.422 Видалення кореспондента
Створення платежу для кореспондента
Для створення платежу потрібно обрати кнопку «створити платіж» з випадаючого списку.
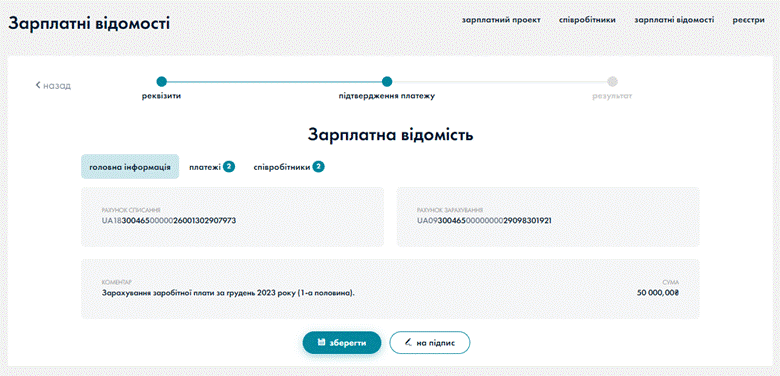
Мал. 1.423 Створення платежу
Після цього відкриється сторінка розділу «Новий платіж».
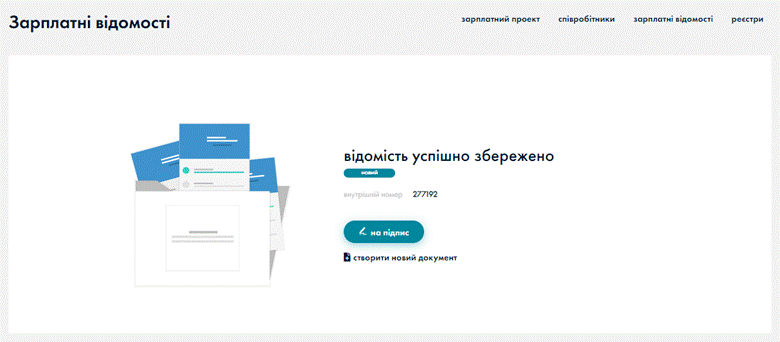
Мал. 1.424 Новий платіж
Після заповнення поля «сума» та «призначення платежу» потрібно натиснути кнопку «Підтвердження платежу». Далі платіж можливо зберегти або відправити на підпис.
Створення регулярного платежу для кореспондента
Для створення регулярного платежу потрібно обрати «створити регулярний платіж» з випадаючого списку.
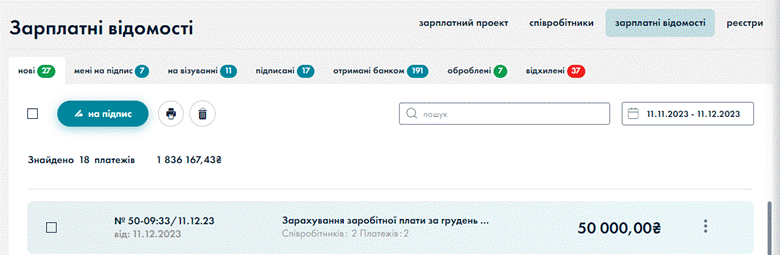
Мал. 1.425 Створення регулярного платежу
Після цього відкриється сторінка розділу «Регулярні платежі». Потрібно додати реквізити платежу та зберегти платіж як регулярний або як регулярний автоматичний.
23. Зарплатний проект
Функція «Зарплатний проект» призначена для роботи із зарплатними проектами по Клієнту. Зовнішній вигляд вікна функції зображено на Мал. 1.426.
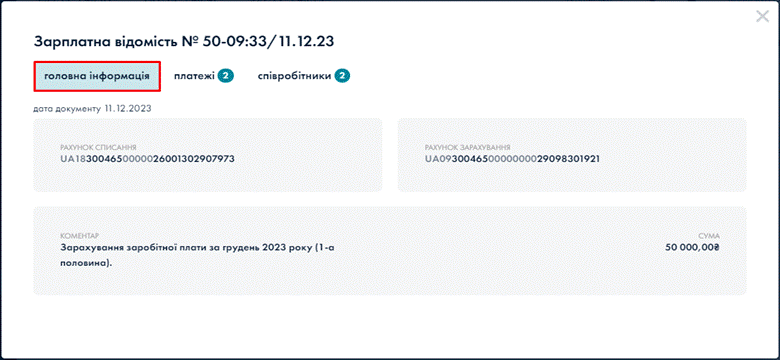
Мал. 1.426 Функція «Зарплатний проект»
1 – функція «Зарплатний проект»;
2 – вкладка «Зарплатний проект»;
3 – вкладка «Співробітники» - перелік працівників у межах зарплатного проекту;
4 – вкладка «Зарплатні відомості» - перелік зарплатних відомостей, розділених на групи за статусами;
5 – вкладка «Реєстри»;
6 – вкладка «Відомості»;
7 – вкладка «Реєстри»;
8 – статуси відомостей;
9 – номер зарплатного проекту та кількість співробітників, прив’язаних до обраного зарплатного проекту;
10 – «Дата відкриття» - дата відкриття зарплатного проекту;
11 – «Номер рахунку» - номер рахунку клієнта в Банку, з якого будуть перераховуватися кошти у межах зарплатного проекту;
12 – «Тариф» - номер тарифу за обслуговування зарплатного проекту;
13 – «Назва тарифу» - назва тарифу за обслуговування зарплатного проекту;
14 – «Комісія у відсотках» - комісія Банку за обслуговування зарплатного проекту у межах тарифу.
До функціональності у межах Зарплатного Проекту входять:
· Управління правами доступу користувачів без права підпису до модуля ЗКП;
· Перегляд даних по ЗКП, створених в АБС;
· Перегляд переліку працівників, що включено до ЗКП (в т.ч. відображення даних з АБС);
· Створення співробітників, редагування співробітників, видалення співробітників, імпорт співробітників;
· Створення реєстру співробітників, підпис реєстру співробітників, формування друкованих форм, відправка реєстру співробітників в банк;
· Створення зарплатної відомості в системі CorpLight шляхом вибору переліку працівників з реєстру працівників або імпорту файлу визначеної структури з накладанням КЕП користувача;
· Перегляд сформованих та відправлених в АБС зарплатних відомостей в системі CorpLight (відображаються у вкладках «Отримані банком», «Оброблені»);
· Відправка на поштову скриньку документів Клієнта, підтверджуючих сплату податків, для проведення ЗП відомості в АБС (див. розділ 17. Підтверджуючі документи);
· Клонування ЗП відомостей;
· Формування платіжних доручень для перерахування коштів на рахунок 2909 на суму ЗП відомості та комісії за послугу;
· Формування документів для сплати податків по ЗП з урахуванням суми ЗП відомості;
· Друк ЗП відомості;
· Створення лічильника для зарплатних відомостей (автоматична нумерація відомостей згідно встановлених шаблонів);
· Створення довідника призначення платежів для Клієнтів
23.1. Вкладка «Зарплатний проект»
В даній вкладці відображена інформація щодо обраного зарплатного проекту. Можливо лише переглядати інформацію щодо зарплатного проекту.
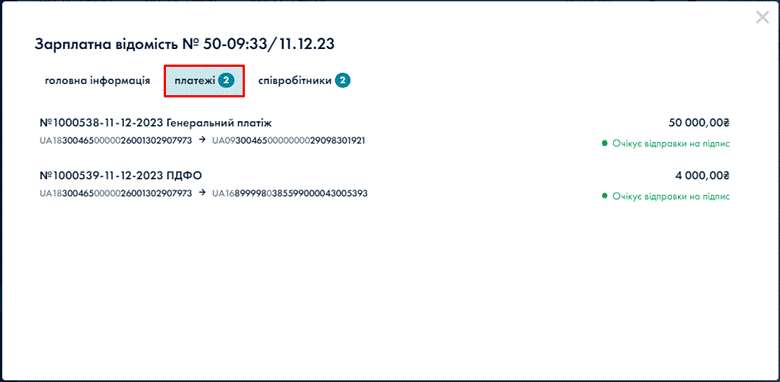
Мал. 1.427 Інформація
23.2. Вкладка «Співробітники»
Вкладка «Співробітники» в свою чергу містить 2 вкладки: «Діючі» та «Нові».
23.2.1. Співробітники – Нові
У вкладці «Нові» вкладки «Співробітники» відображається перелік нових співробітників. Таблична форма зображена на Мал. 1.428.

Мал. 1.428 Співробітники - Нові
1 – вкладка «Співробітники»;
2 – вкладка «Нові»;
3 – чек-бокс для відмітки всіх співробітників;
4 – чек-бокс для відмітки окремого співробітника;
5 – кнопка «Створити новий реєстр» - створення нового реєстру співробітників;
6 – кнопка «Створити нового співробітника» = створення нового співробітника;
7 – кнопка «Експортувати співробітників» - кнопка експорту інформації в Excel;
8 – кнопка «Імпортувати співробітників» - імпорт реєстру співробітників з файлу Excel та можливість завантажити шаблон файлу;
9 – поле швидкого пошуку співробітника;
10 – реєстр нових співробітників
11 – статус реєстра;
12 – статус запису в реєстрі.
23.2.1.1. Створення співробітника
Для створення співробітника необхідно в розділі «Співробітники» натиснути кнопку «Створити» та почергово заповнити реквізити в розділах:
· Паспорт;
· Адреса реєстрації;
· Адреса проживання;
· Співробітник;
· Карта.
Розділ 1. «Паспорт»
У розділі «Паспорт» заповнюються поля:
· Прізвище – заповнюється вручну;
· Ім’я – заповнюється вручну;
· По-батькові – заповнюється вручну (не обов’язкове, якщо обрати «нерезидент»);
· ІПН – заповнюється вручну; у разі відсутності проставляється позначка в чек-боксі;
· Дата народження – обирається з календаря або вводиться вручну;
· Стать – встановлюється позначка: Чоловік / Жінка / Невідоме;
· Громадянство – країна обирається з довідника (Україна - за замовчуванням);
· Резидентність – встановлюється позначка: Резидент / Нерезидент;
· Телефон мобільний – заповнюється вручну;
· Телефон домашній – заповнюється вручну (обов’язково до заповнення одне з полів тел. мобільний або домашній);
· Email – заповнюється вручну згідно встановленого формату (необов’язкове);
· Тип документа – обирається з випадаючого списку довідника;
· Серія – серія обраного документа, вводиться вручну;
· Номер – номер обраного документа, вводиться вручну;
· Коли виданий – дата видачі документа, обирається з календаря або вводиться вручну;
· Ким – орган видачі документа.
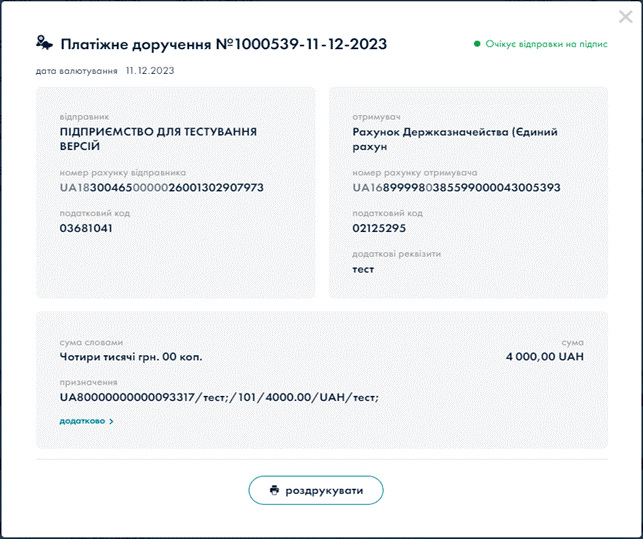
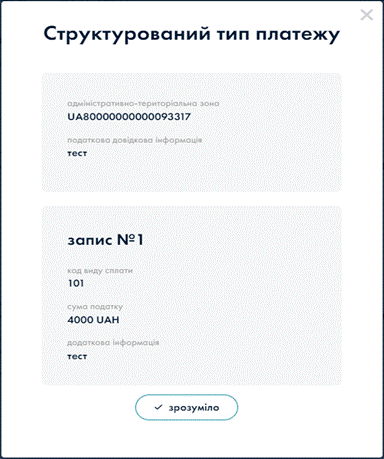
Мал. 1.429 Розділ «Паспорт»
Перейти до наступного розділу.
Розділ 2. «Адреса реєстрації»
У розділі «Адреса реєстрації» заповнюються наступні поля:
· Область – вводиться вручну;
· Район – вводиться вручну;
· Населений пункт: тип – обирається з довідника; назва – вводиться вручну;
· Вулиця: тип – обирається з довідника; назва – вводиться вручну;
· Будинок: тип – обирається з довідника; номер – вводиться вручну;
· Частина будинку: тип – обирається з довідника; номер – вводиться вручну;
· Приміщення: тип – обирається з довідника; номер – вводиться вручну;
· Індекс – вводиться вручну.
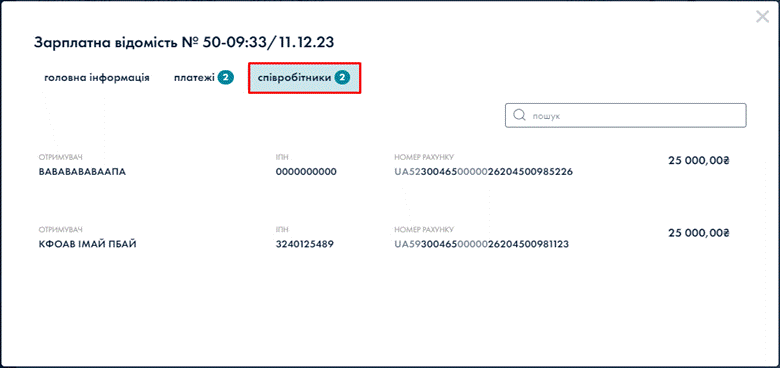
Мал. 1.430 Розділ «Адреса реєстрації»
Перейти до наступного розділу.
Розділ 3. «Адреса проживання»
Варіант 1
При встановленій позначці в чек-боксі – адреса проживання співпадає з адресою реєстрації (встановлена за замовчуванням).
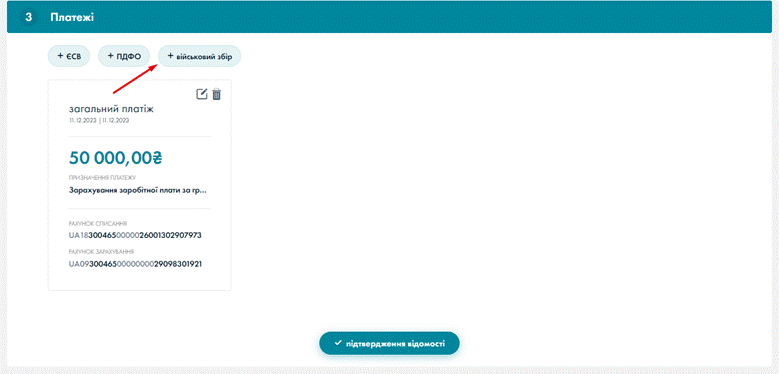
Мал. 1.431 Розділ адреса проживання
Перейти до наступного розділу.
Варіант 2
При знятті позначки з чек-боксу - адреса проживання не співпадає з адресою реєстрації. Потрібно заповнити дані аналогічно до розділу 2 «Адреса реєстрації», але інші значення.
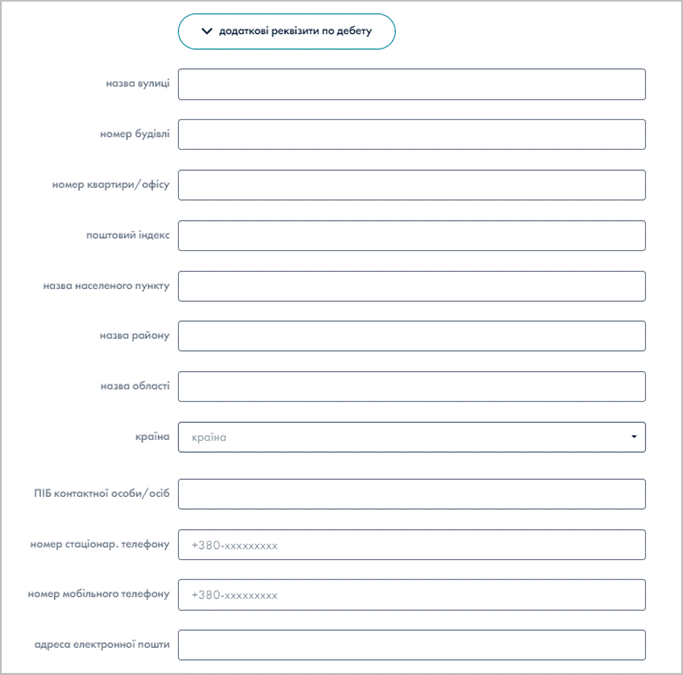
Мал. 1.432 Розділ «Адреса проживання»
Перейти до наступного розділу.
Розділ 4. «Співробітник»
В розділі «Співробітники» заповнюються наступні поля:
· Посада – вводиться вручну;
· Дата прийняття на роботу – обирається з календаря або вводиться вручну;
· Табельний номер – вводиться вручну;
· Середньомісячний оклад – вводиться вручну;
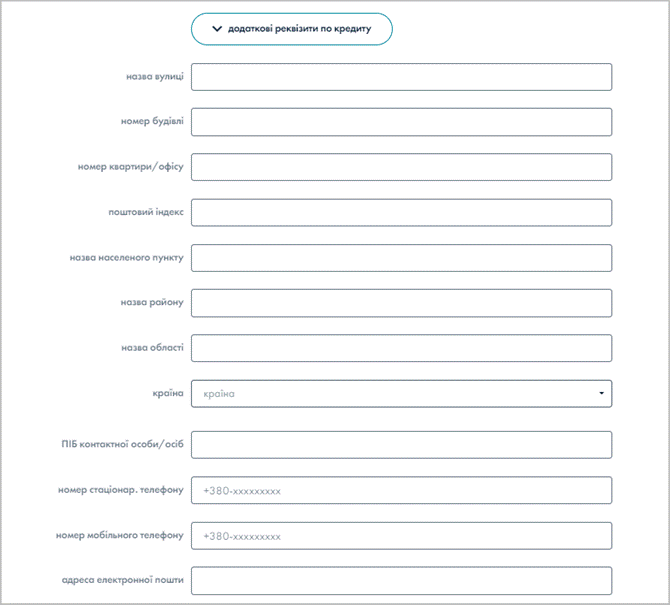
Мал. 1.433 Розділ «Співробітник»
Перейти до наступного розділу.
Розділ 5. «Карта»
В розділі «Карта» заповнюються наступні поля:
· Тип картки – обирається з довідника;
· Максимальний строк дії (місяці) – не підлягає редагуванню, значення підтягується автоматично;
· Секретне слово – вводиться вручну.
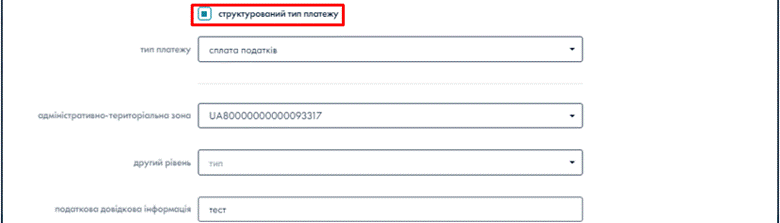
Мал. 1.434 Розділ «Карта»
Після чого натиснути кнопку «Зберегти».
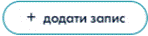
Мал. 1.435 Збереження Співробітника
В результаті з’являться повідомлення:
· про надсилання оформленої картки співробітника до того ж відділення, де було відкрито рахунок ЗКП.
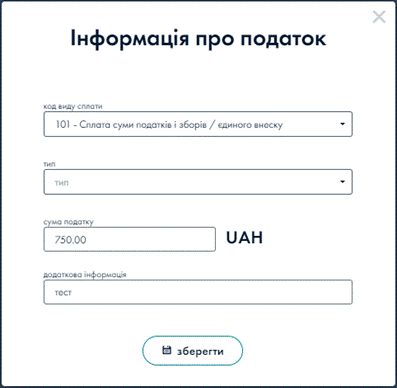
Мал. 1.436 Повідомлення
· про збереження нового співробітника.
Створений новий співробітник з’явиться у списку вкладки «Нові».
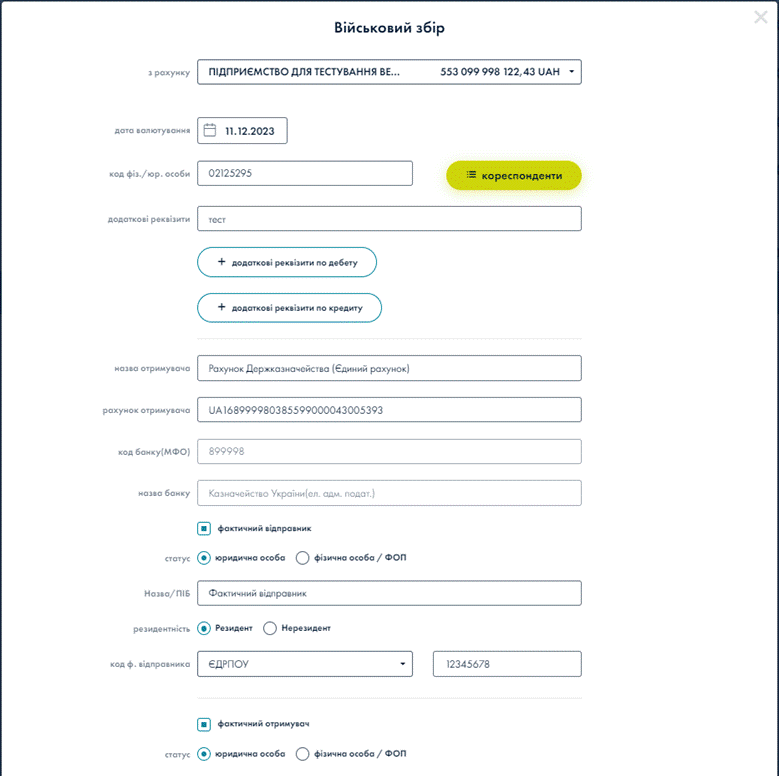
Мал. 1.437 Співробітники -- Нові
Детальний перегляд інформації
Для перегляду детальної інформації по співробітнику необхідно натиснути на співробітника в списку.
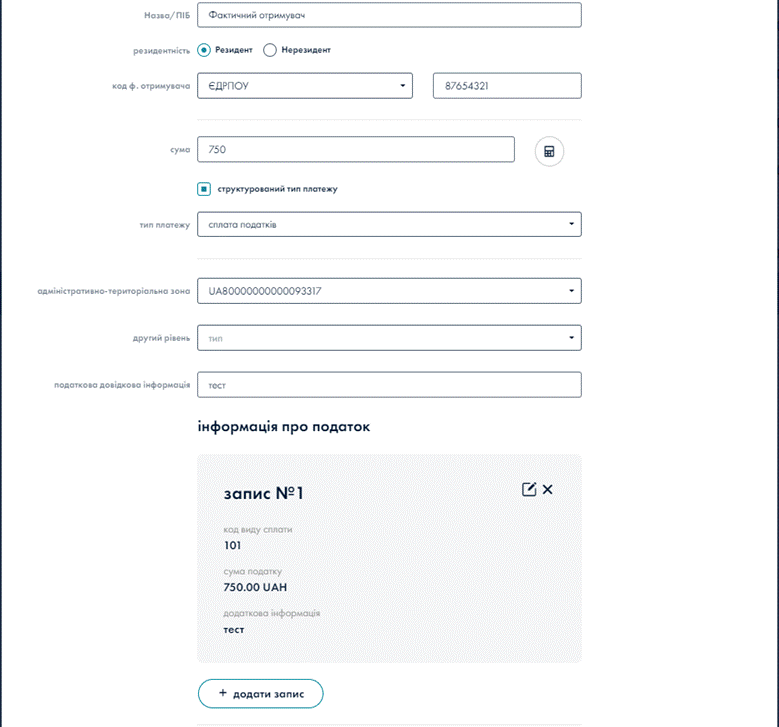
Мал. 1.438 Детальний перегляд інформації
23.2.1.2. Редагування співробітника
Для редагування даних по співробітнику потрібно виділити необхідного співробітника в списку, натиснути кнопку контекстного меню та пункт «Редагувати». Відредагувати можливо лише співробітника, який не включений до жодного реєстру або статус реєстру/запису в реєстрі – відхилено.

Мал. 1.439 Перехід до редагування даних співробітника
У формі «Редагування співробітника» потрібно відредагувати необхідні дані, натиснути кнопку «Далі».
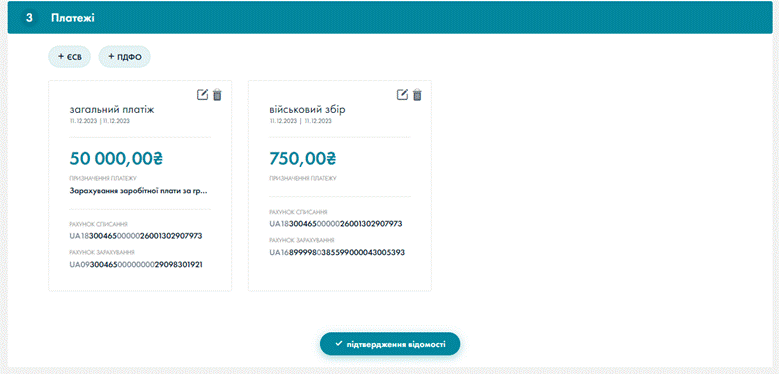
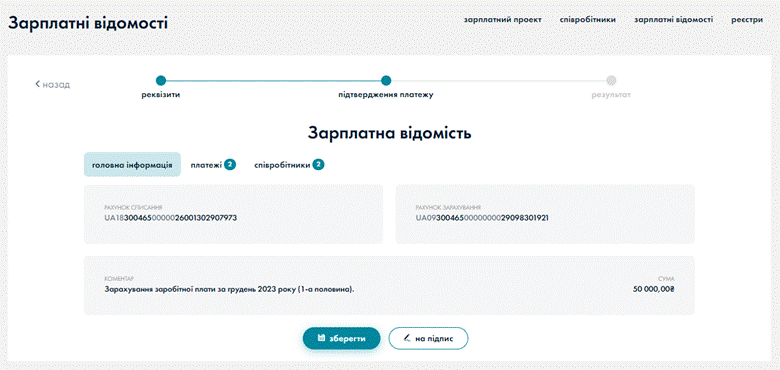
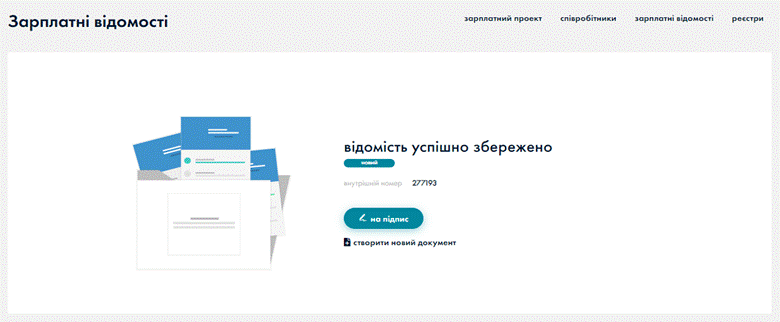
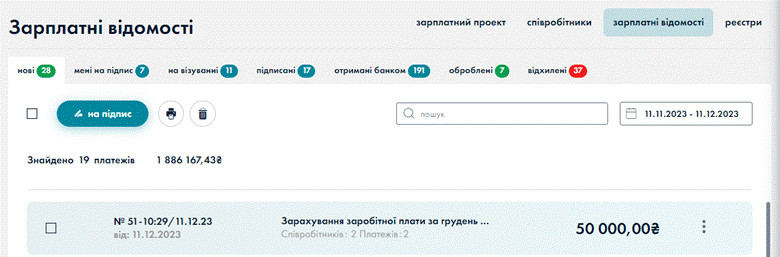
Мал. 1.440 Редагування даних співробітника
Для переходу до збереження редагування даних необхідно натиснути кнопку «Підтвердження співробітника» в розділі «Картка». Після чого натиснути кнопку «Зберегти».
23.2.1.3. Видалення співробітника
Для видалення співробітника потрібно виділити необхідного співробітника в списку, натиснути кнопку контекстного меню та пункт «Видалити». Видалення можливе лише того співробітника, який не включений до жодного реєстру або статус реєстру/запису в реєстрі – відхилено.
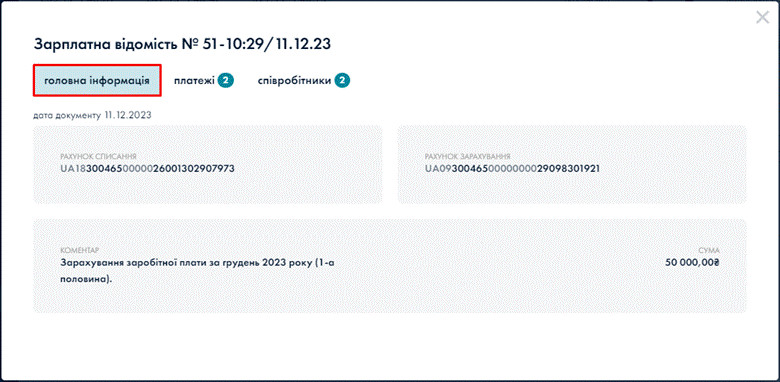
Мал. 1.441 Видалення співробітника
В діалоговому вікні натиснути кнопку «Так» для підтвердження.
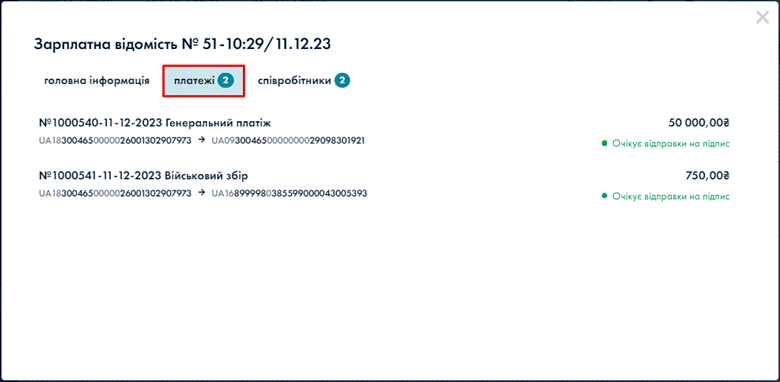
Мал. 1.442 Підтвердження
В результаті співробітника буде видалено. З’явиться відповідне повідомлення.
23.2.1.4. Імпорт співробітників з Excel
Також існує можливість імпорту співробітників з файлу Excel. У розділі «Співробітники» необхідно обрати вкладку «Нові» та натиснути кнопку «Імпорт». Файл для імпортування можливий для завантаження лише встановленого зразку, що відповідає шаблону (див. кнопку «завантажити шаблон»).
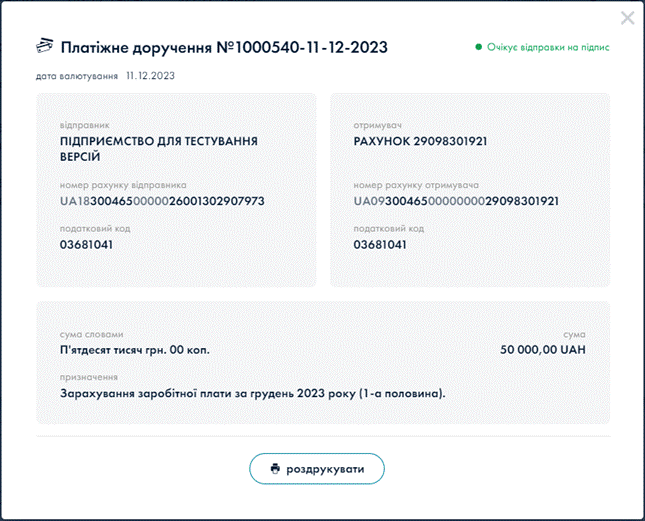
Мал. 1.443 Вкладка «Нові» - перехід до імпорту співробітників
З’являється вікно «Імпортування співробітників». Натиснути кнопку «Завантажити шаблон».
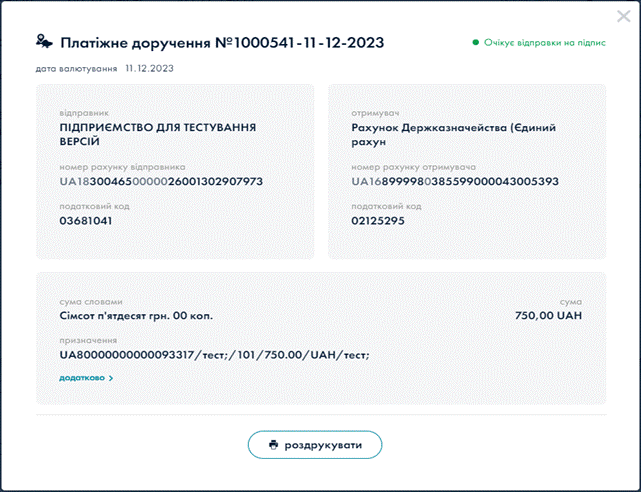
Мал. 1.444 Завантаження шаблону
Відкриється файл template.xlsx, в якому потрібно створити реєстр співробітників, заповнивши всі необхідні поля. Після чого натиснути кнопку «Зберегти».
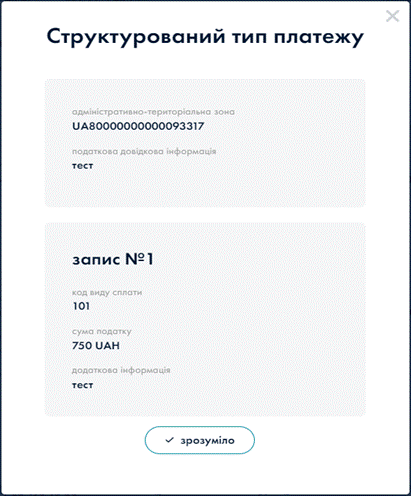
Мал. 1.445 Заповнення файлу .xlsx
Після чого натиснути кнопку «Оберіть документ», обрати створений та збережений файл .xlsx зі списком співробітників за шляхом розташування на локальному диску, натиснути кнопку «Відкрити», натиснути кнопку «Імпортувати».
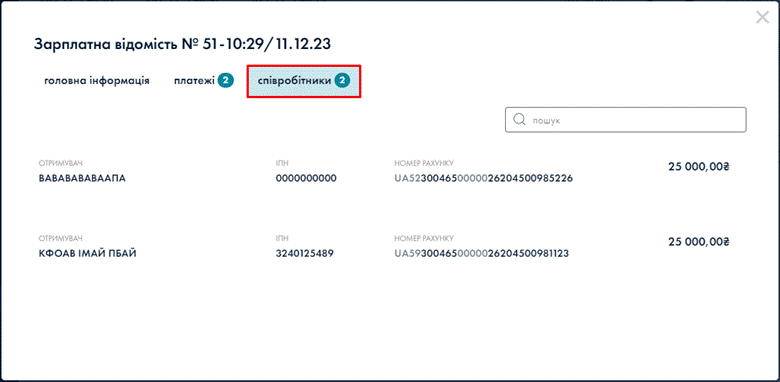
Мал. 1.446 Імпорт співробітників в Excel
В результаті список співробітників буде імпортовано в систему.
При наявності даних з помилками та/бо дублікатів список співробітників буде відображатись у вкладках «З помилками», «Дублікати» відповідно.
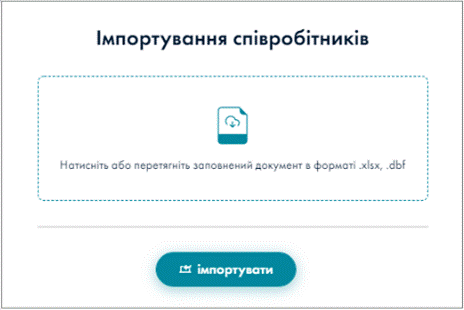
Мал. 1.447 Файл імпортовано з помилками та дублікатами
Необхідно виправити помилки (для зручності можна скористатися кнопкою «Завантажити файл результату»). Вилучити дублікати. Зберегти зміни в файлі Excel. Імпортувати відредагований файл та натиснути кнопку «Зберегти успішних».
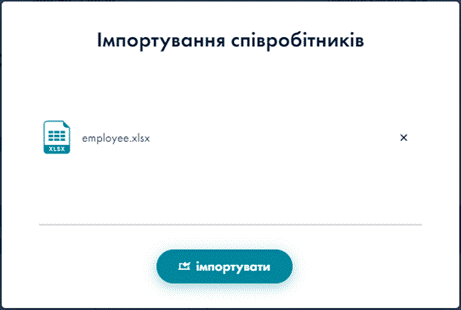
Мал. 1.448 Файл імпортовано успішно
23.2.2. Співробітники – Діючі
Включеного співробітника до ЗКП, з відкритим поточним рахунком співробітнику, після успішного обробленого запису з реєстру, буде відображено у розділі «Співробітники», вкладка «Діючі».
В даній вкладці існує можливість пошуку співробітників; створення зарплатних відомостей; підключення співробітника; експорту співробітників; імпорту співробітників; сортування даних; перегляду інформації щодо працівників; редагування сум авансу та/або заробітної плати співробітника; блокування/розблокування співробітника.
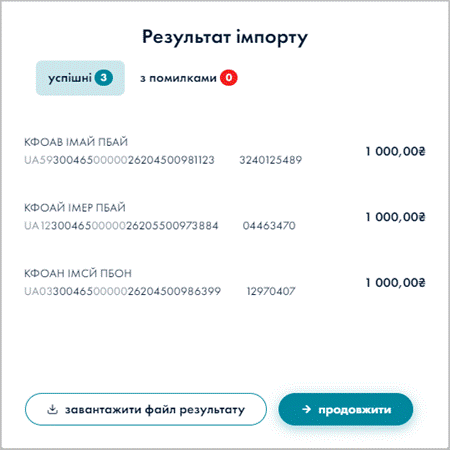
Мал. 1.449 Співробітники - Діючі
1 – вкладка «Співробітники»;
2 – вкладка «Діючі»;
3 – чек-бокс для відмітки всіх співробітників;
4 – чек-бокс для відмітки окремого співробітника;
5 – кнопка «Створити відомість» – створення нової ЗП відомості;
6 – кнопка «Підключити співробітника» – підключення співробітника для зарахування ЗП на рахунок іншого РУ Ощадбанку або на рахунок іншого банку;
7 – кнопка «Експортувати співробітників» – експорт інформації у файл відповідного формату.
8 – кнопка «Імпортувати співробітників» – імпорт співробітників з файла Excel;
9 – поле для швидкого пошуку працівника;
10 – кнопка для переходу до контекстного меню;
11 – реєстр співробітників.
23.2.2.1. Блокування співробітника
Для блокування співробітника необхідно обрати його в списку вкладки «Співробітники» - «Діючі», натиснути кнопку контекстного меню та пункт «Заблокувати».
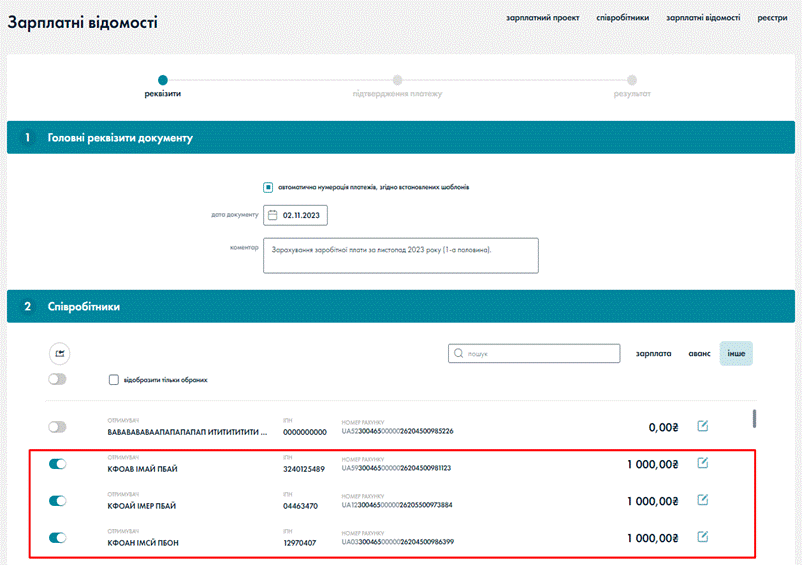
Мал. 1.450 Блокування співробітника
В результаті співробітник буде заблокований. З’явиться відповідне повідомлення у верхній частині екрану.
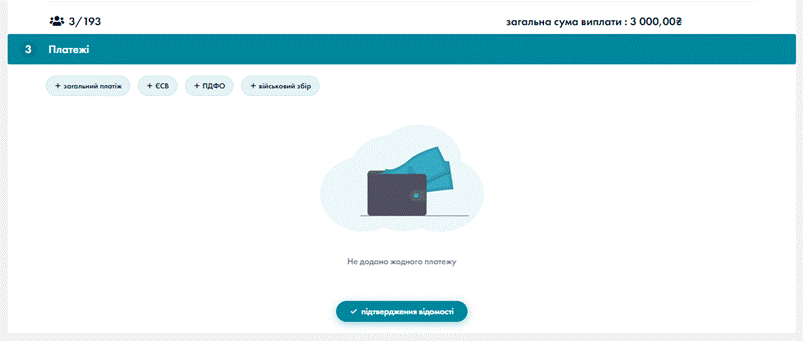
Заблокований співробітник зникає з вкладки «Діючі» та відображається у формі вкладки «Заблоковані». Статус позначений червоним кольором.
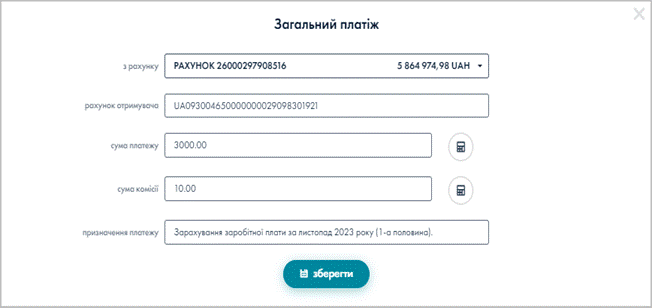
Мал. 1.451 Співробітник заблокований
23.2.2.2. Редагування сум авансу/зарплати
При натисненні на кнопку «Редагувати» з’являються поля для внесення/редагування сум авансу/зарплати.
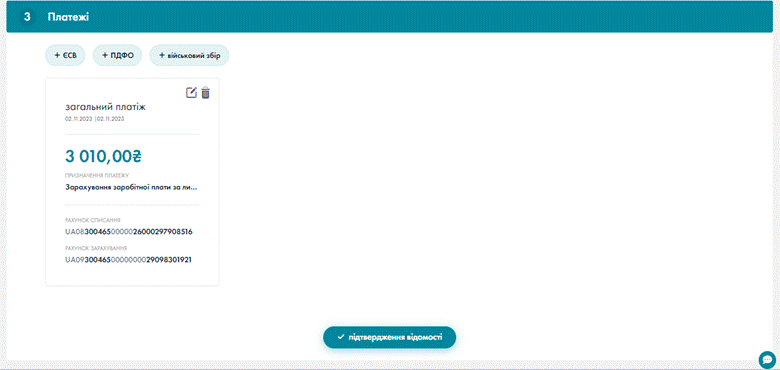
Мал. 1.452 Перехід до редагування сум авансу/зарплати
Для збереження змін необхідно натиснути кнопку «Зберегти».
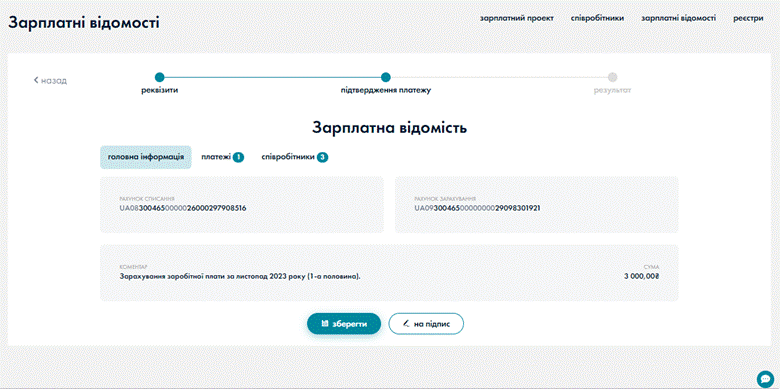
Мал. 1.453 Редагування сум авансу/зарплати
23.2.2.3. Підключення співробітника
В системі є можливість зарахування заробітної плати на рахунки клієнтів ФО, відкриті в різних РУ АТ «Ощадбанк» та на рахунки, відкриті в інших банках. В розділі «Співробітники», у вкладці «Діючі» натиснути кнопку «Підключити співробітника».
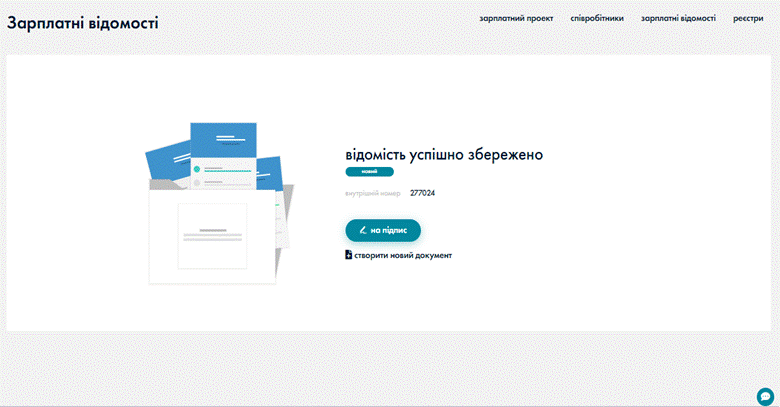
Мал. 1.454 Підключити співробітника
У вікні «Підключення співробітника» заповнити поля:
· ПІБ – ПІБ співробітника, заповнюється вручну;
· чекбокс «ІПН відсутній» – при активації не заповнюється поле «ІПН», автоматично встановлюється значення: 0000000000.
· ІПН – ІПН співробітника, заповнюється вручну;
· Тип документу – обирається з довідника;
· Серія – серія документа, заповнюється вручну;
· Номер – номер документа, заповнюється вручну;
· Номер рахунку – номер рахунку клієнта ФО, відкритий в іншому РУ Ощадбанку або в іншому банку, заповнюється вручну;
· Назва банку – заповнюється автоматично.
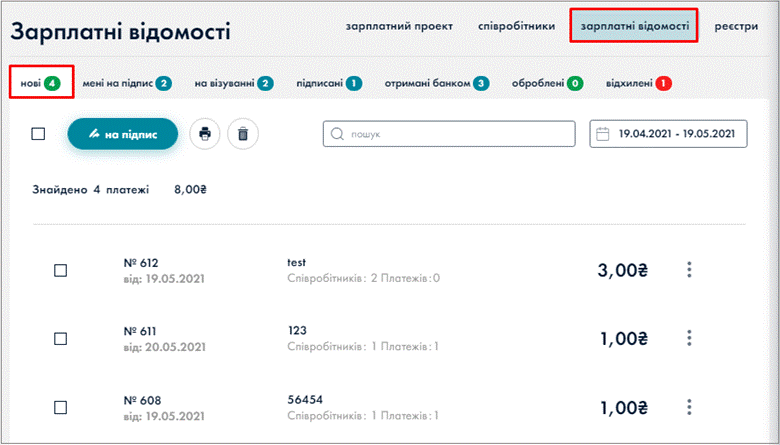
Мал. 1.455 Підключення співробітника
Підключений співробітник відображається у розділі «Співробітники», вкладка «Діючі».
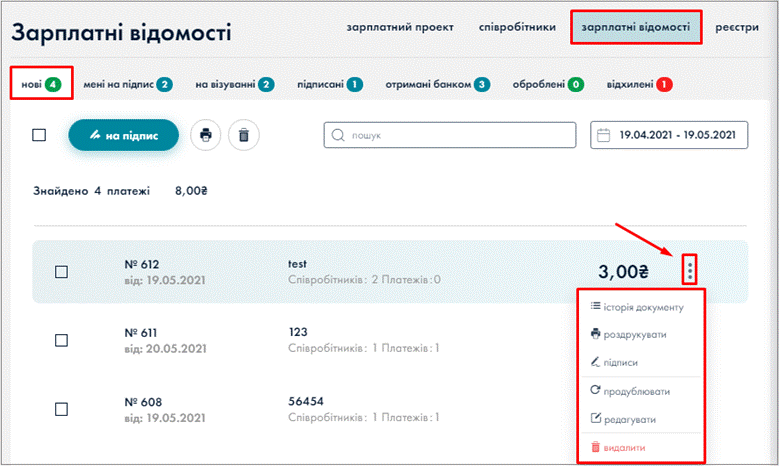
Мал. 1.456 Підключений співробітник
Потрібно відредагувати суми авансу/зарплати. В результаті співробітник доступний для включення до ЗП відомості та зарахування заробітної плати на вказаний рахунок (в даному прикладі на рахунок в іншому банку).
23.2.2.4. Експорт співробітників
Для експорту окремих співробітників у файл відповідного формату користувачу необхідно відмітити співробітників в табличній формі та натиснути кнопку «Експортувати співробітників».
Для експорту всіх співробітників необхідно відмітити чек-бокс біля кнопки «Створити відомість».
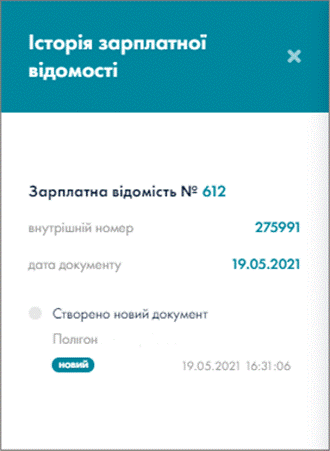
Мал. 1.457 Експорт співробітників
Формати експорту обираються з випадаючого списку довідника:
· XLSX (скорочений)
· XLSX
· DBF
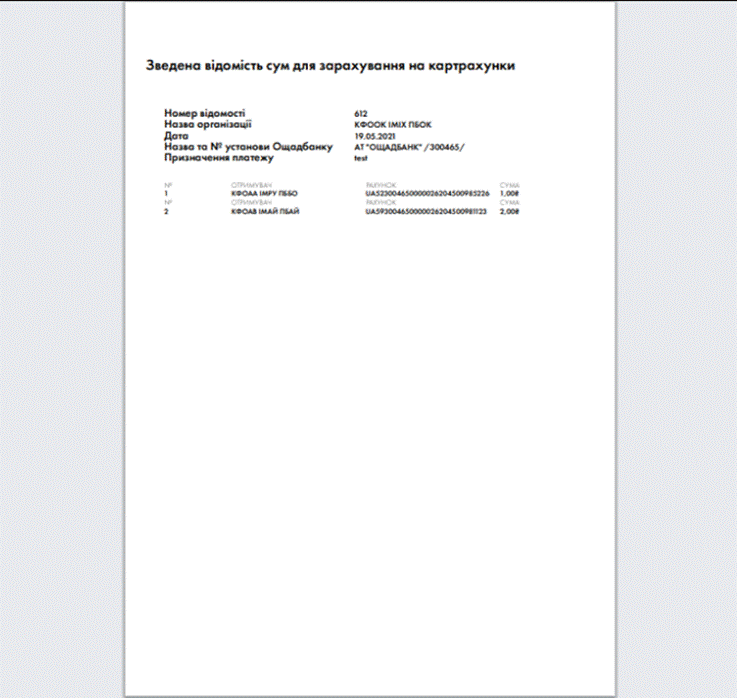
Мал. 1.458 Вибір формату
Формат XLSX (скорочений)
При виборі формату XLSX (скорочений) необхідно відмітити в полях значення:
· Ідентифікатор – Рахунок/ІПН
· Вид виплати – Аванс/Зарплата
· Співробітників – Всіх/Обраних
Натиснути кнопку «Експорт».
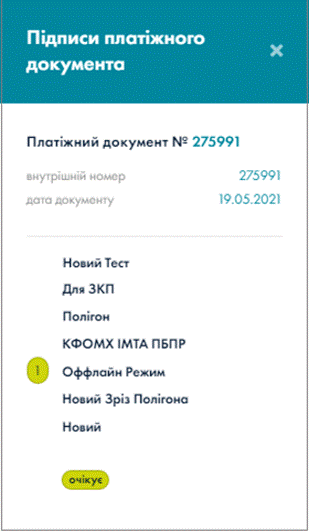
Мал. 1.459 Формат XLSX (скорочений)
Формат XLSX
При виборі формату XLSX необхідно відмітити в полях значення:
· Вид виплати – Аванс/Зарплата
· Співробітників – Всіх/Обраних
Натиснути кнопку «Експорт».
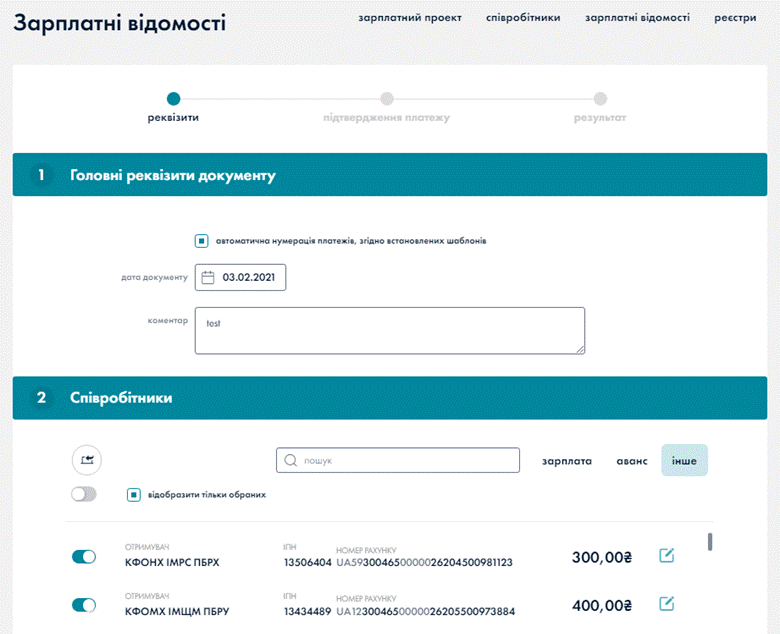
Мал. 1.460 Формат XLSX
Формат DBF
При виборі формату DBF необхідно відмітити в полях значення:
· Вид виплати – Аванс/Зарплата
· Співробітників – Всіх/Обраних
Натиснути кнопку «Експорт».
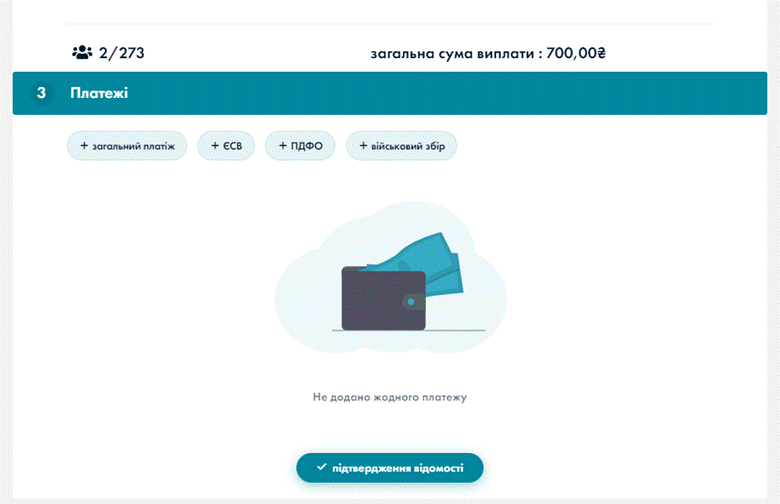
Мал. 1.461 Формат DBF
В результаті співробітників буде експортовано у файл обраного формату.
23.2.2.5. Імпорт співробітників з Excel
Також існує можливість імпорту співробітників з файлу Excel. У розділі «Співробітники» необхідно обрати вкладку «Нові» та натиснути кнопку «Імпорт». Файл для імпортування можливий для завантаження лише встановленого зразку, що відповідає шаблону (див. кнопку «завантажити шаблон»).
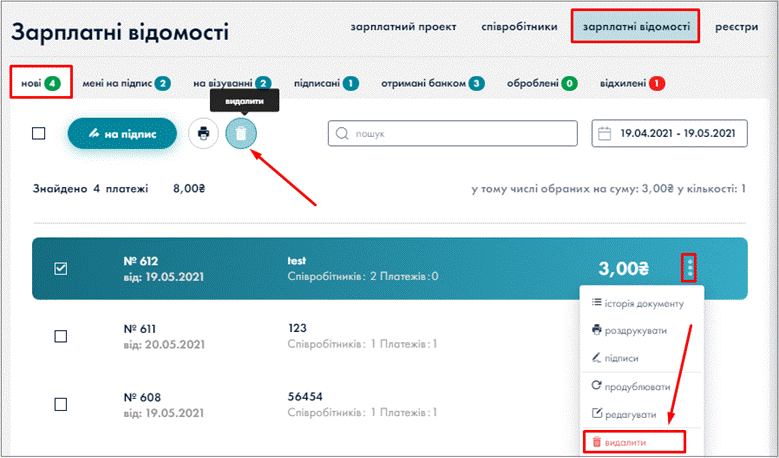
Мал. 1.462 Вкладка «Діючі» - перехід до імпорту співробітників
З’являється вікно «Імпортування співробітників». Натиснути кнопку «Завантажити шаблон».
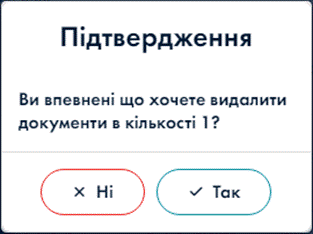
Мал. 1.463 Завантаження шаблону
Відкриється файл template.xlsx, в якому потрібно створити реєстр співробітників, заповнивши всі необхідні поля. Після чого натиснути кнопку «Зберегти».
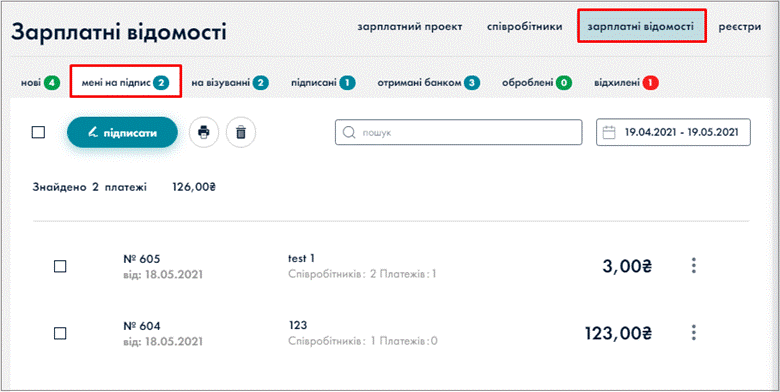
Мал. 1.464 Заповнення файлу .xlsx
Після чого натиснути кнопку «Оберіть документ», обрати створений та збережений файл .xlsx зі списком співробітників за шляхом розташування на локальному диску, натиснути кнопку «Відкрити», натиснути кнопку «Імпортувати».
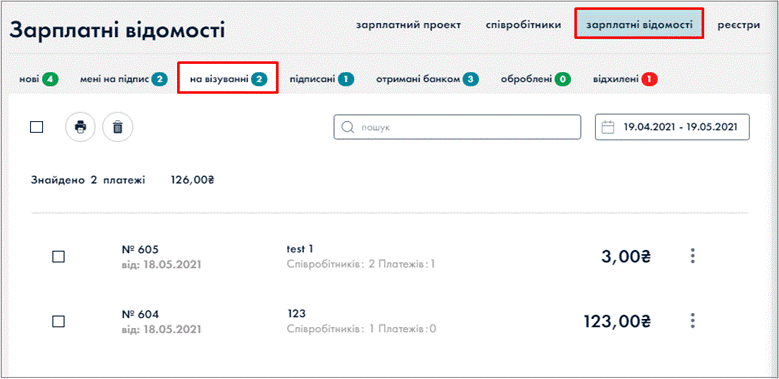
Мал. 1.465 Імпорт співробітників в Excel
В результаті список співробітників буде імпортовано в систему.
При наявності даних з помилками та/бо дублікатів список співробітників буде відображатись у вкладках «З помилками», «Дублікати» відповідно.

Мал. 1.466 Файл імпортовано з дублікатами
Необхідно виправити помилки (для зручності можна скористатися кнопкою «Завантажити файл результату»). Вилучити дублікати. Зберегти зміни в файлі Excel. Імпортувати відредагований файл та натиснути кнопку «Зберегти успішних».
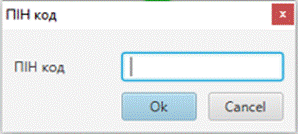
Мал. 1.467 Файл імпортовано успішно
Імпортований співробітник відображається в переліку вкладки «Діючі».
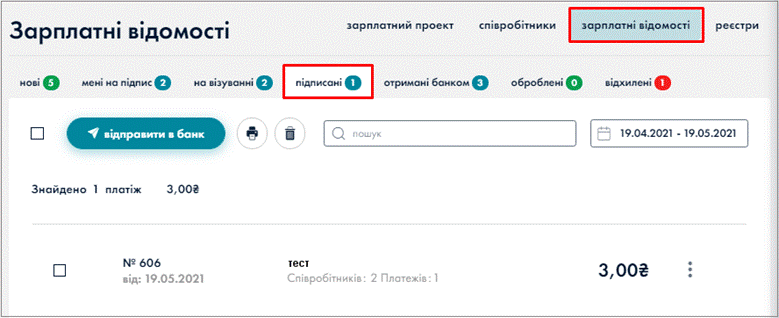
Мал. 1.468 Імпортований співробітник
23.2.3. Співробітники – Заблоковані
У вкладку «Заблоковані» потрапляють всі співробітники, заблоковані в CorpLight або в АБС, а також співробітники, яким закрили рахунок (відображається дата закриття рахунку, позначена червоним кольором).

Мал. 1.469 Співробітники – Заблоковані
1 – вкладка «Співробітники»;
2 – вкладка «Діючі»;
3 – поле для швидкого пошуку працівника;
4 – кнопка переходу до контекстного меню;
5 – співробітник заблокований;
6 – співробітник, у якого закритий рахунок;
7 – реєстр співробітників.
Розблокування співробітника
Розблокувати в CorpLight можливо лише того співробітника, який і був заблокований через CorpLight.
Для розблокування співробітника необхідно обрати його в списку вкладки «Співробітники» – «Заблоковані». Натиснути кнопку контекстного меню та пункт «Розблокувати» відповідно.
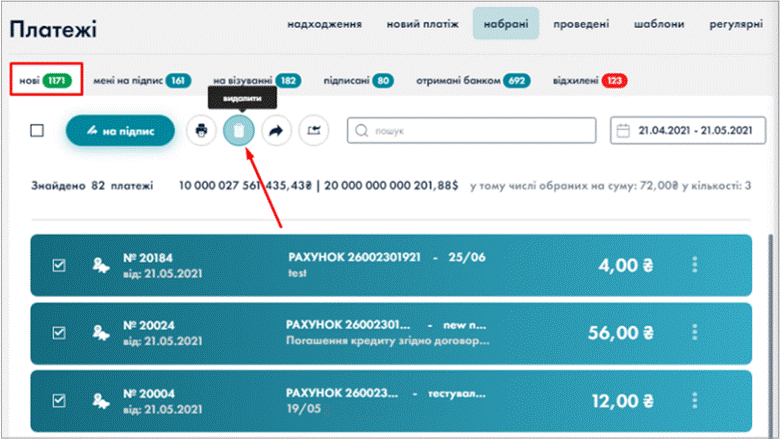
Мал. 1.470 Розблокування співробітника
В результаті співробітник буде розблокований. З’явиться відповідне повідомлення у верхній частині екрану.
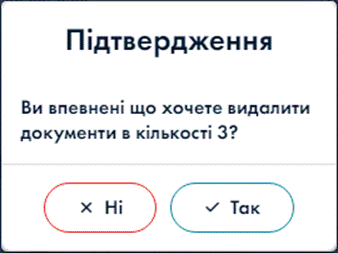
Розблокований співробітник зникає з форми вкладки «Заблоковані» та відображається у формі вкладки «Діючі».
23.3. Вкладка «Зарплатні відомості»
Призначена для роботи із зарплатними відомостями.

Мал. 1.471 Зарплатні відомості
1 – вкладка «Зарплатні відомості»;
2 – вкладка «Нові» – створені нові ЗП відомості;
3 – вкладка «Мені на підпис»;
4 – вкладка «На візуванні»;
5 – вкладка «Підписані» – підписані ЗП відомості;
6 – вкладка «Отримані банком» – ЗП відомості отримані банком;
7 – вкладка «Оброблені» – ЗП відомості оброблені банком;
8 – вкладка «Відхилені» – ЗП відомості відхилені банком;
9 – чек-бокс для відмітки ЗП відомостей;
10 – чек-бокс для відмітки окремої ЗП відомості;
11 – кнопка «На підпис»
12 – кнопка «Роздрукувати»
13 – кнопка «Видалити» – кнопка видалення ЗП відомості;
14 – поле швидкого пошуку ЗП відомостей;
15 – період відомостей;
16 – кількість, сума платежів;
17 – кнопка для переходу в меню:
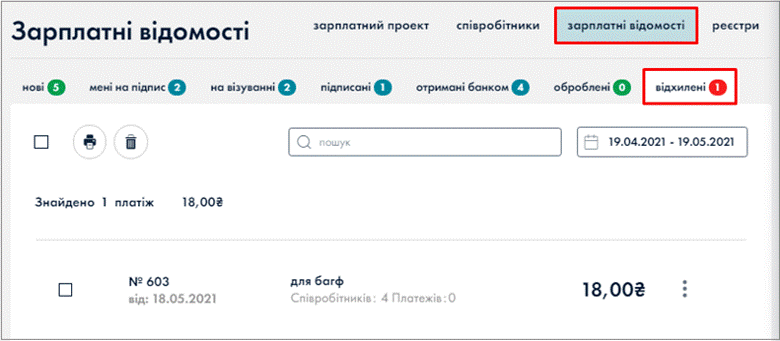
18 – список ЗП відомостей у вкладці «Нові»
23.3.1. Створення нової відомості
Для створення нової ЗП відомості потрібно натиснути кнопку «Створити відомість» в пункті «Співробітники». Обравши одного або декількох працівників з реєстру співробітників, користувач може здійснити формування нової ЗП відомості по окремих працівниках.
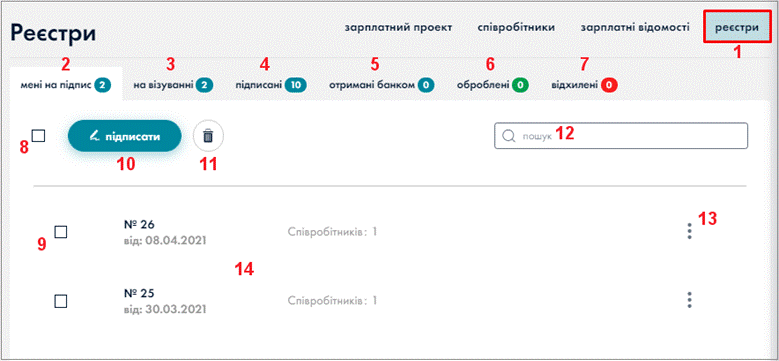
Мал. 1.472 Створення відомості
В іншому випадку відомість буде створена по всіх працівниках, яким встановлено аванс/зарплата.
В наступному вікні заповнити Головні реквізити документа:
· № відомості – вводиться користувачем вручну або формується автоматично при встановленні позначки в чек-боксі «Автоматична нумерація відомостей згідно встановлених шаблонів»
· Дата – обирається з календаря, за замовчуванням поточна;
· Тип відомості – обирається користувачем: Зарплатня/Аванс/Інше;
· Коментар – вводиться користувачем вручну.
При створенні нової ЗП відомості є можливість обирати тип відомості:
· Зарплатня/Аванс/Інше
o Аванс – частина суми зарплати за період.
o Зарплатня – повна сума зарплати за період або за мінусом авансу.
o Інше – інші виплати.
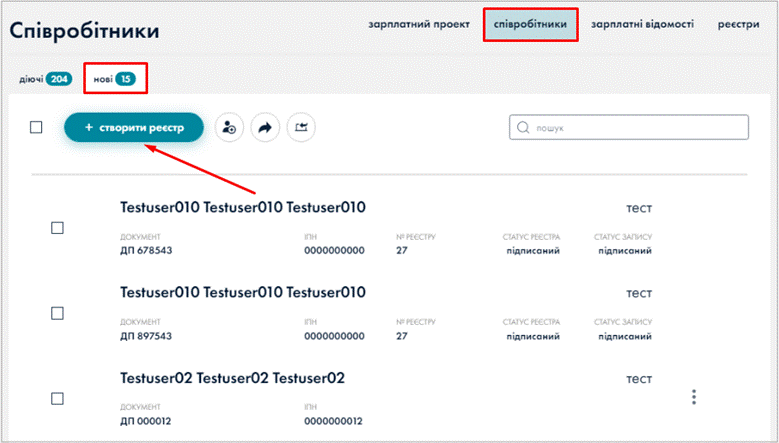
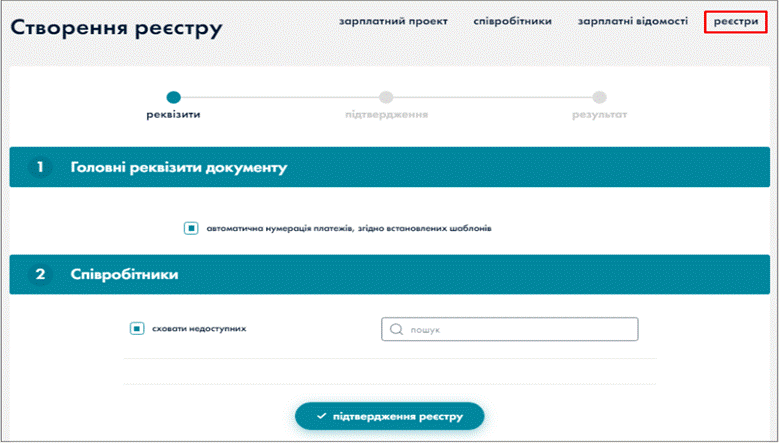
Мал. 1.473 Додати «Загальний платіж»
В результаті зміниться кількість співробітників та дані в полі «Загальна сума виплати».
23.3.1.1. Створення загального платежу
В розділі «Платежі» натиснути кнопку «Загальний платіж».
У вікні «Загальний платіж».
Заповнити поля:
· З рахунку – рахунок списання, обирається з довідника.
· Рахунок отримувача – заповнено автоматично;
· Сума платежу – загальна сума встановлених авансу/зарплатні працівників, заповнено автоматично, можна редагувати, розрахувати;
· Сума комісії – розраховується автоматично або після натискання на кнопку «Розрахувати». Також суму комісії можна ввести вручну, шляхом встановлення курсору в полі «Сума комісії».
· Призначення платежу – заповнено автоматично.
Натиснути кнопку «Зберегти».
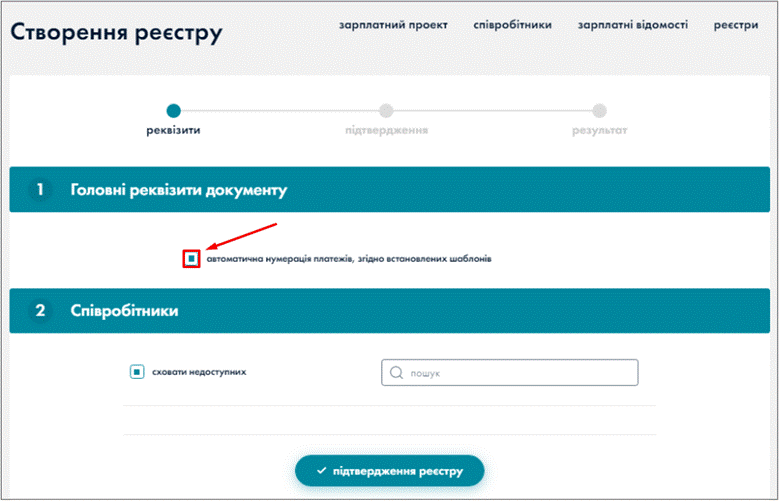
Мал. 1.474 Загальний платіж
В розділі «Платежі» з’являється блок «Загальний платіж».
23.3.1.2. Додавання ЄСВ
В розділі «Платежі» натиснути кнопку «+ ЄСВ».
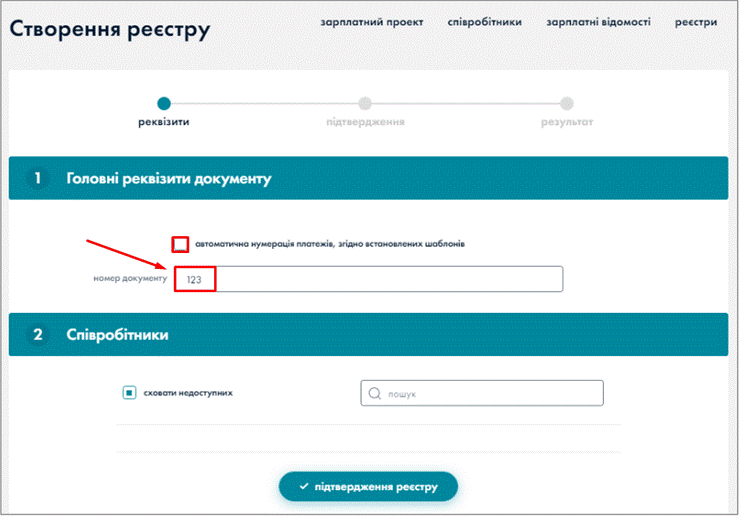
Мал. 1.475 Додати «ЄСВ»
У вікні «Єдиний соціальний внесок» заповнити поля:
· З рахунку – обрати рахунок з довідника;
· Дата валютування – заповнено автоматично.
Натиснути кнопку «Кореспонденти».

Мал. 1.476 Єдиний соціальний внесок
З довідника кореспондентів обрати отримувача:
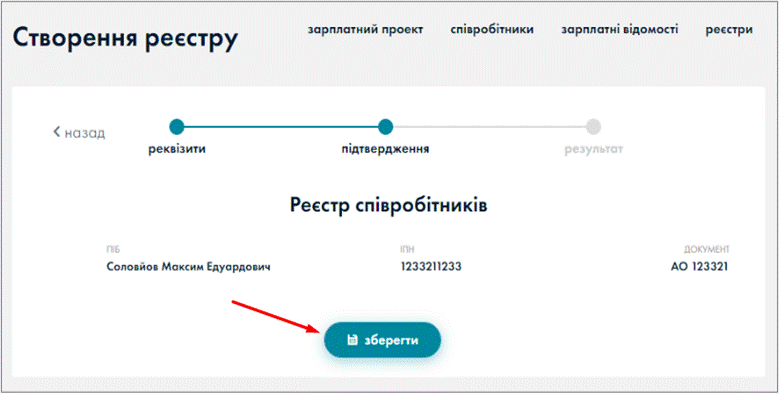
Мал. 1.477 Вибір отримувача
Після вибору отримувача заповнюються автоматично поля:
· Код фіз/юр особи;
· Назва отримувача;
· Рахунок отримувача;
· Код банку (МФО);
· Назва банку;
· Додаткові реквізити – заповнюються користувачем вручну.
Є можливість заповнення додаткових реквізитів по дебету та додаткових реквізитів по кредиту.
Додаткові реквізити по дебету
При натисненні на кнопку «Додаткові реквізити по дебету», з’являються поля для заповнення реквізитів. Після заповнення необхідних реквізитів потрібно натиснути на кнопку «Додаткові реквізити по дебету» для згортання полів.
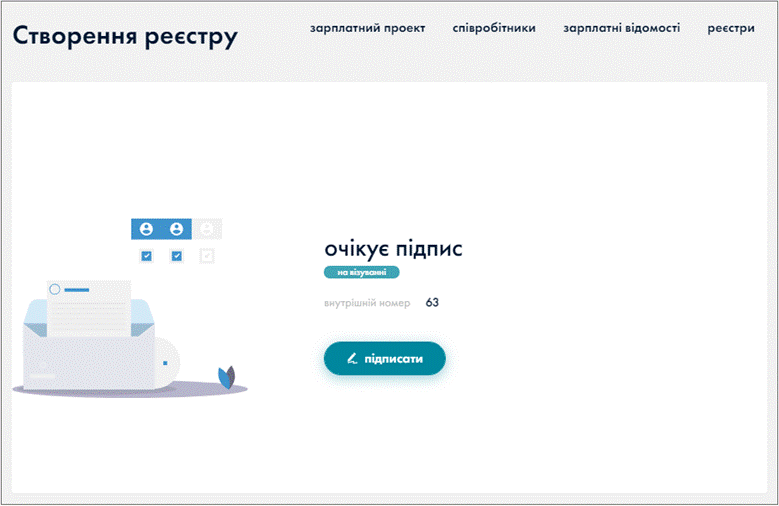
Мал. 1.478 Додаткові реквізити по дебету
Додаткові реквізити по кредиту
При натисненні на кнопку «Додаткові реквізити по кредиту», з’являються поля для заповнення реквізитів. Після заповнення необхідних реквізитів потрібно натиснути на кнопку «Додаткові реквізити по кредиту» для згортання полів.
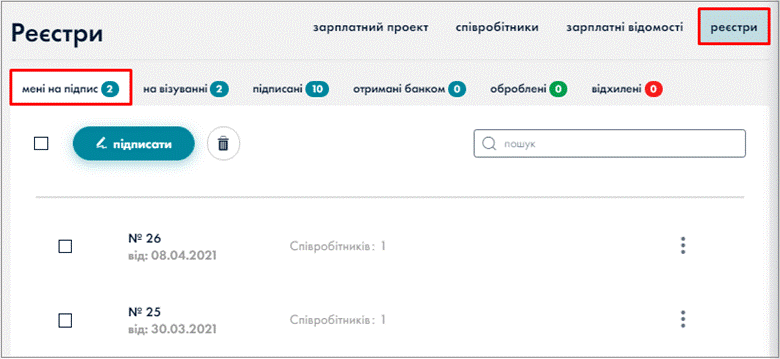
Мал. 1.479 Додаткові реквізити по кредиту
Також є можливість заповнення додаткових реквізитів фактичного відправника та фактичного отримувача. Відмітити відповідні чек-бокси.
Фактичний відправник:
· Статус – статус фактичного відправника, обирається: юридична особа, фізична особа / ФОП;
· Назва/ПІБ – назва/ПІБ фактичного відправника, вводиться користувачем вручну;
· Резидентність – тип відправника, обирається: резидент, нерезидент. При виборі в полі «Резидентність» типу відправника «Нерезидент» необхідно обрати з довідника країну.
· Код ф. відправника – тип ідентифікації, обирається з довідника:
o для ЮО
§ ЄДРПОУ,
§ РНПП (реєстраційний номер платника податків),
§ не присвоєний.
o для ФО/ФОП
§ РНОКПП (реєстраційний номер облікової картки платника податків),
§ серія та номер паспорту/ID картка,
§ інший документ.
Фактичний отримувач:
· Статус – статус фактичного отримувача, обирається: юридична особа, фізична особа / ФОП;
· Назва/ПІБ – назва/ПІБ фактичного отримувача, вводиться користувачем вручну;
· Резидентність – тип отримувача, обирається: резидент, нерезидент. При виборі в полі «Резидентність» типу отримувача «Нерезидент» необхідно обрати з довідника країну.
· Код ф. отримувача – тип ідентифікації, обирається з довідника:
o для ЮО
§ ЄДРПОУ,
§ РНПП (реєстраційний номер платника податків),
§ не присвоєний.
o для ФО/ФОП
§ РНОКПП (реєстраційний номер облікової картки платника податків),
§ серія та номер паспорту/ID картка,
§ інший документ,
§ невідомо – автоматично встановлюється значення: 99999.
· Сума – сума податку вираховується та заповнюється після натиснення кнопки «Розрахувати».
· Призначення платежу – заповнюється користувачем вручну.
Структурований тип платежу
При активації чек-боксу «Структурований тип платежу» необхідно заповнити поля:
· Тип платежу – сплата податків, обирається з довідника;
· Адміністративно-територіальна зона – обирається з довідника;
· Другий рівень – обирається з довідника (кількість рівнів залежить від населеного пункту);
· Податкова довідкова інформація – вводиться користувачем вручну.
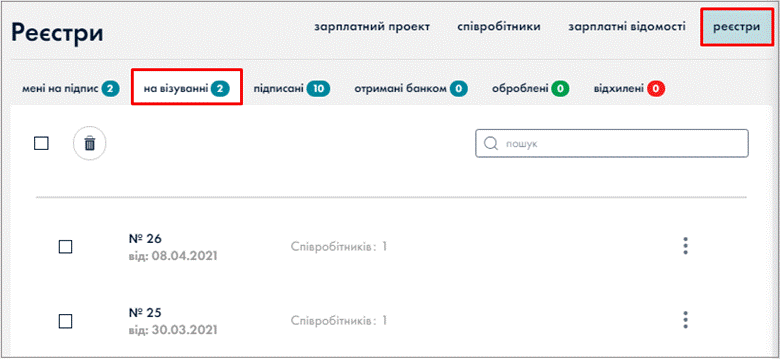
Натиснути
кнопку ![]()
У вікні «Інформація про податок» заповнити поля:
· Код виду сплати – обирається з довідника;
· Тип – обирається з довідника;
· Номер рахунку – вводиться вручну;
· Інф. про податкове повідомлення – вводиться вручну;
· Сума податку – вводиться вручну;
· Валюта – заповнено автоматично;
· Додаткова інформація – вводиться вручну.

Мал. 1.480 Інформація про податок (1)
У разі, якщо заповнено поле «Код виду сплати», то не заповнюються наступні реквізити:
· Тип
· Номер рахунку
· Інф. про податкове повідомлення
Натиснути кнопку «Зберегти».
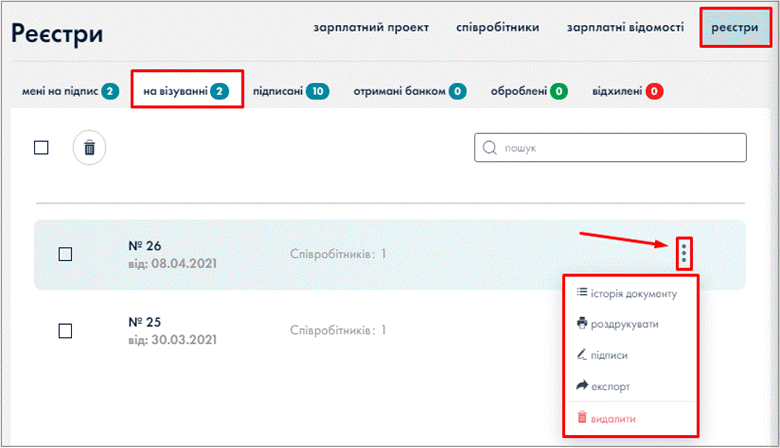
Мал. 1.481 Інформація про податок (2)
Якщо рахунок отримувача - єдиний рахунок, МФО на 8ххххх, а БР 3855 – можна додати більше ніж один запис.
Якщо рахунок, де МФО на 8ххххх, але це не єдиний рахунок – можна додати лише один запис.
Отримувач не може бути нерезидентом. Сплата податків виконується лише на рахунки, відкриті в казначействі (МФО 8ххххх).
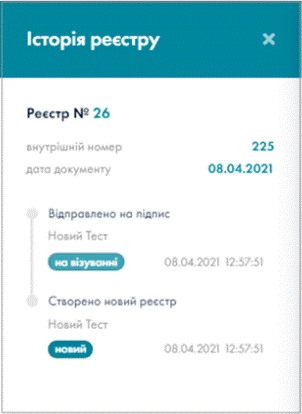
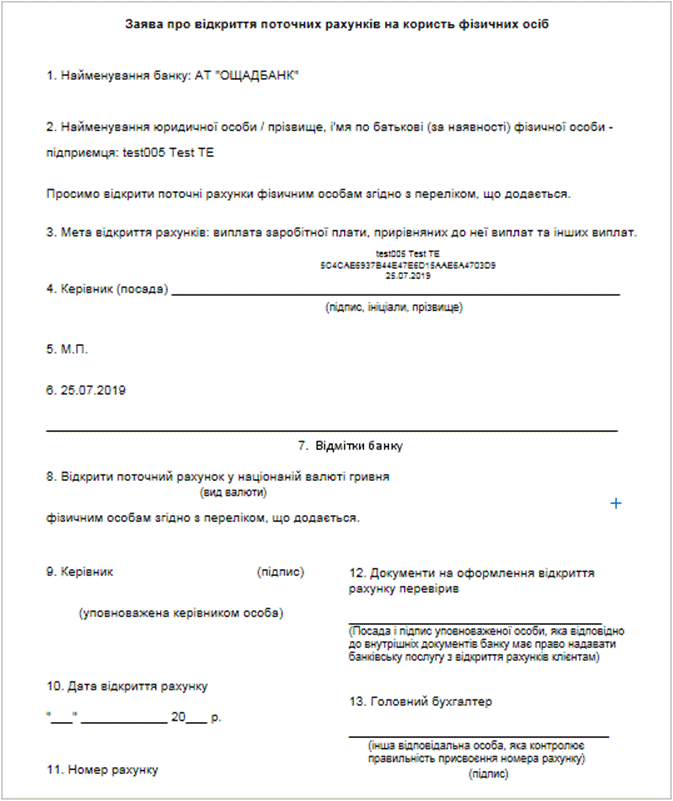
Мал. 1.482 Єдиний соціальний внесок
В розділі «Інформація про податок» з’явиться запис, який можна редагувати, видалити.
Натиснути кнопку «Зберегти».
В розділі «Платежі» з’являється блок «ЄСВ».
Натиснути кнопку «Підтвердження відомості».
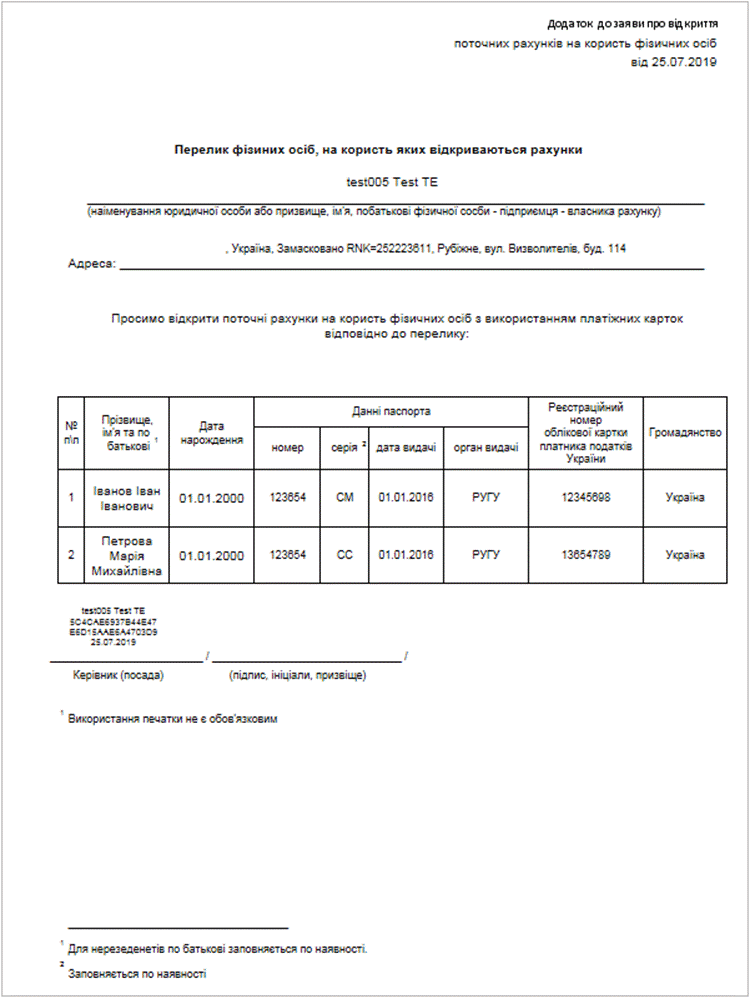
Мал. 1.483 Додано блок «ЄСВ»
В результаті буде створена нова ЗП відомість.
Натиснути кнопку «Зберегти».
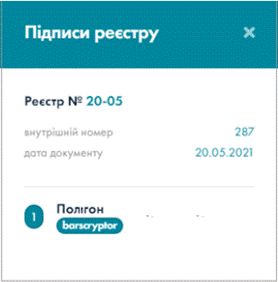
Мал. 1.484 Повідомлення про створення ЗП відомості
З’явиться відповідне повідомлення про збереження відомості.

Мал. 1.485 Повідомлення про збереження ЗП відомості
Створена ЗП відомість відображається у вкладці «Нові».
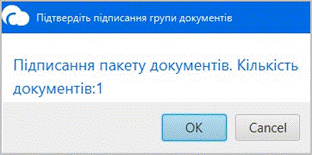
Мал. 1.486 Створена ЗП відомість
Вкладка «Головна інформація»
Відображається дата документу, рахунки списання та зарахування, коментар та сума.

Мал. 1.487 Головна інформація
Вкладка «Платежі»
Відображаються платежі ЗП відомості.

Мал. 1.488 Платежі
При натисненні на платіж з’являються платіжні доручення з реквізитами відправника та отримувача.
Платіжне доручення – Генеральний платіж:
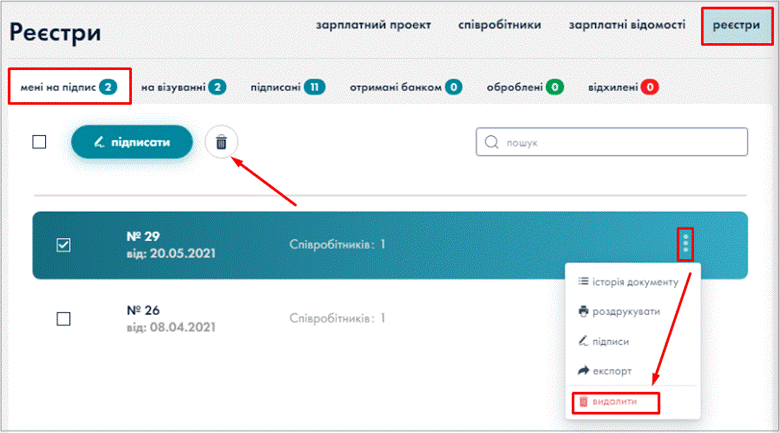
Мал. 1.489 Платіжне доручення – Генеральний платіж
Платіжне доручення – ЄСВ:
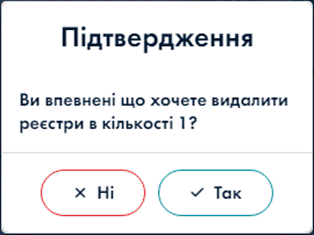
Мал. 1.490 Платіжне доручення – ЄСВ
При натисненні на посилання додатково > з’являється вікно «Структурований тип платежу» з детальною інформацією.
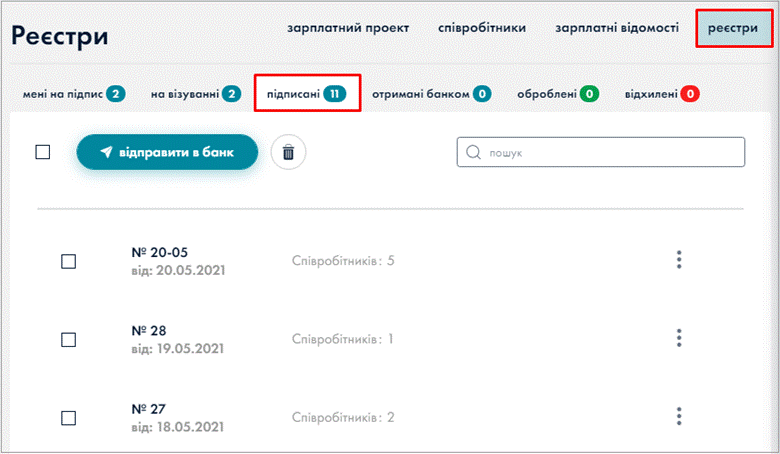
Мал. 1.491 Структурований тип платежу
Вкладка «Співробітники»
Відображаються співробітники, включені до ЗП відомості, ІПН та рахунки співробітників.
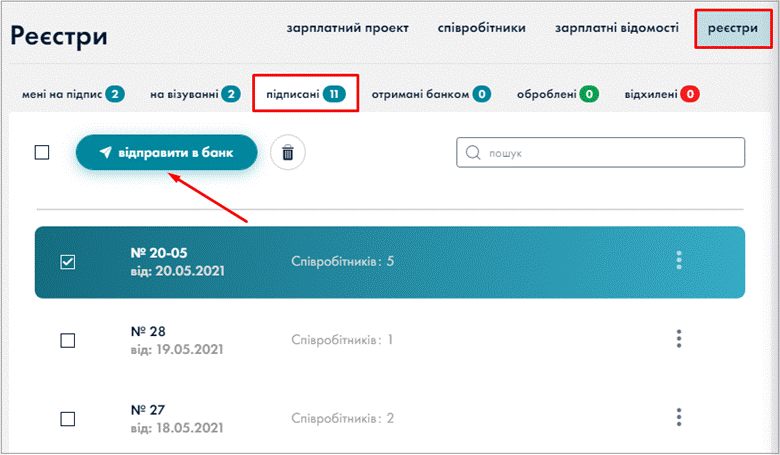
Мал. 1.492 Співробітники
23.3.1.3. Додавання ПДФО
В розділі «Платежі» натиснути кнопку «+ ПДФО».
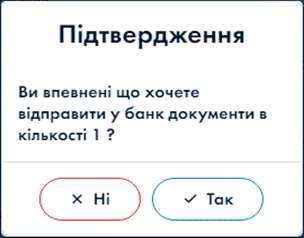
Мал. 1.493 Додати «ПДФО»
У вікні «Податок на доходи фізичних осіб» заповнити поля:
· З рахунку – обрати рахунок з довідника.
· Дата валютування – заповнено автоматично.
Натиснути кнопку «Кореспонденти». З довідника кореспондентів обрати отримувача.
Після вибору отримувача заповнюються автоматично поля:
· Код фіз/юр особи;
· Назва отримувача;
· Рахунок отримувача;
· Код банку (МФО);
· Назва банку;
· Додаткові реквізити – заповнюються користувачем вручну.
Є можливість заповнення додаткових реквізитів по дебету та додаткових реквізитів по кредиту.
Додаткові реквізити по дебету
При натисненні на кнопку «Додаткові реквізити по дебету», з’являються поля для заповнення реквізитів. Після заповнення необхідних реквізитів потрібно натиснути на кнопку «Додаткові реквізити по дебету» для згортання полів.

Мал. 1.494 Додаткові реквізити по дебету
Додаткові реквізити по кредиту
При натисненні на кнопку «Додаткові реквізити по кредиту», з’являються поля для заповнення реквізитів. Після заповнення необхідних реквізитів потрібно натиснути на кнопку «Додаткові реквізити по кредиту» для згортання полів.
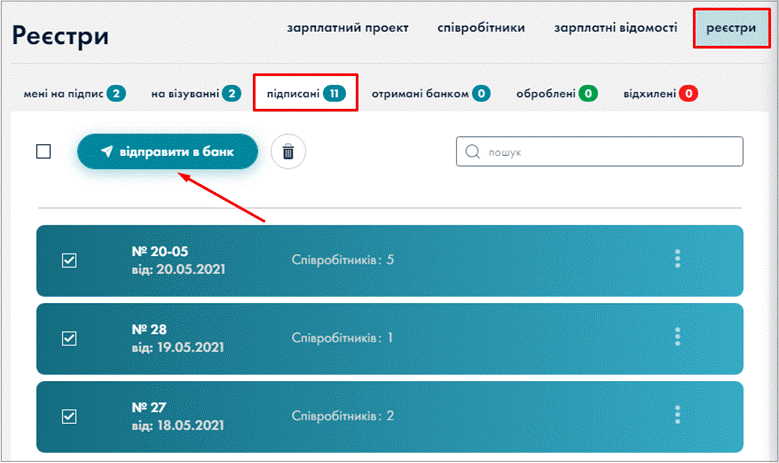
Мал. 1.495 Додаткові реквізити по кредиту
Також є можливість заповнення додаткових реквізитів фактичного відправника та фактичного отримувача. Відмітити відповідні чек-бокси.
Фактичний відправник:
· Статус – статус фактичного відправника, обирається: юридична особа, фізична особа / ФОП;
· Назва/ПІБ – назва/ПІБ фактичного відправника, вводиться користувачем вручну;
· Резидентність – тип відправника, обирається: резидент, нерезидент. При виборі в полі «Резидентність» типу відправника «Нерезидент» необхідно обрати з довідника країну.
· Код ф. відправника – тип ідентифікації, обирається з довідника:
o для ЮО
§ ЄДРПОУ,
§ РНПП (реєстраційний номер платника податків),
§ не присвоєний.
o для ФО/ФОП
§ РНОКПП (реєстраційний номер облікової картки платника податків),
§ серія та номер паспорту/ID картка,
§ інший документ.
Фактичний отримувач
· Статус – статус фактичного отримувача, обирається: юридична особа, фізична особа / ФОП;
· Назва/ПІБ – назва/ПІБ фактичного отримувача, вводиться користувачем вручну;
· Резидентність – тип отримувача, обирається: резидент, нерезидент. При виборі в полі «Резидентність» типу отримувача «Нерезидент» необхідно обрати з довідника країну.
· Код ф. отримувача – тип ідентифікації, обирається з довідника:
o для ЮО
§ ЄДРПОУ,
§ РНПП (реєстраційний номер платника податків),
§ не присвоєний.
o для ФО/ФОП
§ РНОКПП (реєстраційний номер облікової картки платника податків),
§ серія та номер паспорту/ID картка,
§ інший документ,
§ невідомо – автоматично встановлюється значення: 99999.
· Сума – сума податку вираховується та заповнюється після натиснення кнопки «Розрахувати».
· Призначення платежу – заповнюється користувачем вручну.
Структурований тип платежу
При активації чек-боксу «Структурований тип платежу» необхідно заповнити поля:
· Тип платежу – сплата податків, обирається з довідника;
· Адміністративно-територіальна зона – обирається з довідника;
· Другий рівень – обирається з довідника (кількість рівнів залежить від населеного пункту);
· Податкова довідкова інформація – вводиться користувачем вручну.
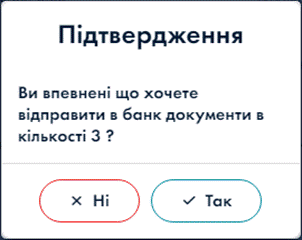
Натиснути
кнопку ![]()
У вікні «Інформація про податок» заповнити поля:
· Код виду сплати – обирається з довідника;
· Тип – обирається з довідника;
· Номер рахунку – вводиться вручну;
· Інф. про податкове повідомлення – вводиться вручну;
· Сума податку – вводиться вручну;
· Валюта – заповнено автоматично;
· Додаткова інформація – вводиться вручну.
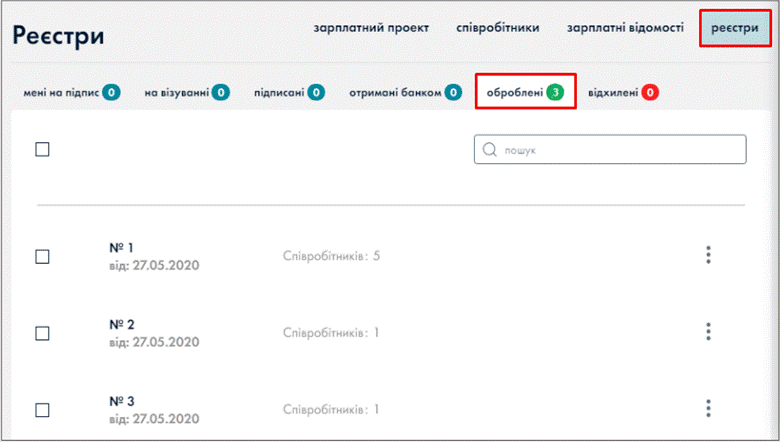
Мал. 1.496 Інформація про податок (1)
У разі, якщо заповнено поле «Код виду сплати», то не заповнюються наступні реквізити:
· Тип
· Номер рахунку
· Інф. про податкове повідомлення
Натиснути кнопку «Зберегти».
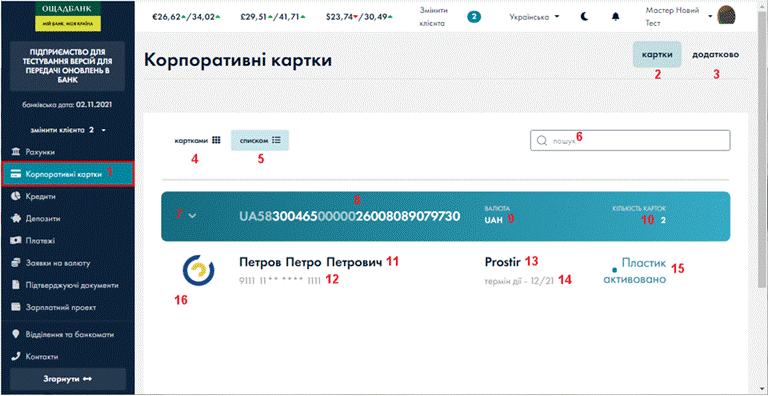
Мал. 1.497 Інформація про податок (2)
Якщо рахунок отримувача - єдиний рахунок, МФО на 8ххххх, а БР 3855 – можна додати більше ніж один запис.
Якщо рахунок, де МФО на 8ххххх, але це не єдиний рахунок – можна додати лише один запис.
Отримувач не може бути нерезидентом. Сплата податків виконується лише на рахунки, відкриті в казначействі (МФО 8ххххх).
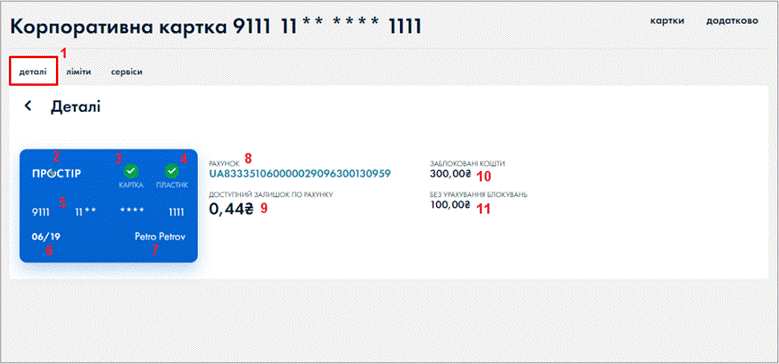

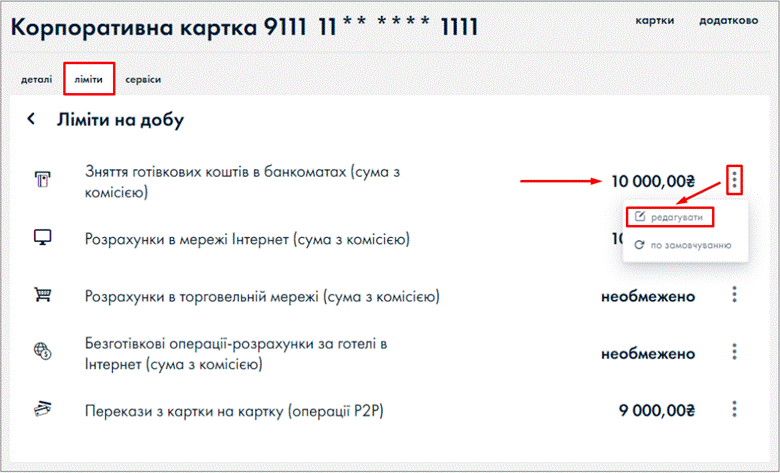
Мал. 1.498 Податок на доходи фізичних осіб
В розділі «Інформація про податок» з’явиться запис, який можна редагувати, видалити. Натиснути кнопку «Зберегти».
В розділі «Платежі» з’являється блок «ПДФО».
Натиснути кнопку «Підтвердження відомості».
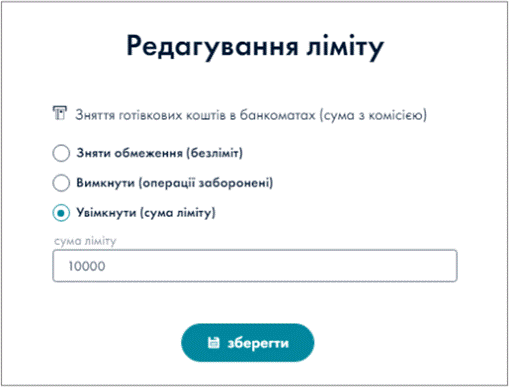
Мал. 1.499 Додано блок «ПДФО»
В результаті буде створена нова ЗП відомість.
Натиснути кнопку «Зберегти».
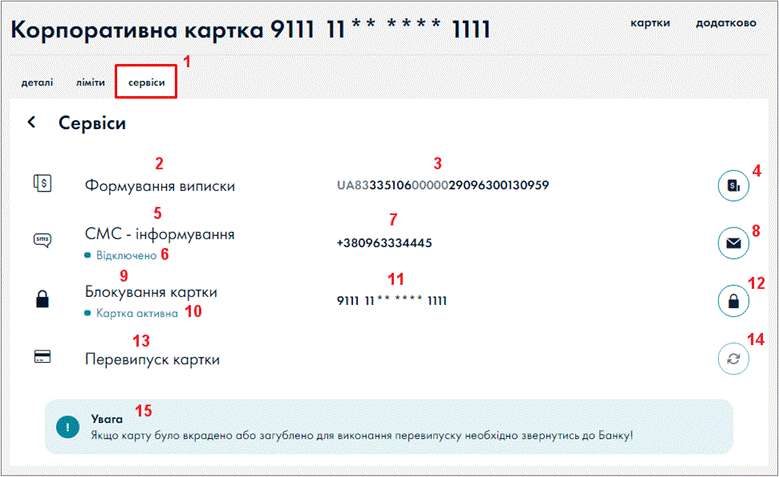
Мал. 1.500 Повідомлення про створення ЗП відомості
З’явиться відповідне повідомлення про збереження відомості.

Мал. 1.501 Повідомлення про збереження ЗП відомості
Створена ЗП відомість відображається у вкладці «Нові».
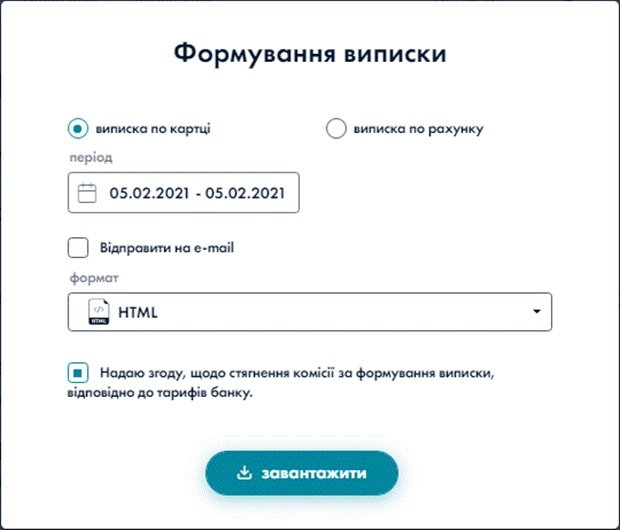
Мал. 1.502 Створена ЗП відомість
Вкладка «Головна інформація»
Відображається дата документу, рахунки списання та зарахування, коментар та сума.
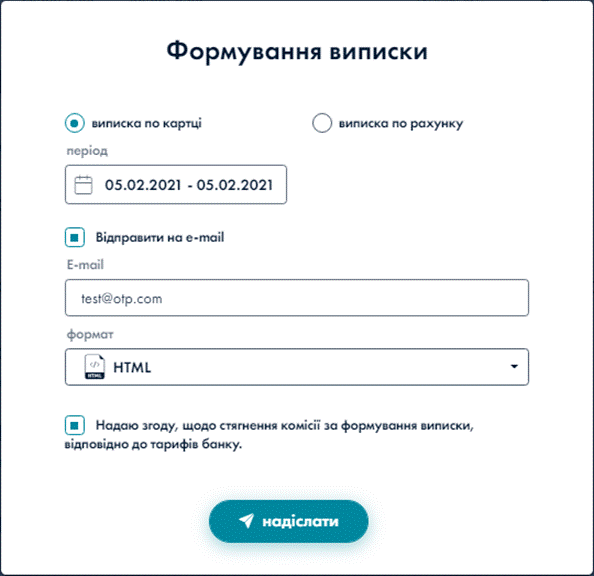
Мал. 1.503 Головна інформація
Вкладка «Платежі»
Відображаються платежі ЗП відомості.

Мал. 1.504 Платежі
При натисненні на платіж з’являються платіжні доручення з реквізитами відправника та отримувача.
Платіжне доручення – Генеральний платіж:
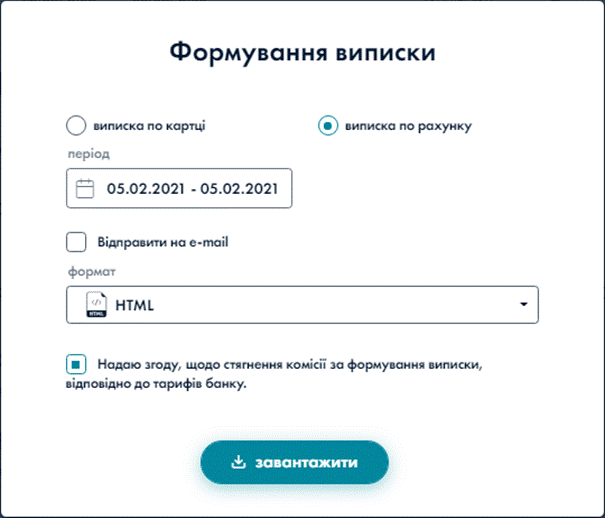
Мал. 1.505 Платіжне доручення – Генеральний платіж
Платіжне доручення – ПДФО:
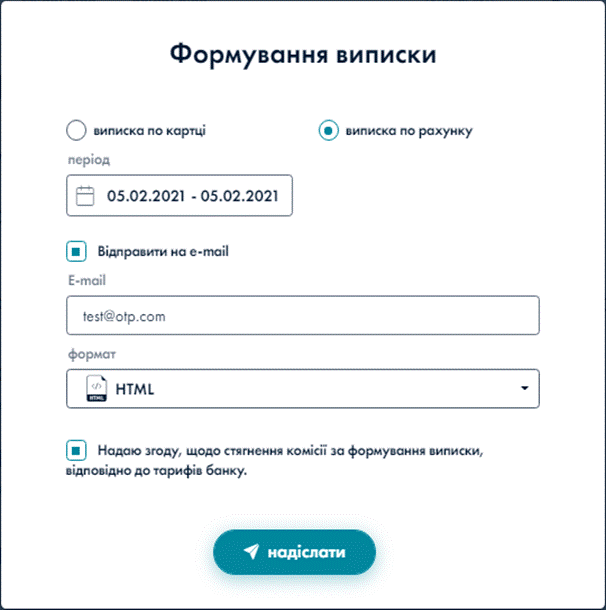
Мал. 1.506 Платіжне доручення – ПДФО
При натисненні на посилання додатково > з’являється вікно «Структурований тип платежу» з детальною інформацією.

Мал. 1.507 Структурований тип платежу
Вкладка «Співробітники»
Відображаються співробітники, включені до ЗП відомості, ІПН та рахунки співробітників.
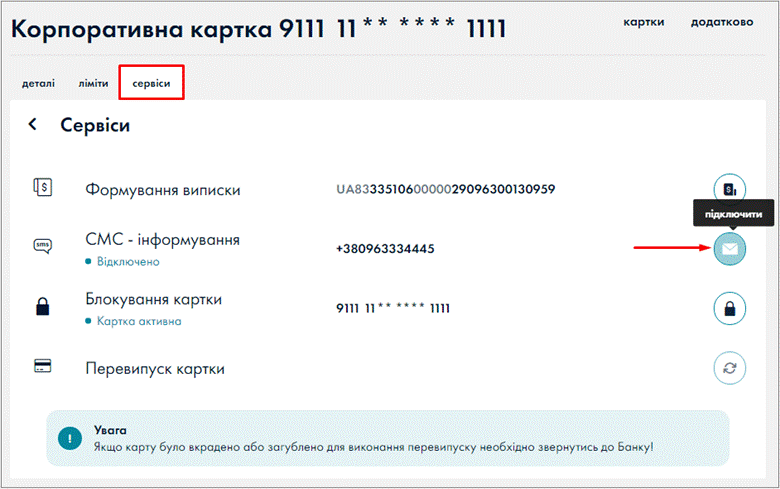
Мал. 1.508 Співробітники
23.3.1.4. Додавання податку «Військовий збір»
В розділі «Платежі» натиснути кнопку «+ Військовий збір».
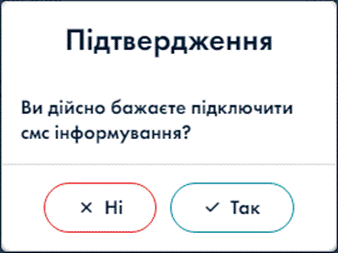
Мал. 1.509 Додати податок «Військовий збір»
У вікні «Військовий збір» заповнити поля:
· З рахунку – обрати рахунок з довідника.
· Дата валютування – заповнено автоматично.
Натиснути кнопку «Кореспонденти». З довідника кореспондентів обрати отримувача.
Після вибору отримувача заповнюються автоматично поля:
· Код фіз/юр особи;
· Назва отримувача;
· Рахунок отримувача;
· Код банку (МФО);
· Назва банку;
· Додаткові реквізити – заповнюються користувачем вручну.
Є можливість заповнення додаткових реквізитів по дебету та додаткових реквізитів по кредиту.
Додаткові реквізити по дебету
При натисненні на кнопку «Додаткові реквізити по дебету», з’являються поля для заповнення реквізитів. Після заповнення необхідних реквізитів потрібно натиснути на кнопку «Додаткові реквізити по дебету» для згортання полів.

Мал. 1.510 Додаткові реквізити по дебету
Додаткові реквізити по кредиту
При натисненні на кнопку «Додаткові реквізити по кредиту», з’являються поля для заповнення реквізитів. Після заповнення необхідних реквізитів потрібно натиснути на кнопку «Додаткові реквізити по кредиту» для згортання полів.
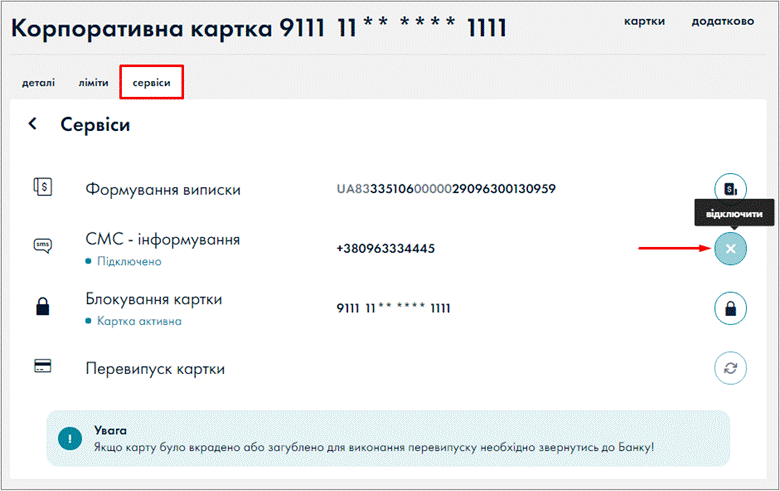
Мал. 1.511 Додаткові реквізити по кредиту
Також є можливість заповнення додаткових реквізитів фактичного відправника та фактичного отримувача. Відмітити відповідні чек-бокси.
Фактичний відправник:
· Статус – статус фактичного відправника, обирається: юридична особа, фізична особа / ФОП;
· Назва/ПІБ – назва/ПІБ фактичного відправника, вводиться користувачем вручну;
· Резидентність – тип відправника, обирається: резидент, нерезидент. При виборі в полі «Резидентність» типу відправника «Нерезидент» необхідно обрати з довідника країну.
· Код ф. відправника – тип ідентифікації, обирається з довідника:
o для ЮО
§ ЄДРПОУ,
§ РНПП (реєстраційний номер платника податків),
§ не присвоєний.
o для ФО/ФОП
§ РНОКПП (реєстраційний номер облікової картки платника податків),
§ серія та номер паспорту/ID картка,
§ інший документ.
Фактичний отримувач
· Статус – статус фактичного отримувача, обирається: юридична особа, фізична особа / ФОП;
· Назва/ПІБ – назва/ПІБ фактичного отримувача, вводиться користувачем вручну;
· Резидентність – тип отримувача, обирається: резидент, нерезидент. При виборі в полі «Резидентність» типу отримувача «Нерезидент» необхідно обрати з довідника країну.
· Код ф. отримувача – тип ідентифікації, обирається з довідника:
o для ЮО
§ ЄДРПОУ,
§ РНПП (реєстраційний номер платника податків),
§ не присвоєний.
o для ФО/ФОП
§ РНОКПП (реєстраційний номер облікової картки платника податків),
§ серія та номер паспорту/ID картка,
§ інший документ,
§ невідомо – автоматично встановлюється значення: 99999.
· Сума – сума податку вираховується та заповнюється після натиснення кнопки «Розрахувати».
· Призначення платежу – заповнюється користувачем вручну.
Структурований тип платежу
При активації чек-боксу «Структурований тип платежу» необхідно заповнити поля:
· Тип платежу – сплата податків, обирається з довідника;
· Адміністративно-територіальна зона – обирається з довідника;
· Другий рівень – обирається з довідника (кількість рівнів залежить від населеного пункту);
· Податкова довідкова інформація – вводиться користувачем вручну.
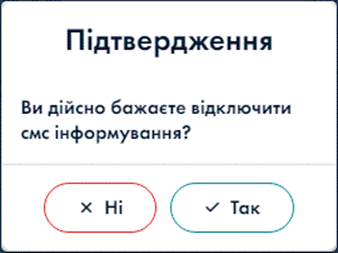
Натиснути
кнопку ![]()
У вікні «Інформація про податок» заповнити поля:
· Код виду сплати – обирається з довідника;
· Тип – обирається з довідника;
· Номер рахунку – вводиться вручну;
· Інф. про податкове повідомлення – вводиться вручну;
· Сума податку – вводиться вручну;
· Валюта – заповнено автоматично;
· Додаткова інформація – вводиться вручну.

Мал. 1.512 Інформація про податок (1)
У разі, якщо заповнено поле «Код виду сплати», то не заповнюються наступні реквізити:
· Тип
· Номер рахунку
· Інф. про податкове повідомлення
Натиснути кнопку «Зберегти».
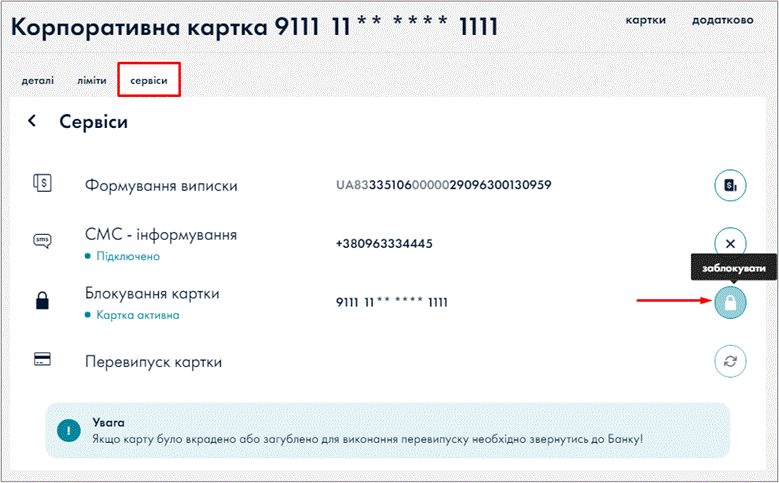
Мал. 1.513 Інформація про податок
Якщо рахунок отримувача - єдиний рахунок, МФО на 8ххххх, а БР 3855 – можна додати більше ніж один запис.
Якщо рахунок, де МФО на 8ххххх, але це не єдиний рахунок – можна додати лише один запис.
Отримувач не може бути нерезидентом. Сплата податків виконується лише на рахунки, відкриті в казначействі (МФО 8ххххх).
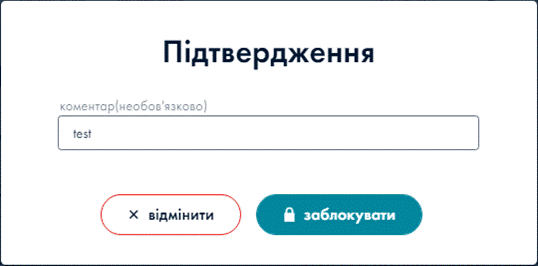
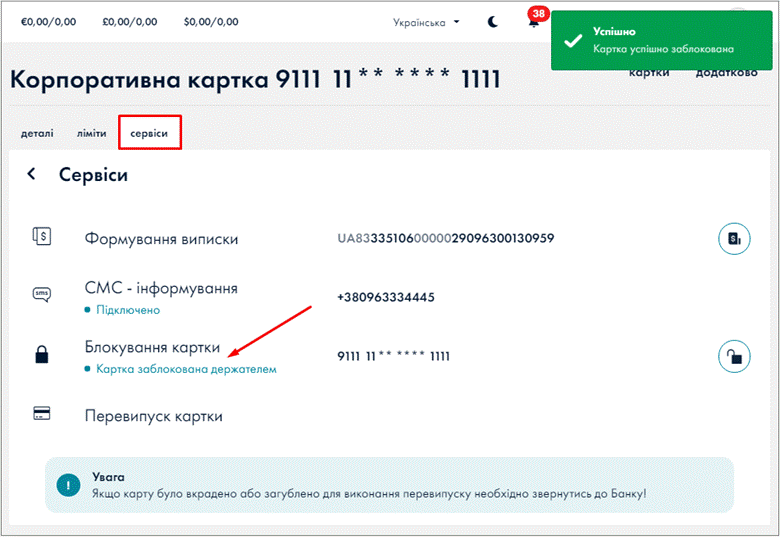
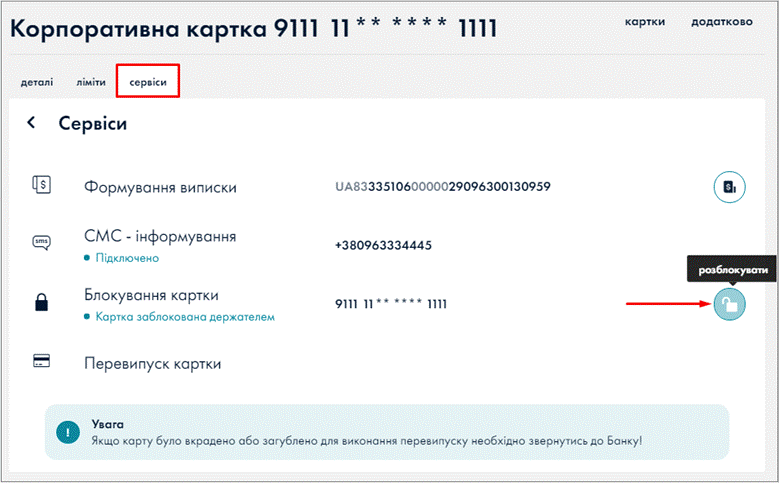
Мал. 1.514 Військовий збір
В розділі «Інформація про податок» з’явиться запис, який можна редагувати, видалити. Натиснути кнопку «Зберегти».
В розділі «Платежі» з’являється блок «Військовий збір».
Натиснути кнопку «Підтвердження відомості».
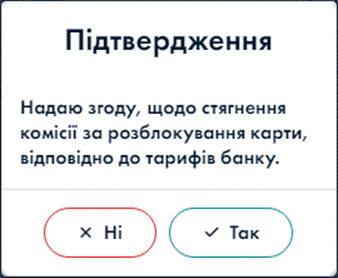
Мал. 1.515 Додано блок «Військовий збір»
В результаті буде створена нова ЗП відомість.
Натиснути кнопку «Зберегти».
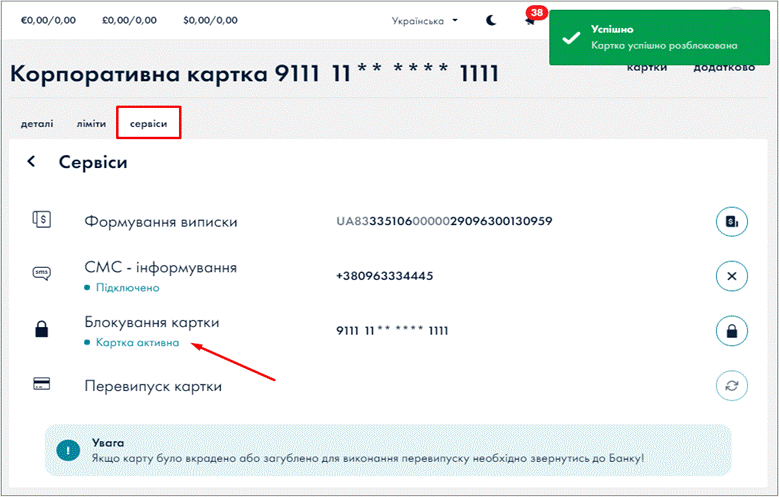
Мал. 1.516 Повідомлення про створення ЗП відомості
З’явиться відповідне повідомлення про збереження відомості.
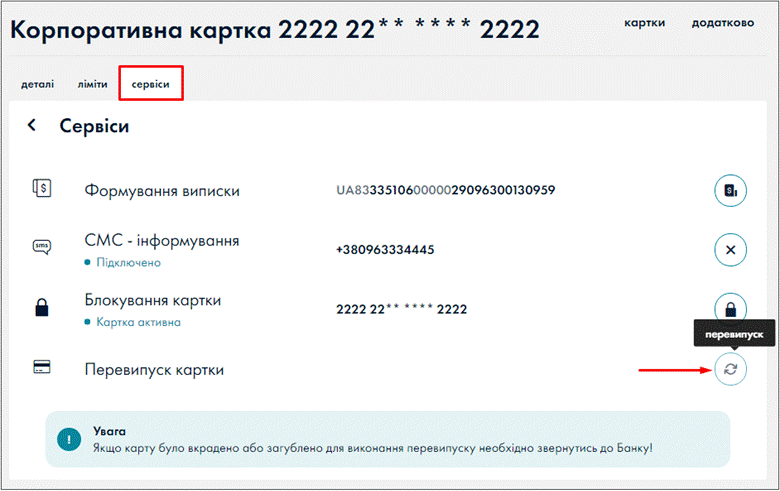
Мал. 1.517 Повідомлення про збереження ЗП відомості
Створена ЗП відомість відображається у вкладці «Нові».
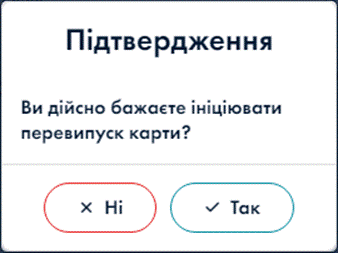
Мал. 1.518 Створена ЗП відомість
Вкладка «Головна інформація»
Відображається дата документу, рахунки списання та зарахування, коментар та сума.
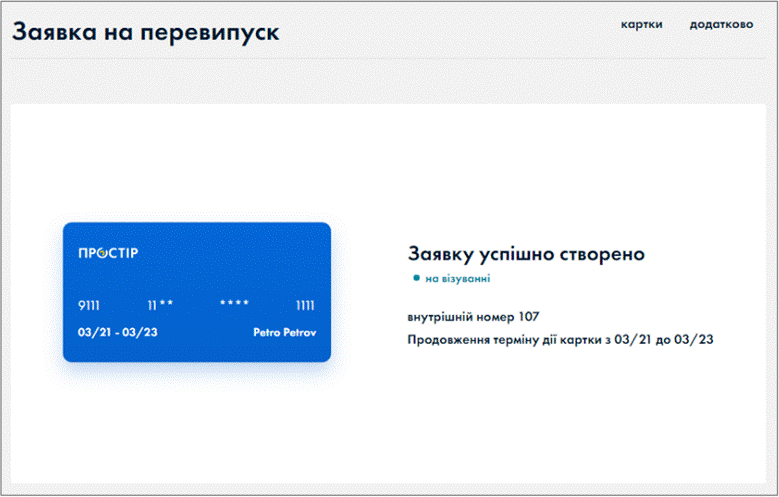
Мал. 1.519 Головна інформація
Вкладка «Платежі»
Відображаються платежі ЗП відомості.
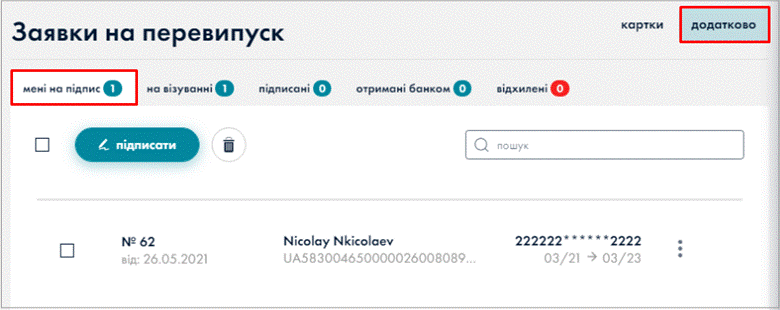
Мал. 1.520 Платежі
При натисненні на платіж з’являються платіжні доручення з реквізитами відправника та отримувача.
Платіжне доручення – Генеральний платіж:
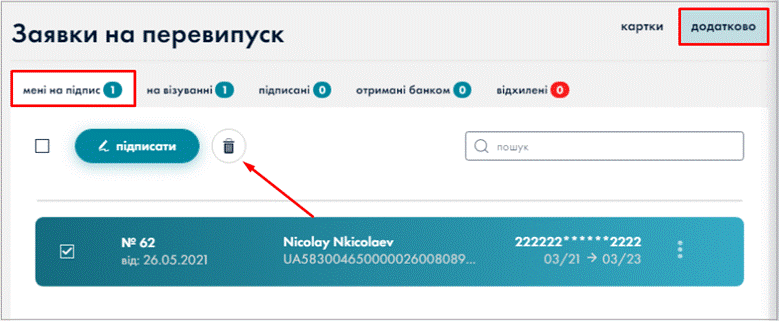
Мал. 1.521 Платіжне доручення – Генеральний платіж
Платіжне доручення – Військовий збір:
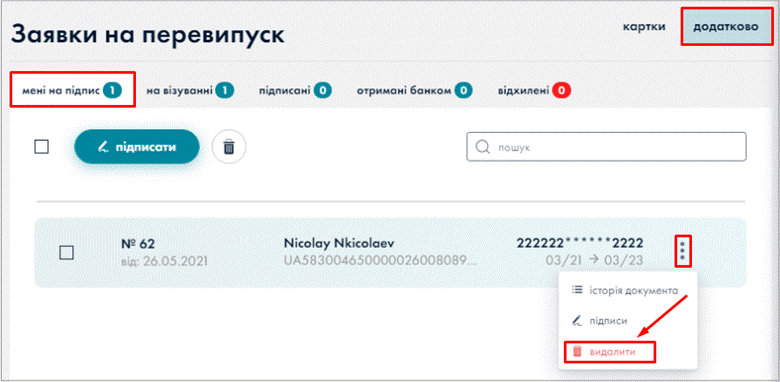
Мал. 1.522 Платіжне доручення – Військовий збір
При натисненні на посилання додатково > з’являється вікно «Структурований тип платежу» з детальною інформацією.
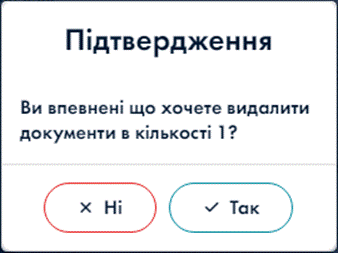
Мал. 1.523 Структурований тип платежу
Вкладка «Співробітники»
Відображаються співробітники, включені до ЗП відомості, ІПН та рахунки співробітників.
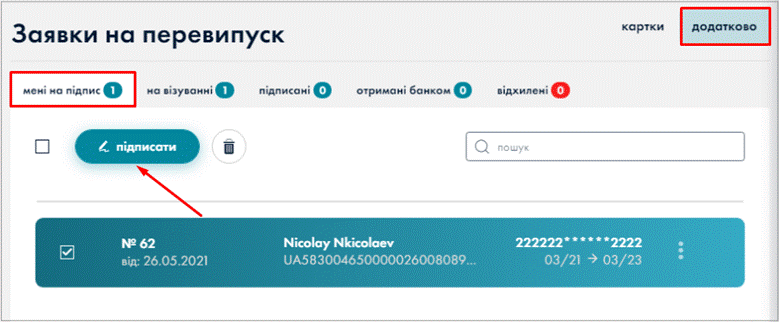
Мал. 1.524 Співробітники
23.3.1.5. Імпорт співробітників
Також після заповнення полів № відомості, від________, коментарій можна виконати імпорт інформації по співробітниках з раніше експортованого та відредагованого файлу Excel або DBF. Потрібно натиснути кнопку «Імпортувати» в розділі «Співробітники».
В наступному вікні натиснути на кнопку імпорту.
Обрати файл Excel / DBF за шляхом розташування або перетягнути файл Excel / DBF в область вікна, виділену штрих пунктиром.
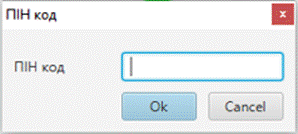
Мал. 1.525 Імпорт співробітників (1)
Натиснути кнопку «Імпортувати».
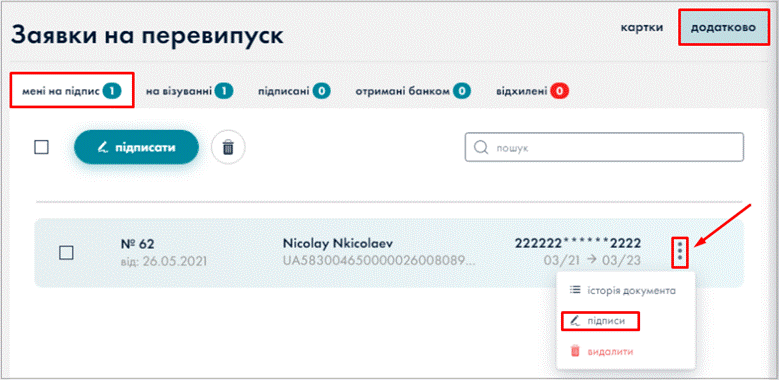
Мал. 1.526 Імпорт співробітників (2)
У вікні «Результат імпорту» натиснути кнопку «Продовжити».

Мал. 1.527 Результат імпорту
Імпортовані співробітники відображаються у ЗП відомості.
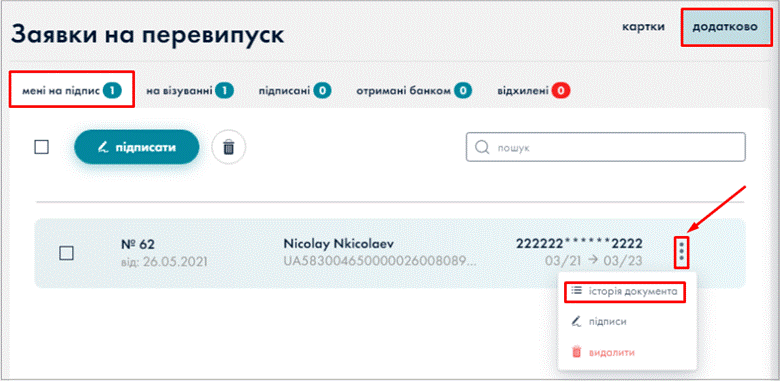
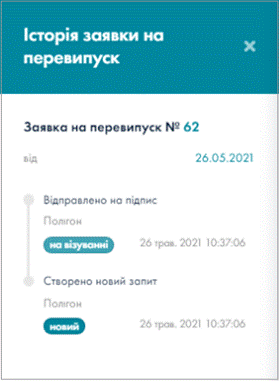
Мал. 1.528 Імпортовані співробітники
В результаті зміниться кількість співробітників та дані в полі «Загальна сума виплати».
Натиснути кнопку «Загальний платіж».
У вікні «Загальний платіж» заповнити поля:
· З рахунку – рахунок списання, обирається з довідника.
· Рахунок отримувача – заповнено автоматично;
· Сума платежу – загальна сума встановлених авансу/зарплатні працівників, заповнено автоматично, можна редагувати, розрахувати;
· Сума комісії – розраховується автоматично або після натискання на кнопку «Розрахувати». Також суму комісії можна ввести вручну, шляхом встановлення курсору в полі «Сума комісії».
· Призначення платежу – заповнено автоматично.
Натиснути кнопку «Зберегти».
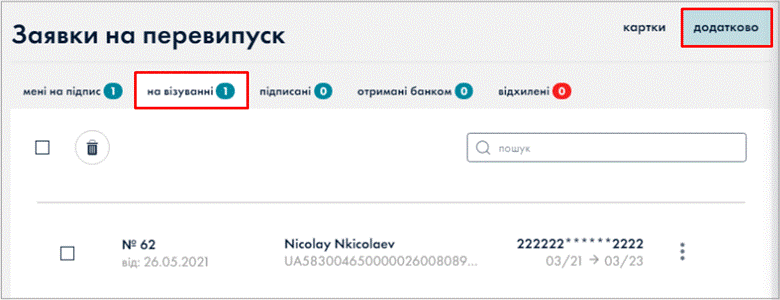
Мал. 1.529 Загальний платіж
В розділі «Платежі» з’являється блок «Загальний платіж».
Натиснути кнопку «Підтвердження відомості».
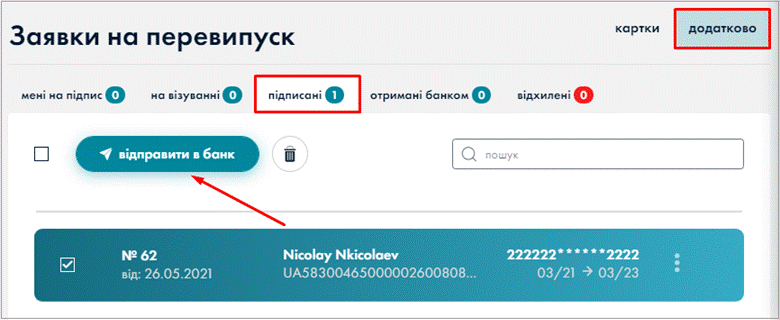
Мал. 1.530 Підтвердження відомості
Натиснути кнопку «Зберегти».
В результаті буде створена нова ЗП відомість.
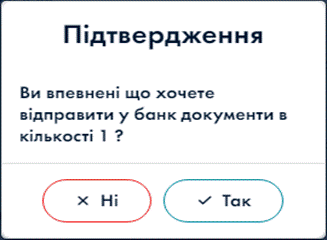
Мал. 1.531 Повідомлення про створення відомості
З’явиться відповідне повідомлення про збереження відомості.
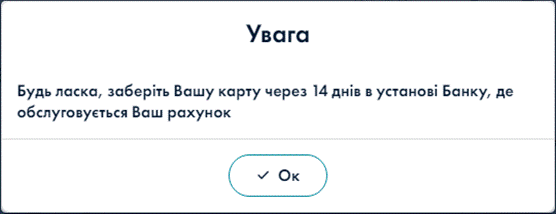
Мал. 1.532 Повідомлення про збереження відомості
23.3.1.6. Вкладка «Нові»
Створені зарплатнвідомості відображаються у вкладці «Нові».
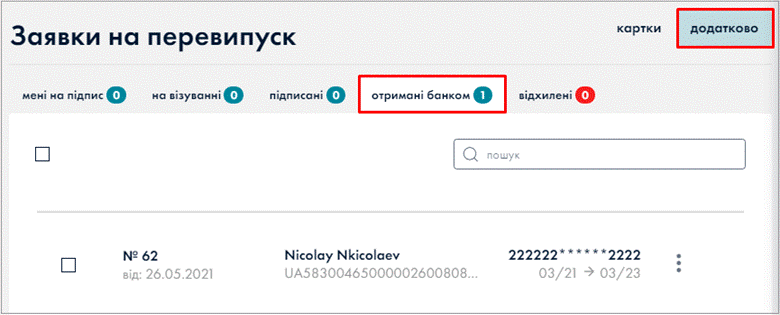
Мал. 1.533 Нові
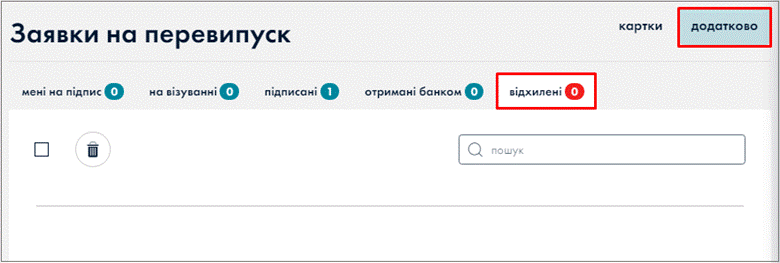
Мал. 1.534 Перехід до меню
Історія документа
Для перегляду історії документа необхідно обрати відомість в списку та натиснути кнопку «Історія документа».
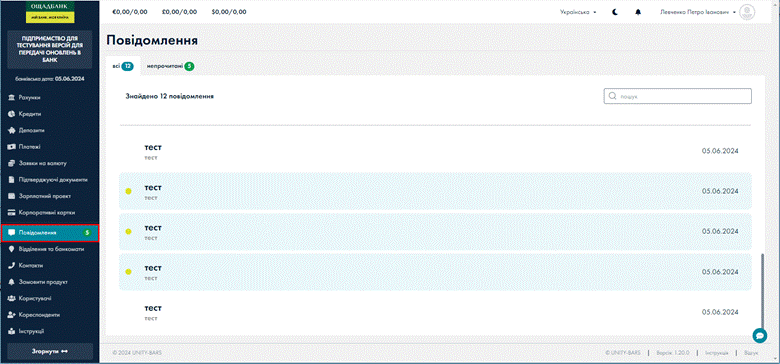
Мал. 1.535 Історія документа
Друк відомості
Для друку відомості необхідно обрати відомість в списку та натиснути кнопку «Роздрукувати». В результаті на екран буде виведена форма відомості.
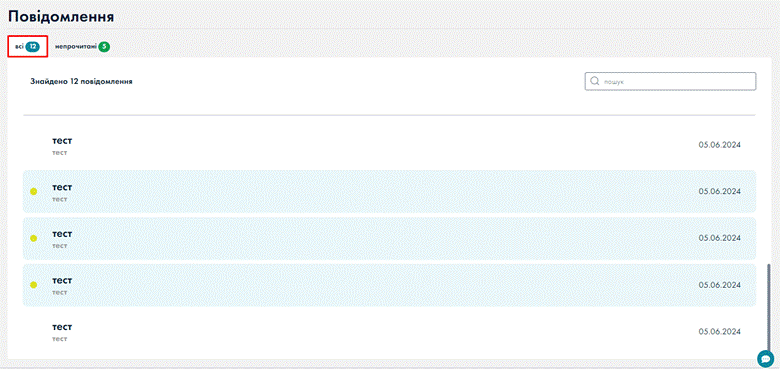
Мал. 1.536 Друк відомості (1)
У вікні друку необхідно вказати параметри та натиснути кнопку «Друк».
Підписи
Для перегляду підписів документа необхідно обрати відомість в списку та натиснути пункт «Підписи».
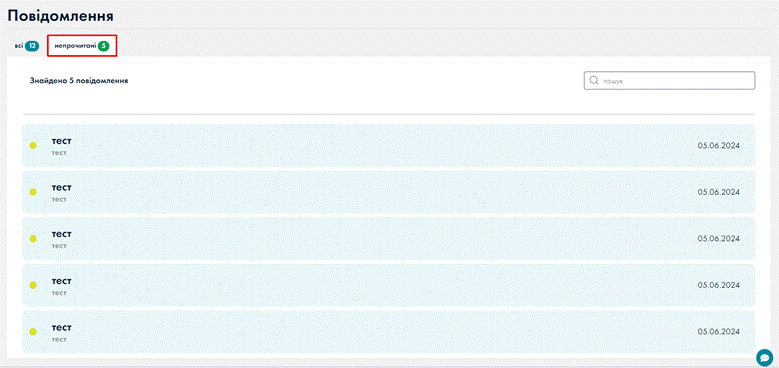
Мал. 1.537 Підписи
Дублювання відомості
Для дублювання відомості необхідно обрати відомість в списку та натиснути кнопку «Продублювати відомість». Відредагувати необхідні реквізити та натиснути кнопку «Підтвердження відомості».
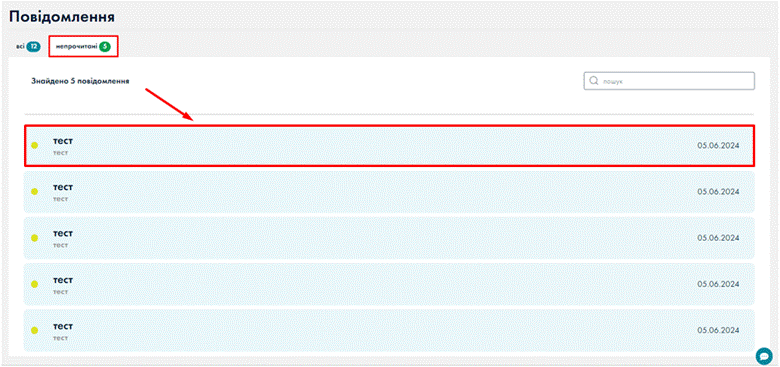
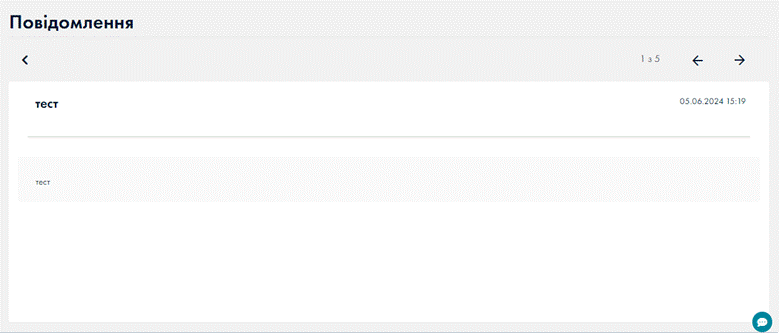
Мал. 1.538 Дублювання відомості
Видалення відомості
Для видалення відомості необхідно обрати відомість в списку та натиснути кнопку «Видалити» або пункт «Видалити».
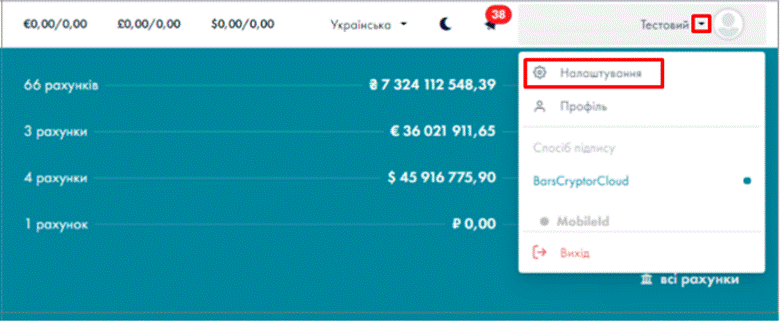
Мал. 1.539 Видалення відомості
В діалоговому вікні натиснути кнопку «Так» для підтвердження.
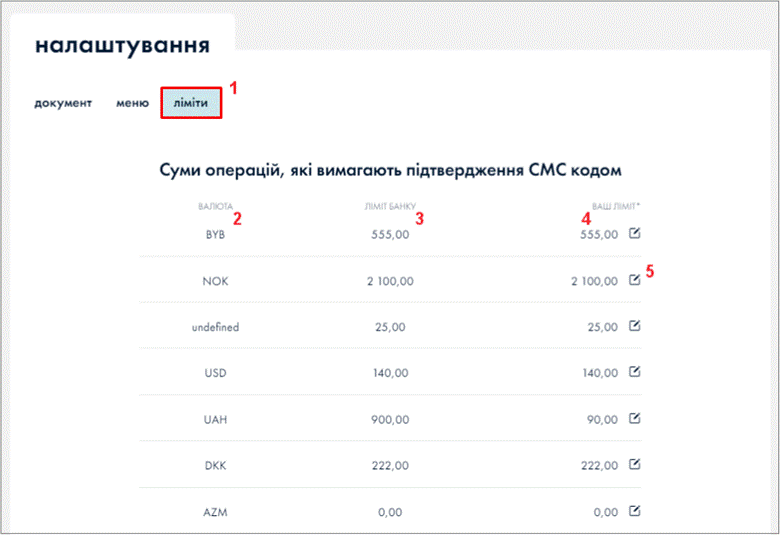
Мал. 1.540 Видалення відомості
23.3.1.7. Вкладка «Мені на підпис»
Після натиснення кнопки «На підпис»» при створення відомості ЗП відомість з’являється у вкладці «Мені на підпис».

Мал. 1.541 Мені на підпис
23.3.1.8. Вкладка «На візуванні»
Одночасно ЗП відомість відображається у вкладці «На візуванні».
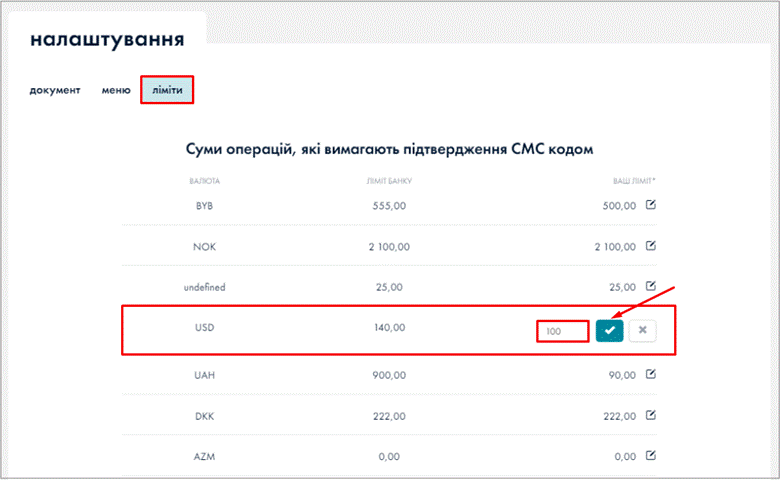
Мал. 1.542 На візуванні
Необхідно виділити відомість та натиснути кнопку «Підписати».
При натисненні на кнопку «ОК» формується запит на підпис документа.
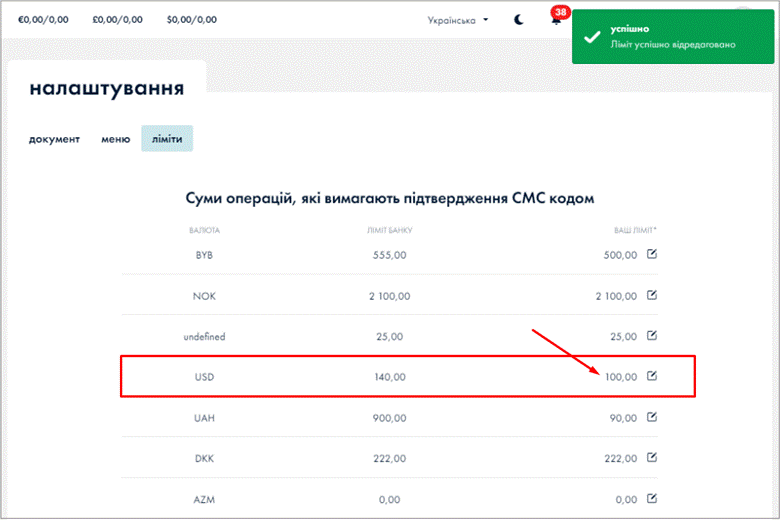
Мал. 1.543 Запит на підпис документа
У вікні введення пін-коду вікні потрібно ввести пін-код та натиснути «ОК» для підписання файлу або кнопку відміни при відмові від підписання.
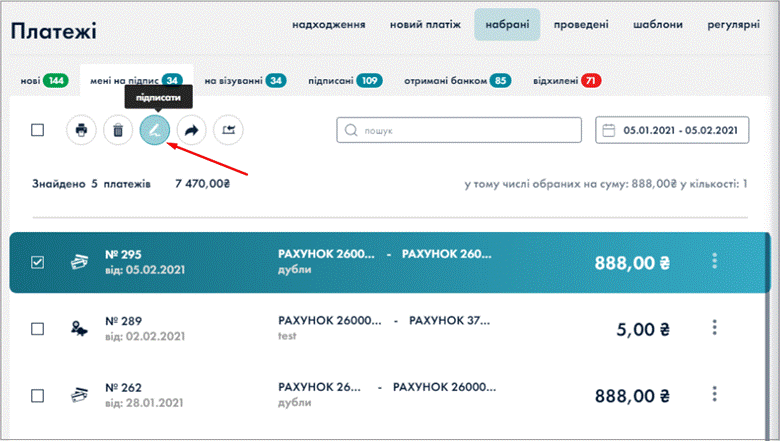
Мал. 1.544 Введення пін-коду
В результаті відомість буде підписано.
23.3.1.9. Вкладка «Підписані»
Після накладення підпису ЗП відомість відображається у вкладці «Підписані».
Необхідно натиснути кнопку «Відправити в банк».
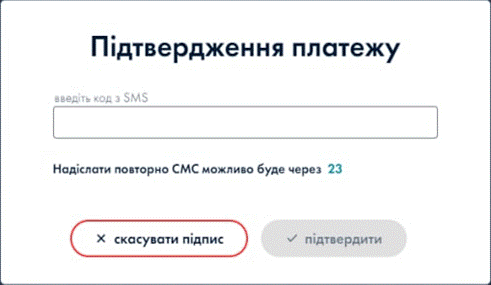
Мал. 1.545 Підписані
23.3.1.10.Вкладка «Отримані банком»
Після відправки в банк ЗП відомість відображається у вкладці «Отримані банком».
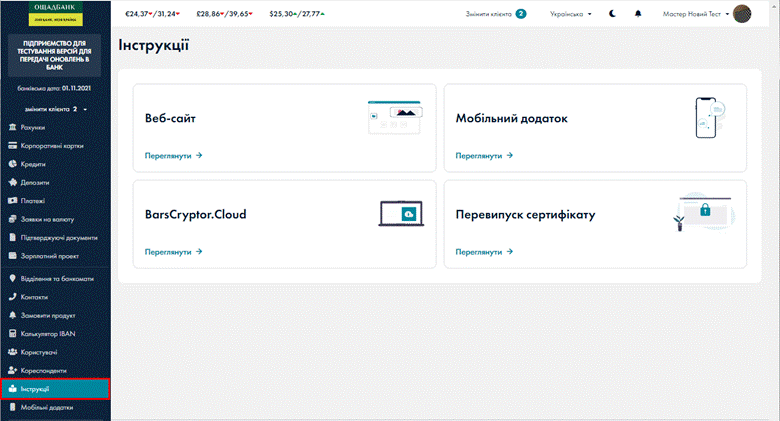
Видалення групи платежів
Для видалення групи платежів потрібно відмітити необхідну групу платежів в списку та натиснути кнопку «Видалити».
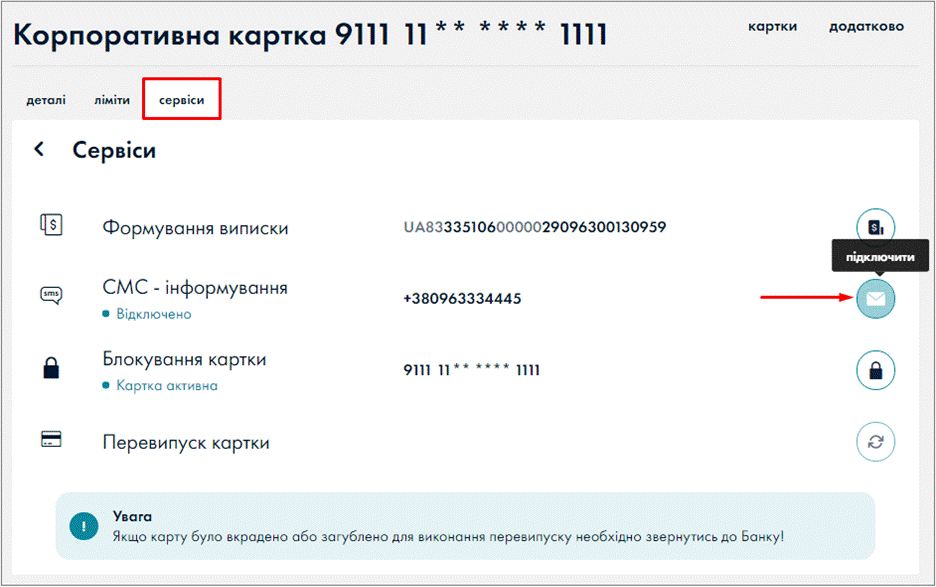
Мал. 1.547 Видалення групи платежів
В наступному вікні потрібно натиснути кнопку «ОК» для підтвердження видалення групи платежів.

Мал. 1.548 Підтвердження видалення групи платежів
23.3.1.11.Вкладка «Оброблені»
Після обробки банком ЗП відомість буде відображатися у вкладці «Оброблені» відповідно. Статус успішно обробленої відомості: Оплачена.

23.3.1.12.Вкладка «Відхилені»
Відомості з помилками (наприклад: помилки у реквізитах платника/отримувача, в сумах платежів, дублі) відображаються у вкладці «Відхилені». Статус відомості з помилками: Відхилена.
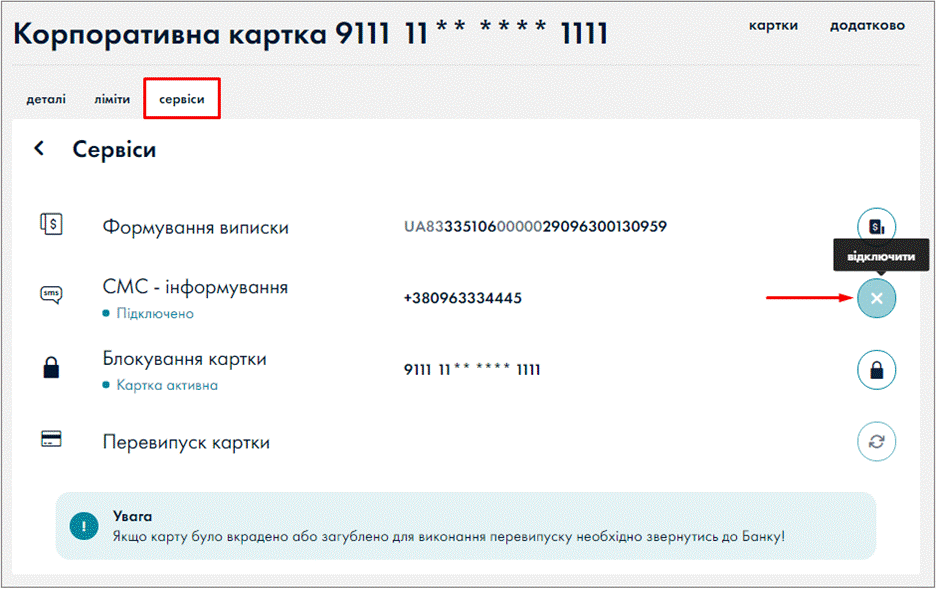
Мал. 1.550 Вкладка «Відхилені»
23.4. Вкладка «Реєстри»
У вкладці «Реєстри» є можливість створити реєстри співробітників, переглянути сформовані реєстри співробітників, підписати, видалити реєстр/реєстри співробітників, роздрукувати сформовану та відправлену в банк заяву на відкриття поточного рахунку через опцію друку, обравши необхідний реєстр з переліку. Також користувачу доступно здійснити пошук співробітника у реєстрі за параметрами: номеру/дати документа, ПІБ, ІПН.
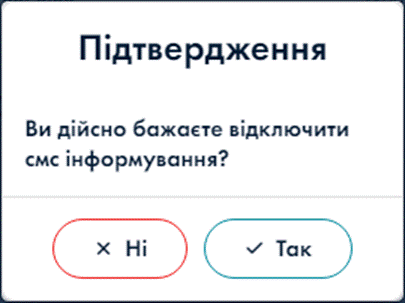
Мал. 1.551 Реєстри
1 – вкладка «Реєстри»;
2 – вкладка «Мені на підпис»;
3 – вкладка «На візуванні»;
4 – вкладка «Підписані» - підписані реєстри;
5 – вкладка «Отримані банком» - реєстри отримані банком;
6 – вкладка «Оброблені» - реєстри оброблені банком;
7 – вкладка «Відхилені» - реєстри відхилені банком;
8 – чек-бокс для відмітки всіх реєстрів;
9 – чек-бокс для відмітки окремого реєстру;
10 – кнопка «Видалити» - видалення реєстру;
11 – кнопка «Редагувати» - редагування реєстру;
12 – пошук реєстру за номером документа; датою документа; ПІБ; ІПН;
13 – кнопка переходу до контекстного меню;
14 – перелік реєстрів співробітників.
23.4.1. Створення реєстру
Для створення реєстру співробітників необхідно в розділі «Співробітники» обрати вкладку «Нові» та натиснути кнопку «Створити».

Мал. 1.552 Перехід до створення реєстру співробітників
У формі «Створення нового реєстру» необхідно заповнити розділи:
1. Головні реквізити документа;
2. Співробітники.

Мал. 1.553 Форма створення нового реєстру
Розділ 1. «Головні реквізити документа»
Варіант 1
При встановленій позначці в чек-боксі виконується автоматична нумерація реєстру, згідно встановлених шаблонів (встановлена за замовчуванням).
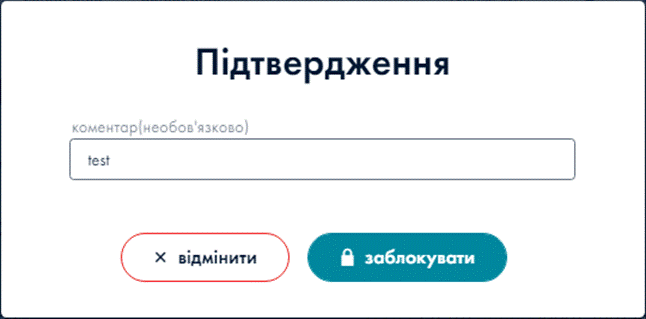
Мал. 1.554 Головні реквізити документа (Варіант 1)
Варіант 2
При знятті позначки в чек-боксі виконується ручна нумерація реєстру. Необхідно ввести номер реєстру.
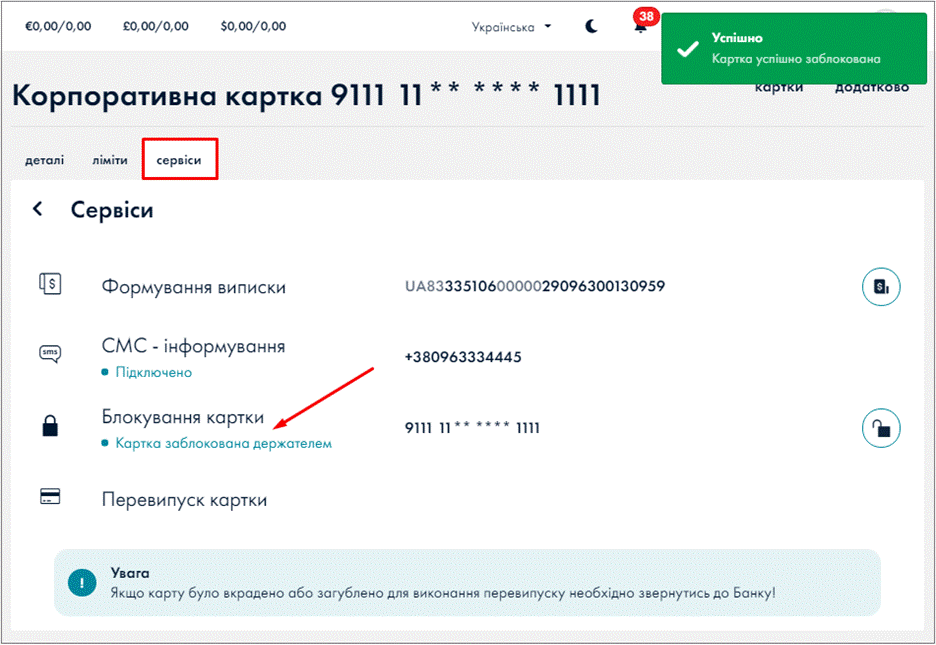
Мал. 1.555 Головні реквізити документа (Варіант 2)
Розділ 2. «Співробітники»
В даному розділі відображається список співробітників. Співробітники, які включені до реєстру позначені червоним трикутником та не можуть бути включені до іншого реєстру. Щоб приховати недоступних для включення співробітників необхідно проставити позначку в чек-боксі «сховати недоступних». Необхідно натиснути кнопку «Підтвердження реєстру».

Мал. 1.556 Розділ «Співробітники»
Відображається сформований реєстр. Потрібно натиснути кнопку «Зберегти».

Мал. 1.557 Створення та збереження нового реєстру
В результаті статус створеного реєстру буде «На підпис».
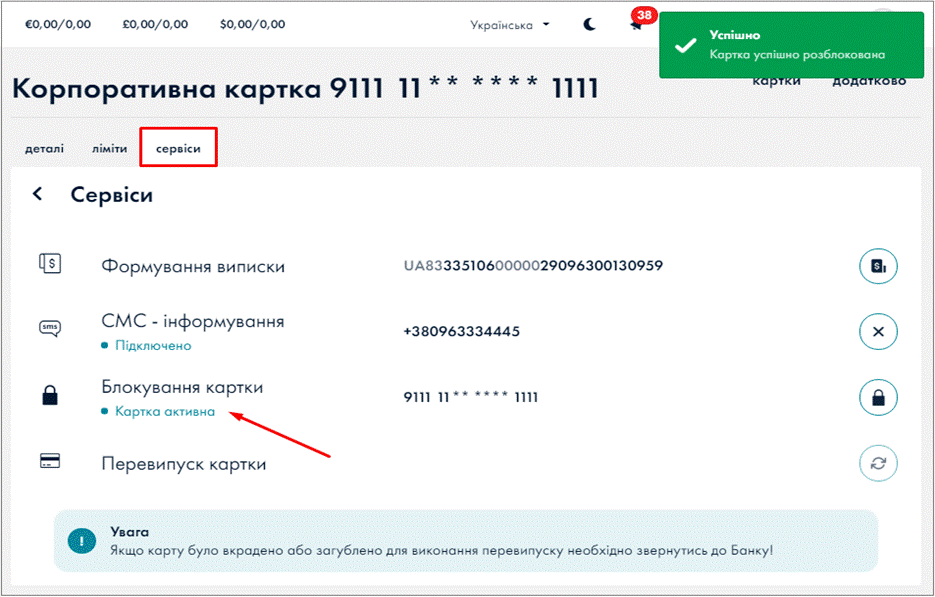
Мал. 1.558 Реєстр збережено, статус «На підпис»
Створений реєстр можна підписати з даної форми або з форм вкладок «Мені на підпис» / «На візуванні».
23.4.1.1. Вкладка «Мені на підпис»
Створені реєстри відображаються у вкладці «Мені на підпис». Статус реєстрів «На візуванні».
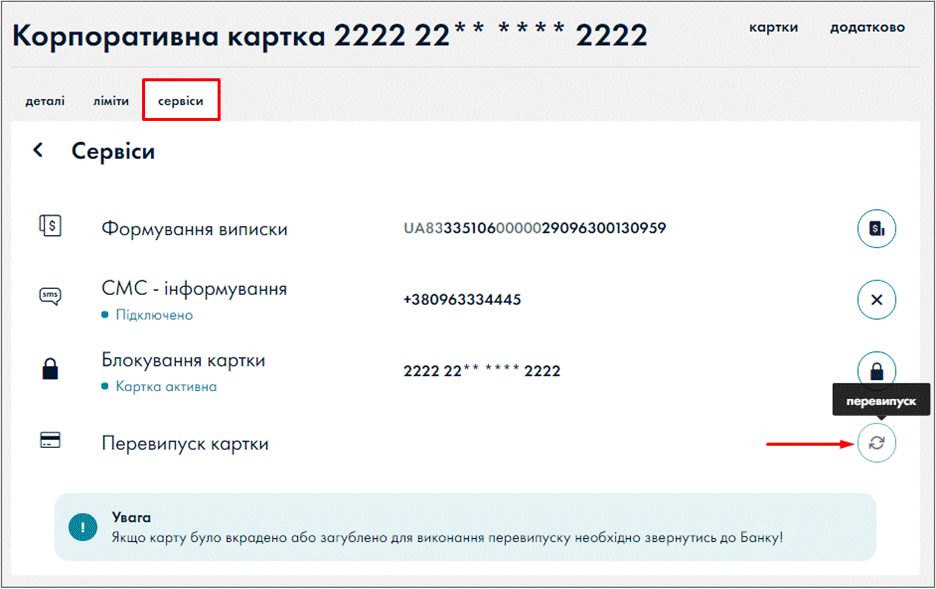
Мал. 1.559 Мені на підпис
23.4.1.2. Вкладка «На візуванні»
Одночасно реєстри відображаються у вкладці «На візуванні». Статус реєстрів «На візуванні».
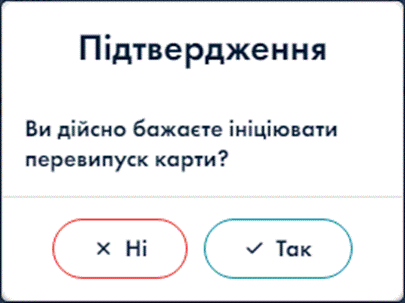
Мал. 1.560 На візуванні
Перегляд реєстру
Для перегляду реєстру співробітників та детальної інформації по співробітнику необхідно натискати на реєстр в списку.

Мал. 1.561 Перегляд реєстру
Для переходу
до контекстного меню потрібно обрати реєстр в списку та натиснути кнопку ![]() (Мал. 1.562).
(Мал. 1.562).
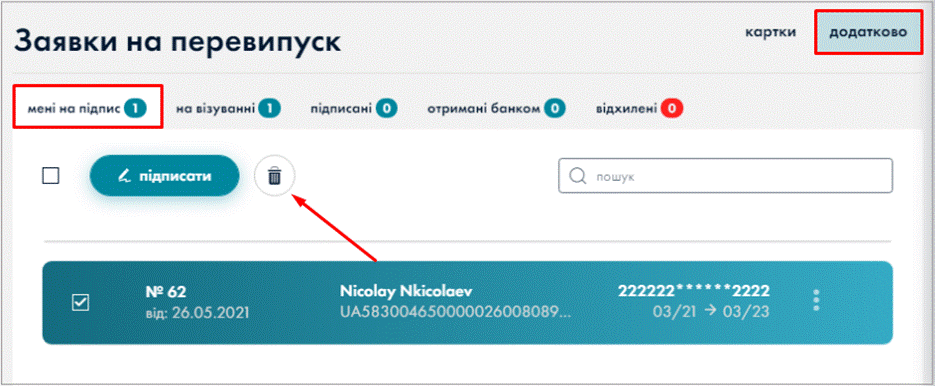
Мал. 1.562 Перехід до контекстного меню реєстру
Історія документа
Для перегляду історії документа необхідно обрати реєстр в списку, натиснути кнопку контекстного меню та пункт «Історія документа».
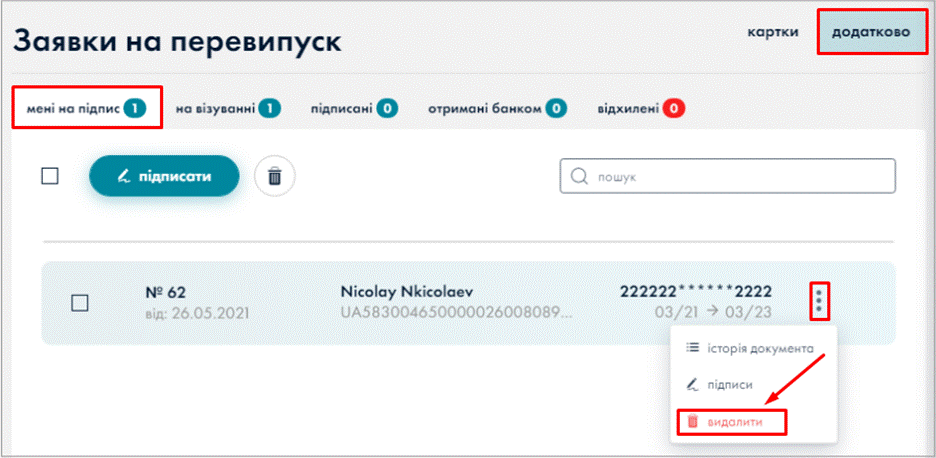
Мал. 1.563 Історія документа
Формування друкованої форми реєстру
Для формування друкованих форм реєстру потрібно виділити необхідний реєстр, натиснути кнопку контекстного меню та обрати пункт «Роздрукувати».
В результаті на екран виводяться наступні форми:
· Заява про відкриття поточних рахунків на користь фізичних осіб;
· Перелік фізичних осіб, на користь яких відкриваються рахунки (додаток до Заяви).
Увага! Дану Заяву з додатком користувач має обов’язково роздрукувати, підписати та віднести до Банку.
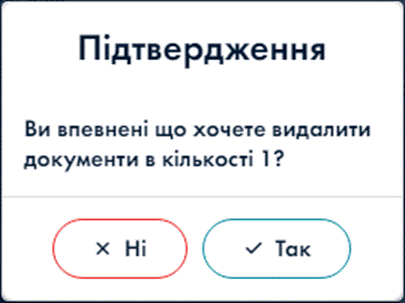
Мал. 1.564 Форма «Заява про відкриття поточних рахунків фізичних осіб»
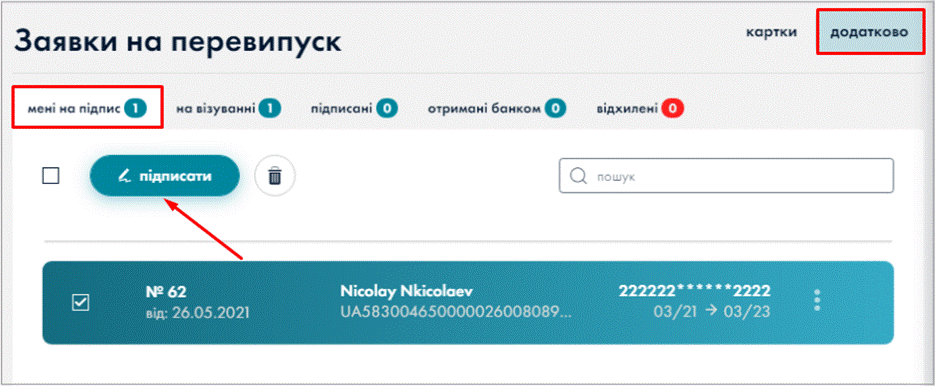
Мал. 1.565 Форма додатку «Перелік фізичних осіб, на користь яких відкриваються рахунки»
Підписи
Для перегляду підписів документа необхідно обрати реєстр в списку та натиснути пункт «Підписи».
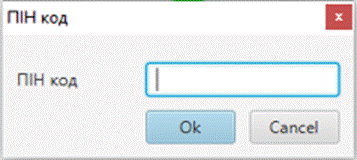
Мал. 1.566 Підписи
Підпис реєстру
Щоб підписати реєстр необхідно виділити реєстр або групу реєстрів у вкладках «Мені на підпис» / «На візуванні» та натиснути кнопку «Підписати».
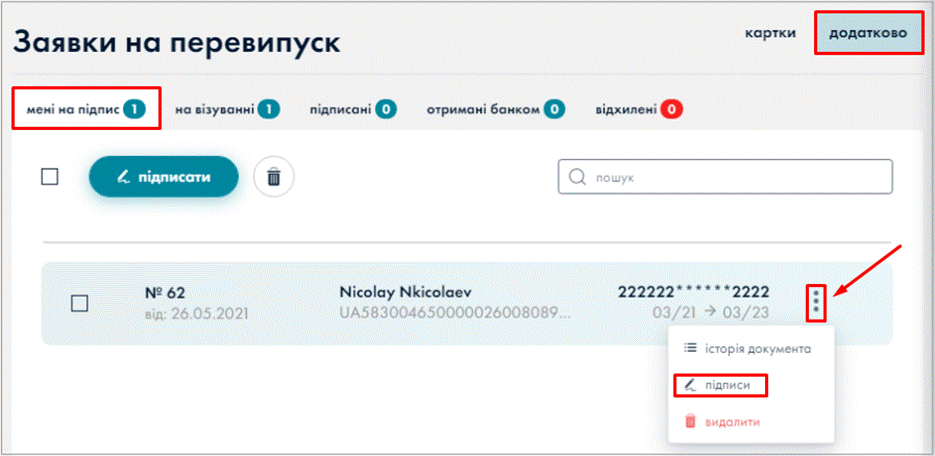
Мал. 1.567 Підпис реєстру
При натисненні на кнопку «ОК» формується запит на підпис документа.
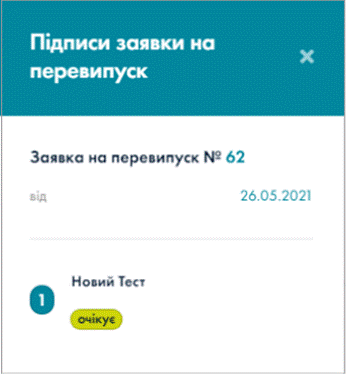
Мал. 1.568 Запит на підпис документа
У вікні введення пін-коду вікні потрібно ввести пін-код та натиснути «ОК» для підписання документа або кнопку відміни при відмові від підписання.

Мал. 1.569 Введення пін-коду
З’явиться
відповідне повідомлення 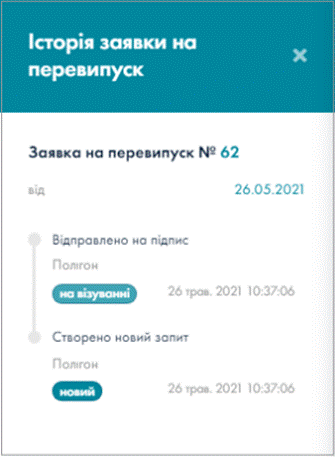
Підписані реєстри не відображаються у вкладках: «Мені на підпис», «На візуванні».
Видалення реєстру
Існує можливість видалення реєстру співробітників до відправки в банк. Необхідно обрати реєстр в списку та натиснути кнопку «Видалити» на формі «Реєстри» або пункт «Видалити» в контекстному меню.
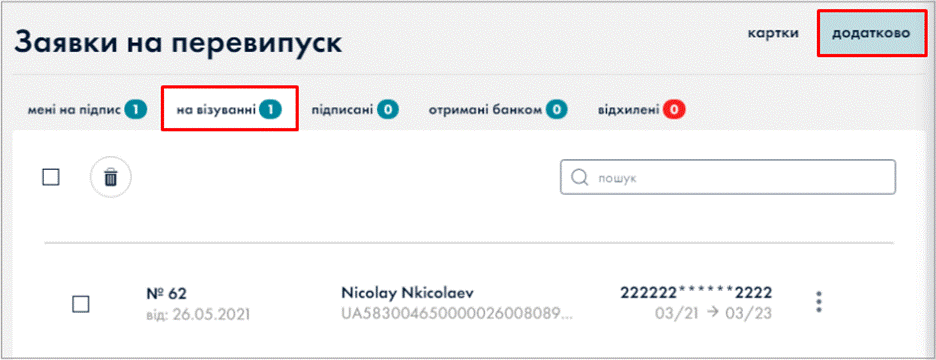
Мал. 1.570 Видалення реєстру
В діалоговому вікні натиснути кнопку «Так» для підтвердження.
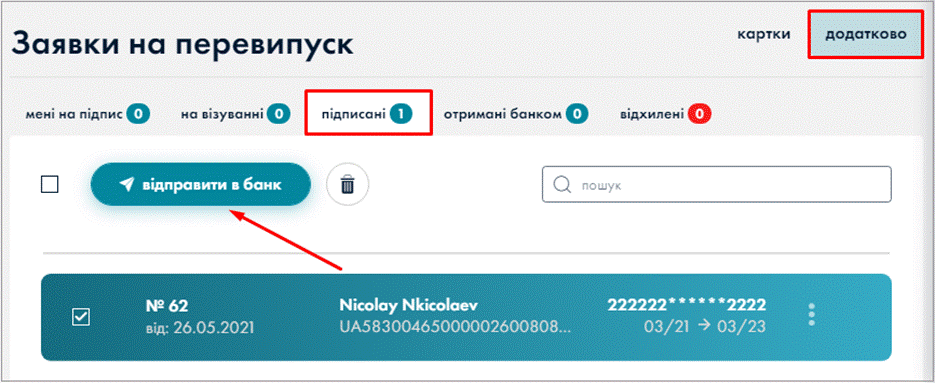
Мал. 1.571 Підтвердження
23.4.1.3. Вкладка «Підписані»
Після накладання підпису окремий реєстр/група реєстрів потрапляють у форму «Підписані». Статус реєстру «Підписаний».
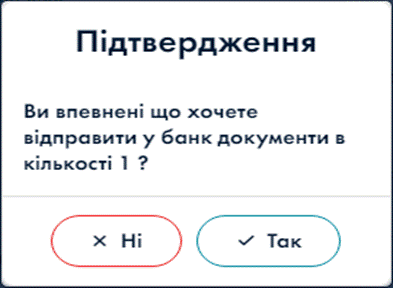
Мал. 1.572 Вкладка «Підписані»
Відправка в банк окремого реєстру
Для відправки в банк окремого реєстру потрібно виділити необхідний реєстр та натиснути кнопку «Відправити в банк». Статус реєстру – відправлений в банк.
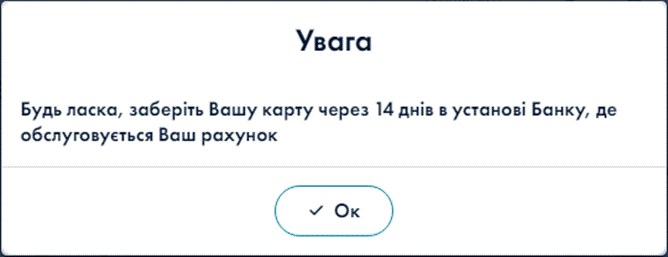
Мал. 1.573 Відправка в банк окремого реєстру
В діалоговому вікні натиснути кнопку «Так» для підтвердження.
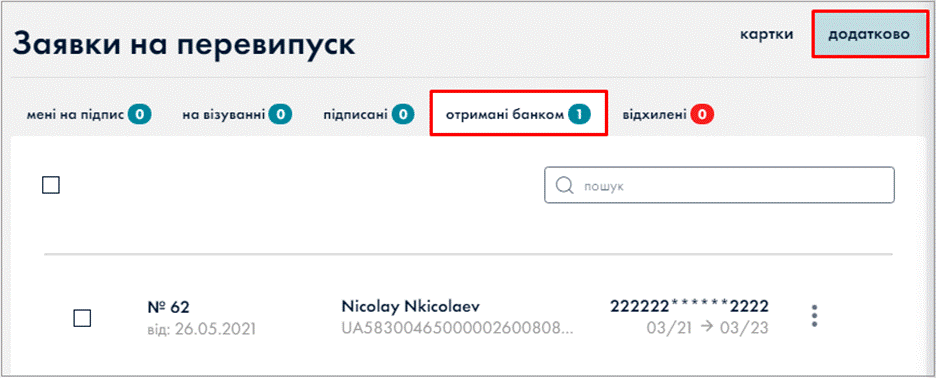
Мал. 1.574 Підтвердження
З’явиться
відповідне повідомлення ![]()
Реєстр відправляється в банк. Не відображається у вкладці «Підписані».
Відправка в банк групи реєстрів
Для відправки в банк групи платежів потрібно виділити групу реєстрів або натиснути кнопку «Виділити все» та натиснути кнопку «Відправити в банк».
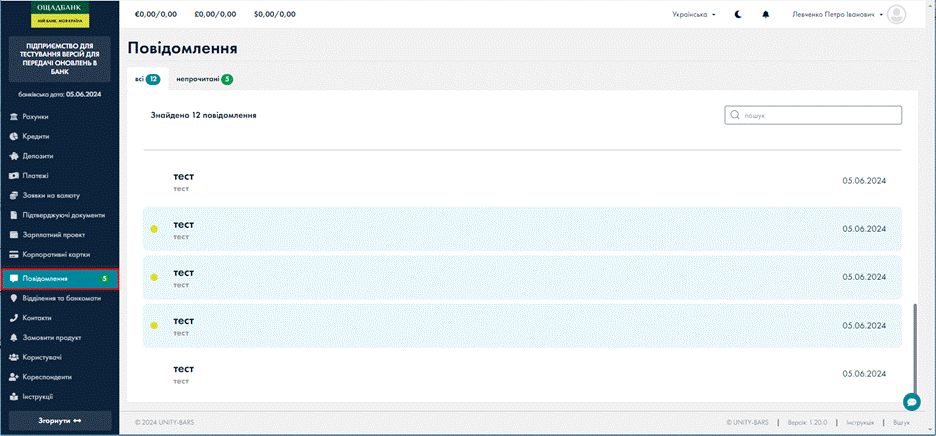
Мал. 1.575 Відправка в банк групи реєстрів
В діалоговому вікні натиснути кнопку «Так» для підтвердження.

Мал. 1.576 Підтвердження
З’явиться відповідне повідомлення. Реєстри відправляються в банк для обробки та
не відображаються у вкладці «Підписані».
23.4.1.4. Вкладка «Отримані банком»
Після відправки в банк з форми «Підписані» реєстри потрапляють у форму «Отримані банком».
Можливі статуси реєстрів:
· Отримано банком – успішно оброблено (файл прийнято);
· Відхилений - Помилка отримання банком – помилка отримання файлу (файл не прийнято).
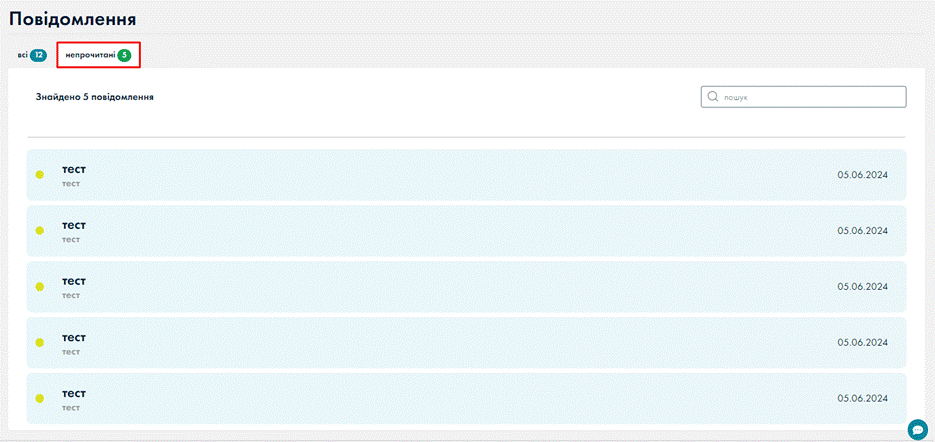
Мал. 1.577 Вкладка «Отримані банком»
23.4.1.5. Вкладка «Оброблені»
Після отримання та обробки банком реєстри відображаються у вкладці «Оброблені».
Можливі статуси записів в реєстрі:
· Оброблено – дані співробітника успішно оброблені;
· Відхилений – код помилки – помилка обробки даних співробітника – зверніться до Банку.
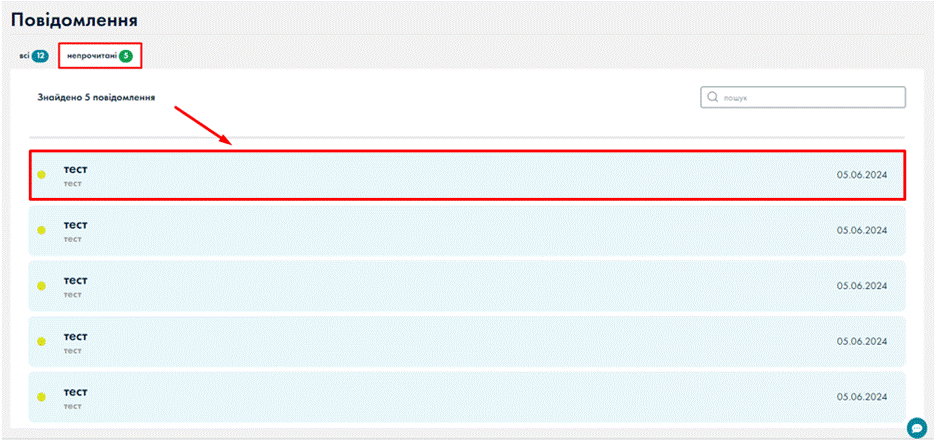
Мал. 1.578 Вкладка «Оброблені»
24. Корпоративні карти
В розділі «Корпоративні карти» відображається загальний перелік корпоративних карт, відкритих для Клієнта. Екранна форма зображена на Мал. 1.579.
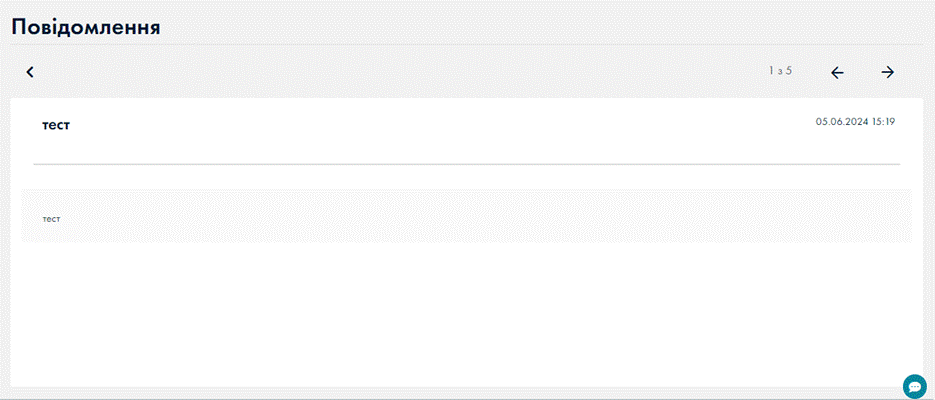
1 – розділ «Корпоративні карти»;
2 – вкладка «Картки» – містить перелік карток;
3 – вкладка «Додатково» – містить заявки на перевипуск карток;
4 – фільтр «Картками» – відображення у вигляді пластикових карток;
5 – фільтр «Списком» – відображення карток у вигляді списку;
6 – поле швидкого пошуку карток;
7 – кнопка для відображення карток рахунку;
8 – рахунок – номер рахунку (у форматі IBAN, до 29 символів);
9 – валюта рахунку, значення у форматі UAH;
10 – кількість карток;
11 – ПІБ держателя – ПІБ Держателя карти (українською мовою та латиницею);
12 – номер карти – замаскований номер карти (у форматі: 1234 56** **** 1234);
13 – тип карти – тип корпоративної карти (тип платіжної системи) відповідно до першої цифри отриманого номеру карти: 4 – Visa; 2, 5, 6 – Master Card; 9 – ПРОСТІР.
14 – термін дії карти, числове значення місяць та рік (формат ММ/РР). Поле підсвічено червоним кольором, якщо різниця між поточною датою та терміном дії 2 або менше 2-х місяців (наприклад: термін дії карти 09/19, підсвічувати вже з 01.08.19 (перший день місяця);
15 – статус пластика – активована/не активована.
16 – перелік карток.
24.1. Вкладка «Деталі»
В табличній формі вкладки «Деталі» відображається деталізована інформація по обраній корпоративній карті.

1 – вкладка «Деталі» – перегляд деталізованої інформації по обраній корпоративній картці;
2 – назва платіжної системи;
3 – статус картки – можливі статуси: заблокована держателем / заблокована / активна / закрита;
4 – статус пластику – можливі статуси: активована/не активована;
5 – замаскований номер карти;
6 – термін дії картки, числове значення місяць та рік (формат: ММ/РР);
7 – ім’я та прізвище держателя картки латиницею;
8 – номер карткового рахунку (у форматі IBAN);
9 – доступний залишок – доступні кошти (залишок);
10 – заблоковані кошти – сума заблокованих коштів;
11 – без урахування блокувань – сума коштів без урахування суми заблокованих коштів.
24.2. Вкладка «Ліміти»
В табличній формі вкладки «Ліміти» відображається інформація по переліку встановлених лімітів з можливістю управління сумою ліміту. Додавання нового типу ліміту в СДО CorpLight неможливе.
Типи лімітів:
· Видача готівки в банкоматі;
· Розрахунки в мережі інтернет;
· Покупки в магазинах;
· Розрахунки з готелем;
· P2P-перекази.
Користувач може здійснити наступні операції окремо по кожному типу ліміту:
· активація ліміту, встановлення суми ліміту;
· деактивація ліміту;
· зняття обмеження суми ліміту;
· встановлення значень лімітів за замовчуванням.
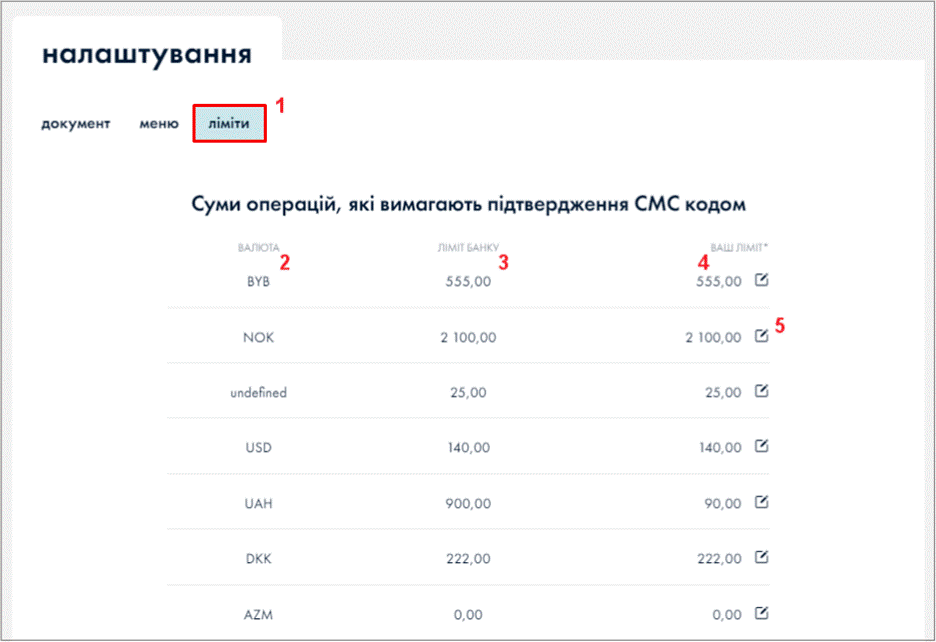
Мал. 1.581 Вкладка «Ліміти»
1 – вкладка «Ліміти» - перегляд та редагування лімітів по обраній корпоративній картці;
2 – назва ліміту – назва типу ліміту;
3 – сума ліміту – встановлена сума ліміту на операцію;
4 – кнопка для переходу до контекстного меню:
«Редагувати» - редагування ліміту, можливі дії:
· Зняти обмеження (безліміт) – зняття обмеження на суму ліміту;
· Вимкнути (операції заборонені) – деактивація ліміту;
· Увімкнути (сума ліміту) – активація
«По замовчуванню» - запит на встановлення стандартних значень ліміту по обраному типу ліміту;
5 – перелік типів лімітів.
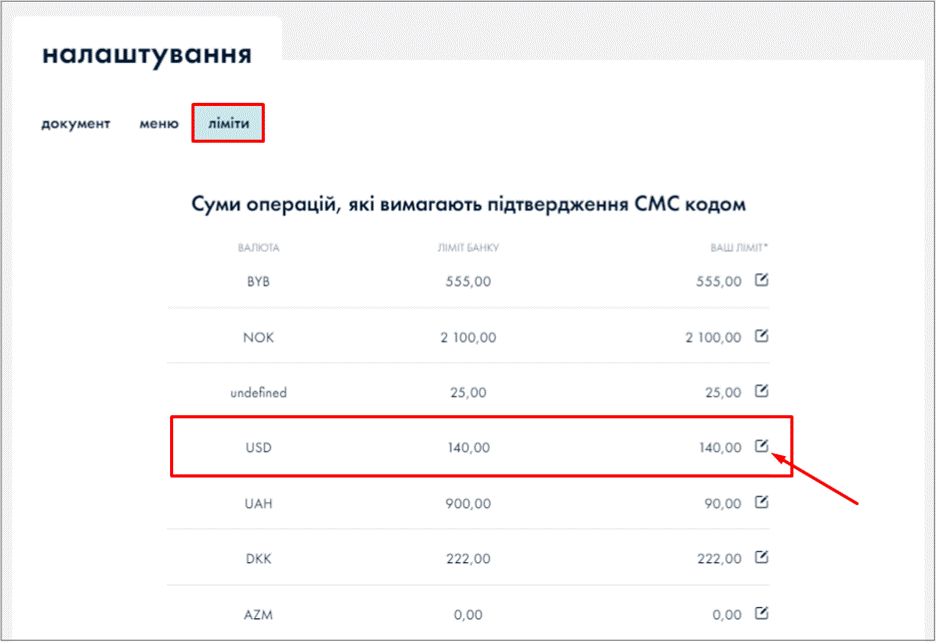
Мал. 1.582 Перехід до редагування ліміту
У вікні редагування ліміту обрати варіант, відредагувати суму ліміту та натиснути кнопку «Зберегти».

Мал. 1.583 Редагування ліміту
24.3. Вкладка «Сервіси»
Призначена для роботи з сервісами по карті. Користувач відповідно до ролі може здійснити наступні операції:
- Формування виписки – формування виписки, перегляд, друк, вивантаження файлу виписки, відправка файлу на електронну адресу (не потребує КЕП);
- СМС-інформування – управління станом підключення послуги СМС-інформування для обраної карти – запит на підключення/відключення послуги СМС-інформування (потребує прав Користувача з КЕП). Перегляд інформації по стану підключення послуги СМС-інформування для обраної карти (не потребує прав КЕП).
- Блокування/Розблокування картки – блокування корпоративної карти, за бажанням з вказанням відповідної причини блокування. Розблокування корпоративної карти (потребує права користувача з КЕП).
- Перевипуск картки – ініціювання перевипуску карти на новий строк можливе (стає доступне) за 2 місяці до закінчення строку дії карти та не пізніше ніж, протягом 1 місяця, після закінчення строку дії карти (потребує права користувача з КЕП та накладення КЕП).
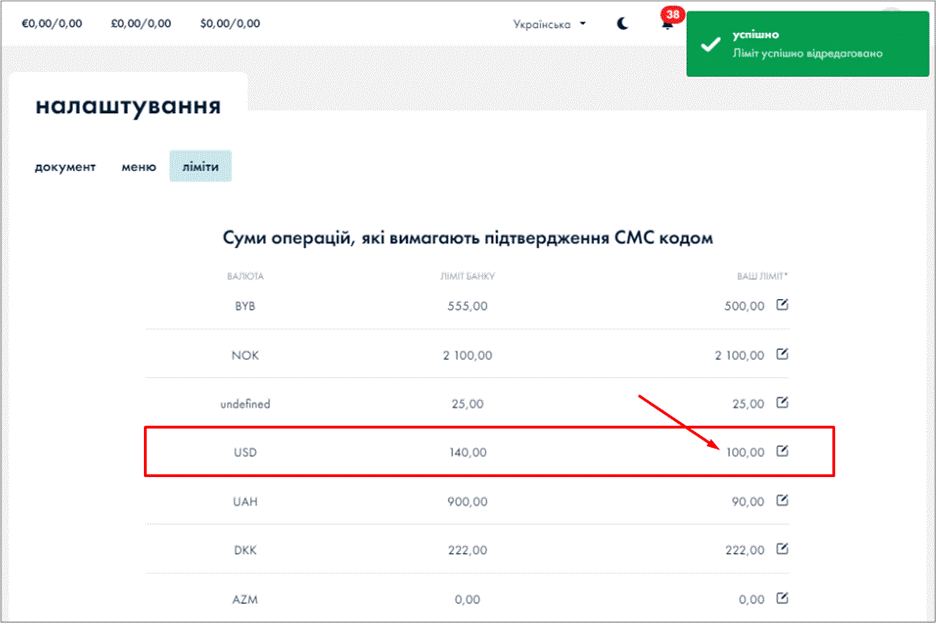
Мал. 1.584 Вкладка «Сервіси»
1 – складка «Сервіси» – містить перелік сервісів;
2 – сервіс «Формування виписки» – виписка по карті/по рахунку;
3 – картковий рахунок, у форматі IBAN;
4 – кнопка «Сформувати» – запит на формування виписки по карті/по рахунку. Активна лише при заповненні періоду формування виписки. Після натиснення з’являється діалогове вікно з вказанням дії: завантажити чи відправити на електронну адресу;
5 – сервіс «СМС-інформування»;
6 – статус – стан підключення сервісу СМС-інформування до карти (значення: Підключено/Відключено);
7 – номер телефону – відображається номер мобільного телефону у разі наявності через запит в ІШД. Якщо відсутній – значення пусте. Не підлягає редагуванню.
8 – кнопки підключення/відключення СМС сервісу
· «Відключити» – кнопка відключення номеру моб. телефону держателя карти від СМС-сервісу;
· «Підключити» – кнопка підключення номеру моб. телефону держателя карти до СМС-сервісу;
9 – сервіс «Блокування картки/Розблокування картки»
10 – статус картки – значення: заблокована держателем / заблокована / активна / закрита;
11 – замаскований номер картки (у форматі: 1234 56** **** 1234);
12 – кнопки запиту на блокування/розблокування карти:
· «Заблокувати» – кнопка запиту на блокування карти (доступна лише для статусу карти «Активна»);
· «Розблокувати» – кнопка запиту на розблокування карти (доступна лише для статусу карти «Заблокована держателем»);
13 – сервіс «Перевипуск картки» – ініціювання перевипуску карти на новий строк можливе (стає доступне) за 2 місяці до закінчення строку дії карти та не пізніше ніж, протягом 1 місяця, після закінчення строку дії карти (потребує права користувача з КЕП та накладення КЕП).
14 – кнопка «Перевипуск» – кнопка для ініціювання перевипуску карти;
15 – статичне повідомлення системи для користувача.
24.3.1. Виписка
Для формування виписки по картці/рахунку потрібно у вкладці «Сервіси» натиснути кнопку «Сформувати виписку».
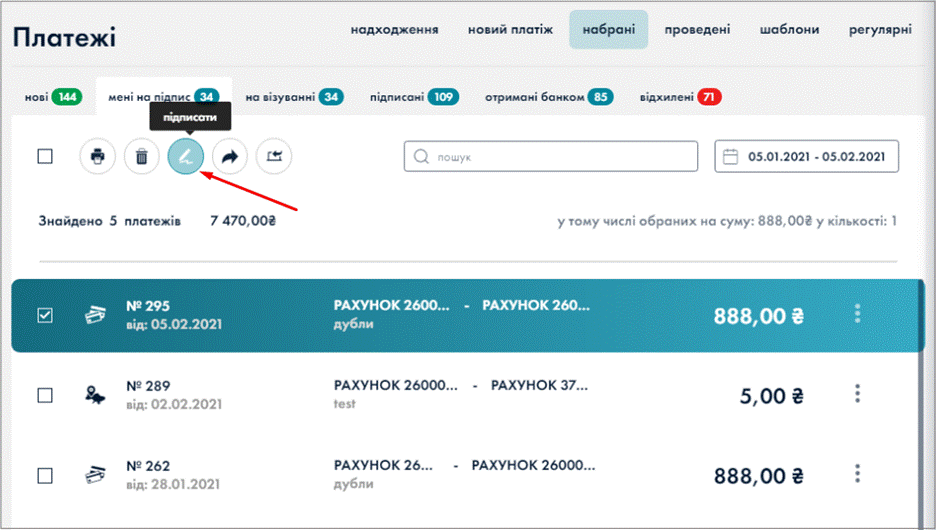
Мал. 1.585 Сформувати виписку
Виписка по картці
У вікні «Формування виписки»:
· позначити «Виписка по картці»;
· вказати період формування виписки «з_______ по_______»
o обирається з календаря (за замовчуванням поточна дата) або вводиться вручну (максимальна кількість 6 місяців);
· формат виписки - HTML;
· натиснути кнопку «Готово».
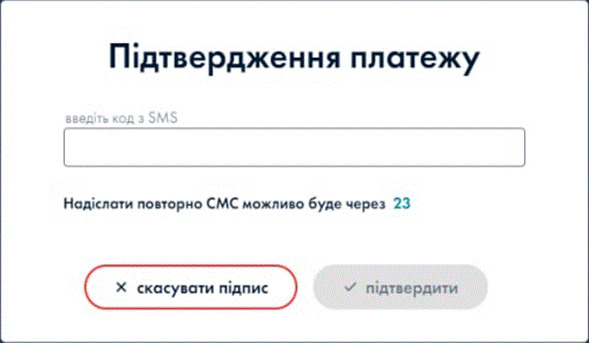
Мал. 1.586 Виписка по картці
Натиснути кнопку «Зберегти» (або «Зберегти як») для збереження файлу.
Після завантаження файлу натиснути кнопку «Відкрити».
У випадку збереження файлу, відкрити збережений у форматі HTML.
Для друку виписки натиснути кнопку «Друк» у файлі виписки.
Також є можливість відправити сформовану виписку по e-mail. Для цього потрібно вибрати «Відправити на e-mail». Автоматично зазначається e-mail – логін Користувача. Поле доступне для редагування. При необхідності можна зазначити інший e-mail. Натиснути кнопку «Надіслати».
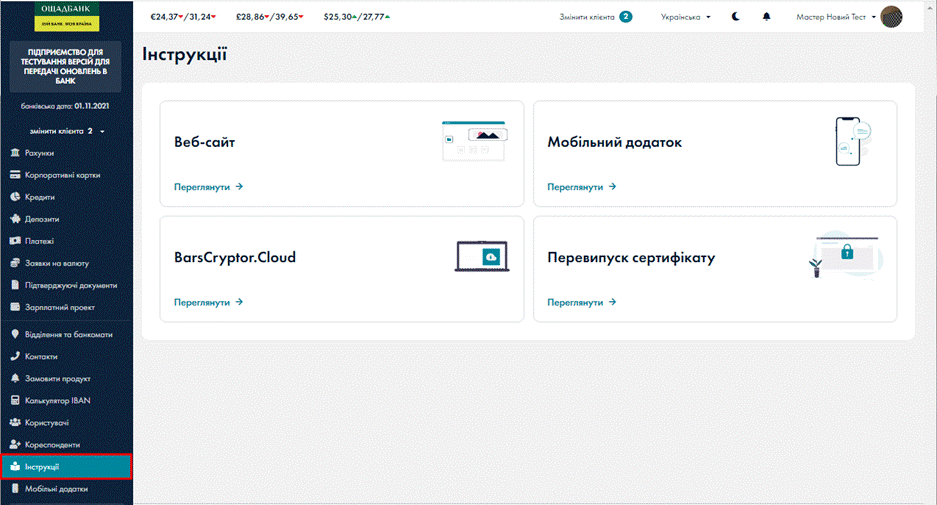
Мал. 1.587 Відправка виписки на e-mail
В результаті файл виписки буде відправлено на вказаний e-mail. З’явиться відповідне повідомлення системи.
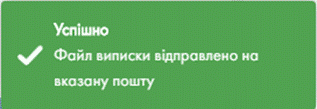
Виписка по рахунку
У вікні «Формування виписки»:
· позначити «Виписка по рахунку»;
· вказати період формування виписки «з_______ по_______»
o обирається з календаря (за замовчуванням поточна дата) або вводиться вручну (максимальна кількість 6 місяців);
· формат виписки - HTML;
· натиснути кнопку «Готово».
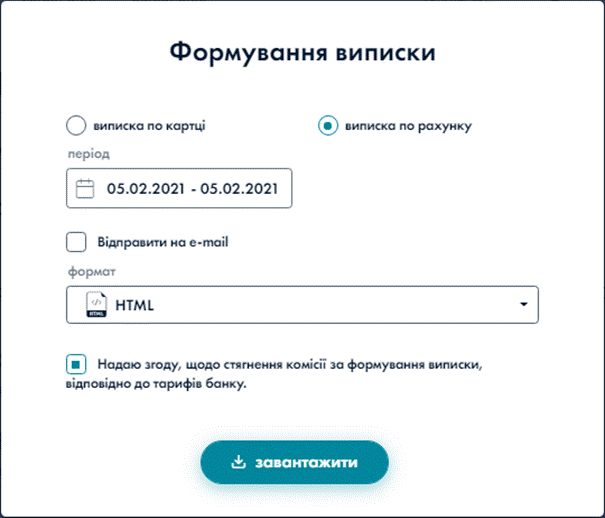
Мал. 1.588 Виписка по рахунку
Натиснути кнопку «Зберегти» (або «Зберегти як») для збереження файлу.
Після завантаження файлу натиснути кнопку «Відкрити».
У випадку збереження файлу, відкрити збережений у форматі HTML.
Для друку виписки натиснути кнопку «Друк» у файлі виписки.
Також є можливість відправити сформовану виписку по e-mail. Для цього потрібно вибрати «Відправити на e-mail». Автоматично зазначається e-mail – логін Користувача. Поле доступне для редагування. При необхідності можна зазначити інший e-mail. Натиснути кнопку «Надіслати».

Мал. 1.589 Відправка виписки на e-mail
В результаті файл виписки буде відправлено на вказаний e-mail. З’явиться відповідне повідомлення системи.
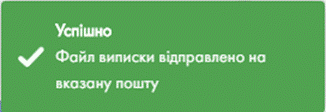
24.3.2. СМС-інформування
Підключення СМС-інформування
Для підключення СМС-інформування необхідно у вкладці «Сервіси» натиснути кнопку «Підключити» відповідно.
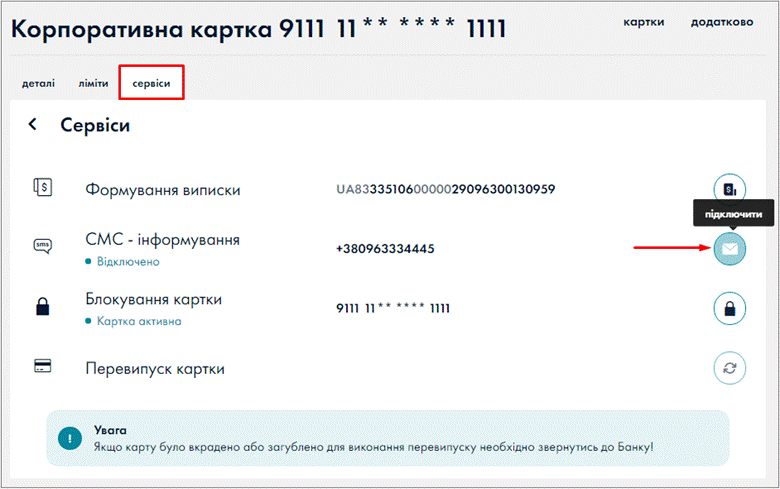
Мал. 1.590 Підключення СМС-інформування
В діалоговому вікні натиснути кнопку «Так» для підтвердження.
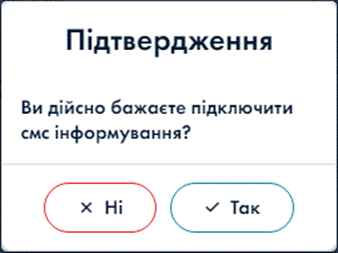
Мал. 1.591 Підтвердження підключення
В результаті СМС-інформування буде підключено. З’явиться відповідне повідомлення системи.

Мал. 1.592 Повідомлення
Відключення СМС-інформування
Користувач може відключити послугу СМС, якщо вона раніше вже підключена та при наявності мобільного телефону. Для відключення СМС-інформування необхідно у вкладці «Сервіси» натиснути кнопку «Відключити».

Мал. 1.593 Відключення СМС-інформування
В діалоговому вікні натиснути кнопку «Так» для підтвердження.
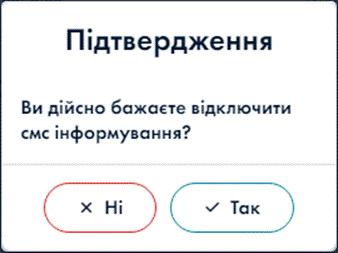
Мал. 1.594 Підтвердження відключення
В результаті СМС-інформування буде відключено. З’явиться відповідне повідомлення системи.

Мал. 1.595 Повідомлення
24.3.3. Блокування/розблокування карти
Блокування карти
Для блокування карти необхідно у вкладці «Сервіси» натиснути кнопку «Заблокувати».

Мал. 1.596 Блокування карти
У вікні «Підтвердження» є можливість ввести коментар. Натиснути кнопку «Заблокувати».
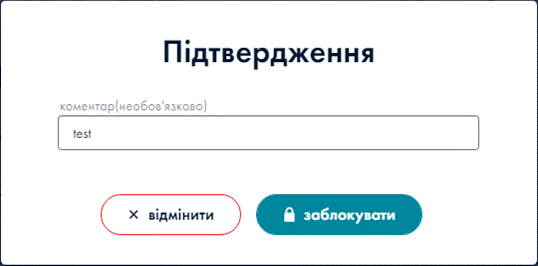
Мал. 1.597 Підтвердження
В результаті карту буде заблоковано. З’явиться відповідне повідомлення системи. Статус карти зміниться на «Заблокована держателем».
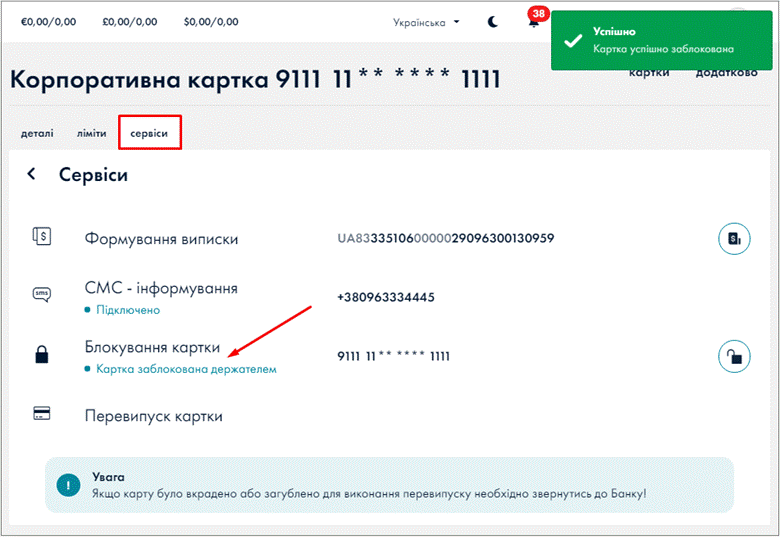
Мал. 1.598 Карту заблоковано
Розблокування карти
Користувач може розблокувати карту в СДО CorpLight лише у випадку її блокування користувачем самостійно в СДО CorpLight. Якщо карта заблокована з будь-якої іншої причини – відсутня можливість її розблокувати. Користувачу виводиться повідомлення: «У випадку, якщо Ви не можете розблокувати карту, зверніться до відділення Банку». Для розблокування карти необхідно у вкладці «Сервіси» натиснути кнопку «Розблокувати».
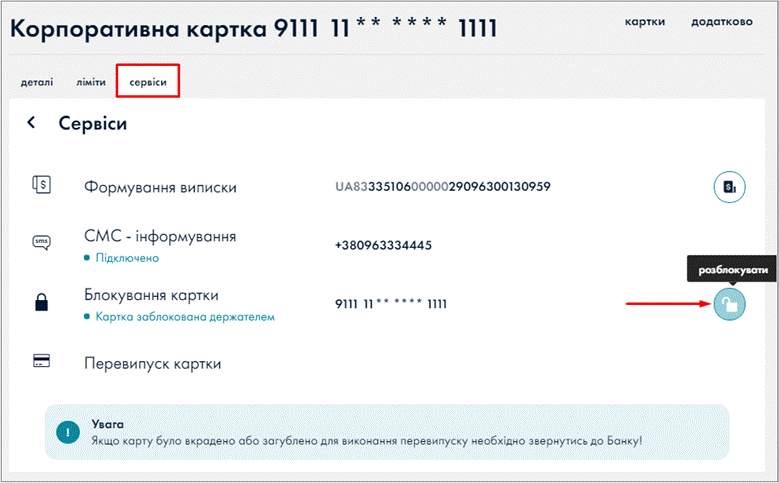
Мал. 1.599 Розблокування картки
У наступному вікні натиснути кнопку «Так» для підтвердження надання згоди, щодо стягнення комісії за розблокування карти, відповідно до тарифів банку.

Мал. 1.600 Підтвердження
В результаті картку буде розблоковано. З’явиться відповідне повідомлення системи.
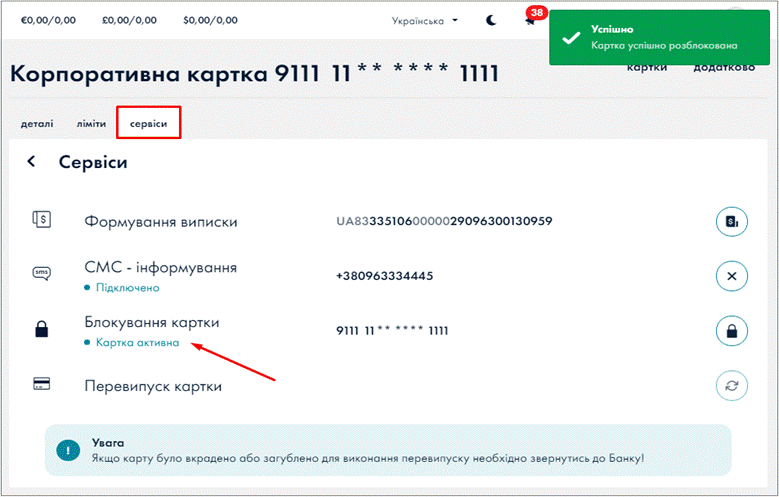
Мал. 1.601 Повідомлення
24.3.4. Перевипуск карти
Ініціювання перевипуску карти на новий строк можливе (стає доступне) за 2 місяці до закінчення строку дії карти та не пізніше ніж, протягом 1 місяця, після закінчення строку дії карти (потребує права користувача з КЕП та накладення КЕП).
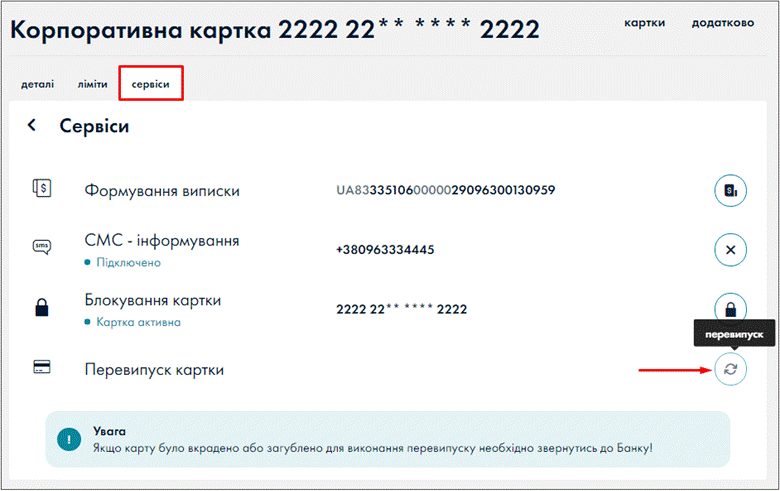
Мал. 1.602 Перевипуск картки
В діалоговому вікні натиснути кнопку «Так» для підтвердження.
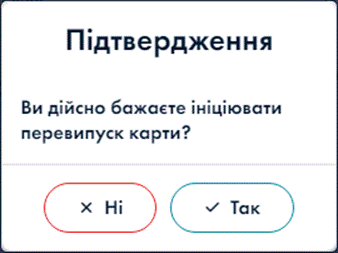
Мал. 1.603 Підтвердження
З’явиться відповідне повідомлення системи.

Мал. 1.604 Повідомлення
У вкладці «Додатково» статус заявки «На візуванні».
24.4. Вкладка «Додатково»
Доступ на перегляд та відповідні дії по запитах на перевипуск карти виконуються через вкладку «Додатково», де відображається інформація по переліку запитів з відповідними статусами та опціями (підписати/видалити/відправити в банк).
В розділі містяться наступні вкладки:
· Мені на підпис
· На візуванні
· Підписані
· Отримані банком
· Відхилені
24.4.1. Вкладка «Мені на підпис»
У вкладку «Мені на підпис» заявка на перевипуск карти потрапляє після натисненні на кнопку «На підпис» на формі заявки. Користувачу доступні кнопки «Видалити», «Підписати», «Виділити все».
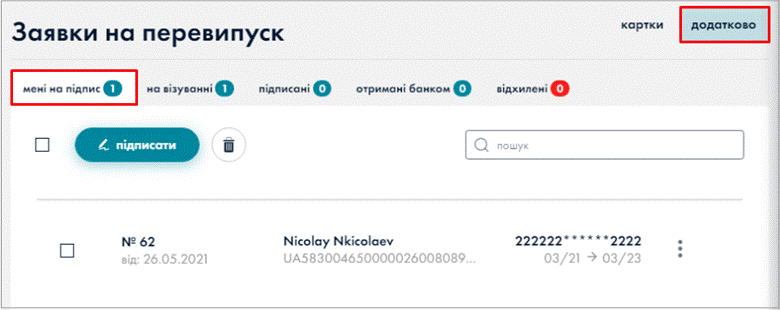
Мал. 1.605 Вкладка «Мені на підпис»
Видалення заявки
Перед тим, як відправити заявку на підпис, її можна видалити. Для видалення заявки на перевипуск картки необхідно:
Варіант 1. Виділити заявку в списку та натиснути кнопку «Видалити» на формі вкладки «Мені на підпис».
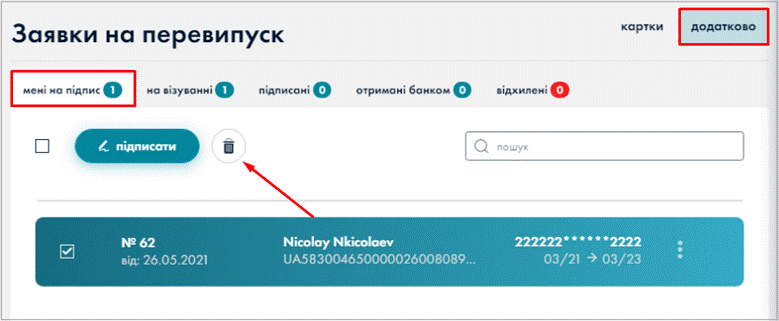
Мал. 1.606 Видалення заявки
Варіант 2. Обрати заявку в списку та натиснути кнопку «Видалити» в контекстному меню.
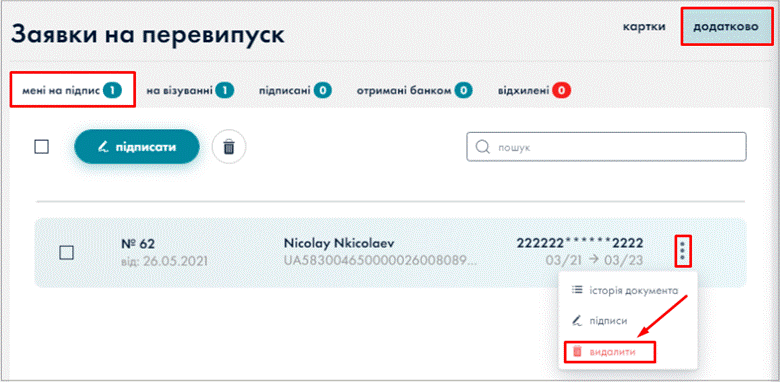
Мал. 1.607 Видалення заявки
В діалоговому вікні натиснути кнопку «Так» для підтвердження.
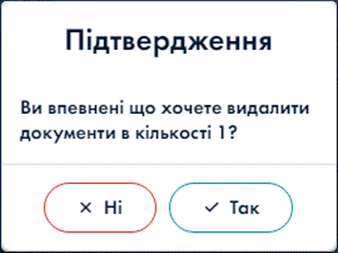
Мал. 1.608 Підтвердження
В результаті заявку буде видалено з табличної форми.
Підпис заявки
Для підпису заявки на перевипуск карти потрібно виділити необхідну заявку та натиснути кнопку «Підписати».
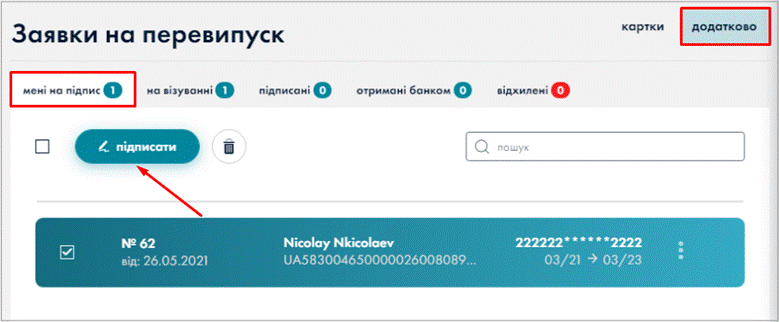
Мал. 1.609 Підпис заявки
При натисненні на кнопку «ОК» формується запит на підпис документа. У вікні введення пін-коду вікні потрібно ввести пін-код та натиснути «ОК» для підписання документа або кнопку відміни при відмові від підписання.
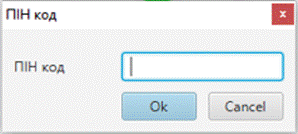
Мал. 1.610 Введення пін-коду
В результаті документ буде підписано.
Перегляд підписів
Для перегляду підписів заявки необхідно натиснути кнопку «Підписи» в контекстному меню.
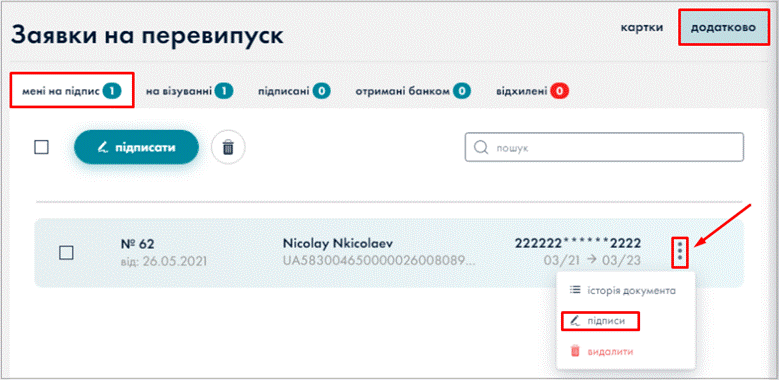
Мал. 1.611 Перехід до перегляду підписів
В результаті з’явиться вікно «Підписи заявки на перевипуск» з детальною інформацією про статуси підписів заявки.
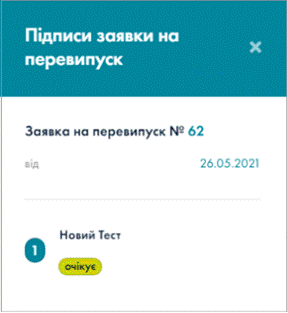
Мал. 1.612 Підписи
Історія документа
Для перегляду історії документа необхідно натиснути кнопку «Історія документа» в контекстному меню.
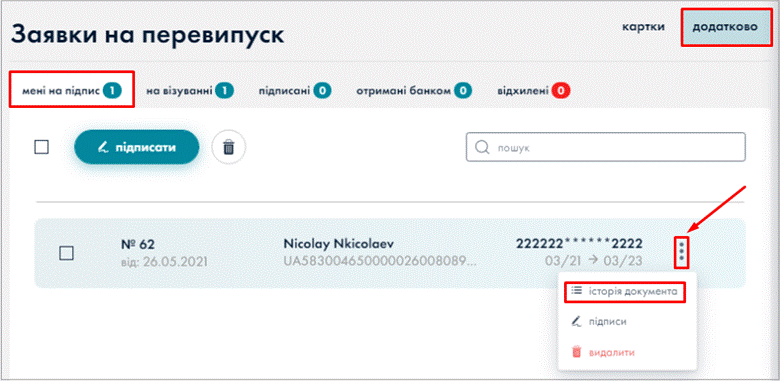
Мал. 1.613 Історія документа
В результаті з’явиться вікно «Історія заявки на перевипуск» з детальною інформацією про статуси заявки.
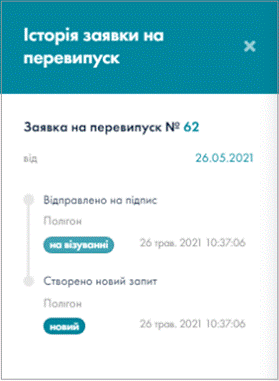
Мал. 1.614 Історія заявки на перевипуск
24.4.2. Вкладка «На візуванні»
Одночасно заявка відображається в формі вкладки «На візуванні». Користувачу доступні кнопки «Видалити», «Виділити все».
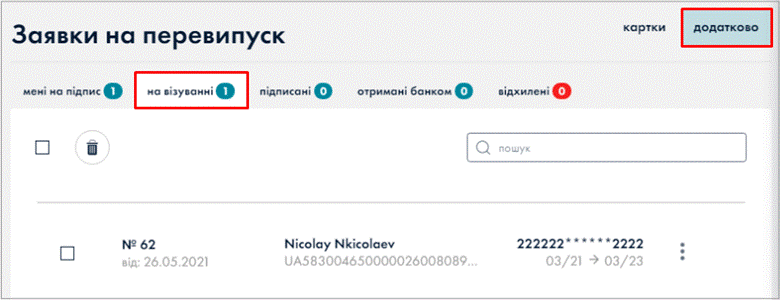
Мал. 1.615 На візуванні
24.4.3. Вкладка «Підписані»
Після накладення КЕП заявка на перевипуск карти відображається у вкладці «Підписані». Користувачу доступні кнопки «Видалити», «Відправити в банк», «Виділити все». Необхідно виділити заявку та натиснути кнопку «Відправити в банк».
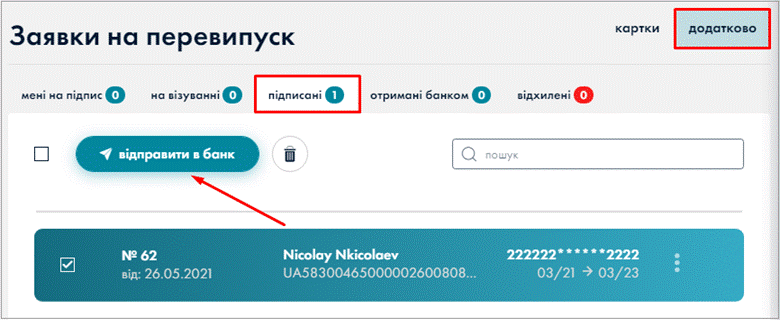
Мал. 1.616 Вкладка «Підписані»
В діалоговому вікні натиснути кнопку «Так» для підтвердження.
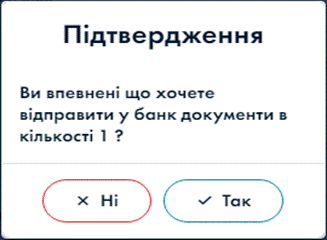
Мал. 1.617 Підтвердження
В результаті документ буде відправлено в банк.
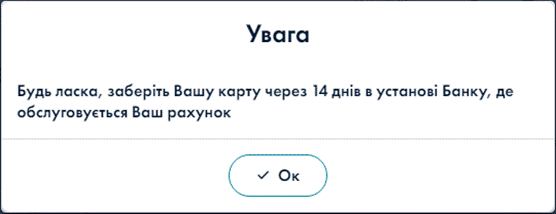
24.4.4. Вкладка «Отримані банком»
У форму «Отримані банком» заявки на перевипуск карти потрапляють після відправки в банк з форми «Підписані».
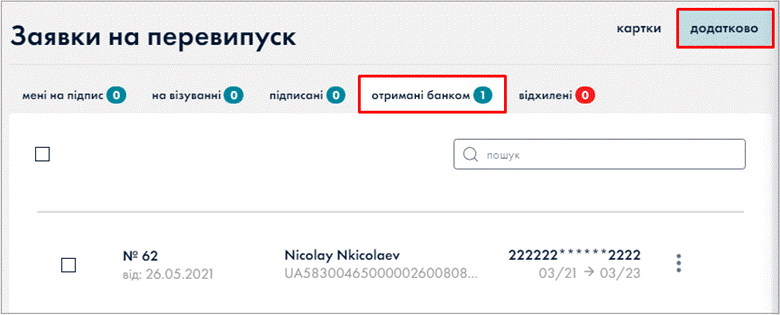
Мал. 1.618 Вкладка «Отримані банком»
24.4.5. Вкладка «Відхилені
У форму «Відхилені» заявки потрапляють після відправки в банк з форми «Підписані» та при наявності помилок.
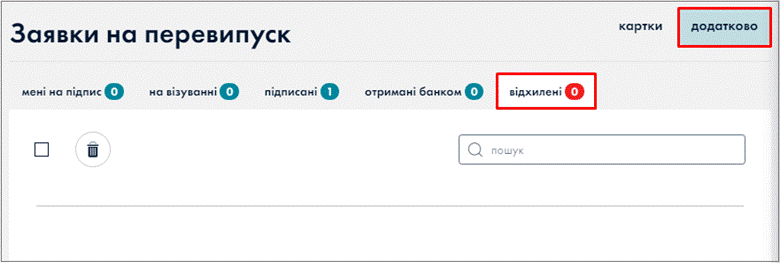
Мал. 1.619 Вкладка «Відхилені»
25. Повідомлення
В розділі «Повідомлення», відображаються повідомлення, які розсилатися за ініціативою співробітників банку за допомогою інтерфейсу в адміністративній консолі CorpLight. Такі повідомлення, окрім відправки PUSH на мобільний пристрій, також відображаються в даному розділі.
Повідомлення відображаються у вкладках: «Всі» та «Непрочитані». По даних повідомленнях можна відслідкувати факт прочитання повідомлення.
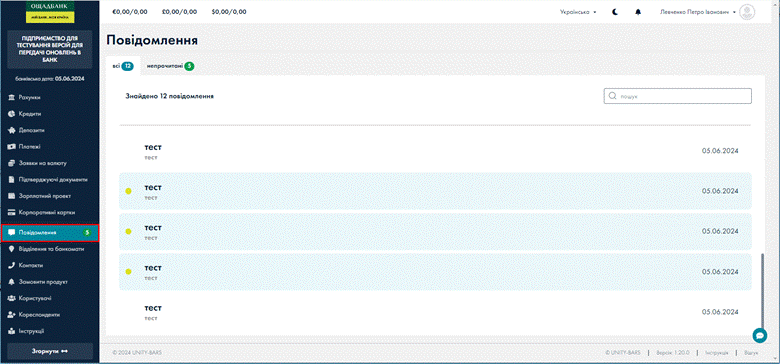
Мал. 1.620 Повідомлення
У вкладці «Всі» відображаються
прочитані та непрочитані повідомлення.
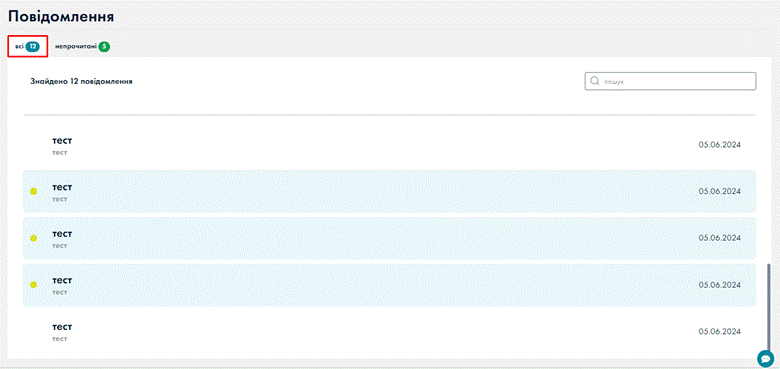
Мал. 1.621 Повідомлення - Всі
У вкладці «Непрочитані» відображаються тільки непрочитані повідомлення. Повідомлення позначені блакитним кольором.
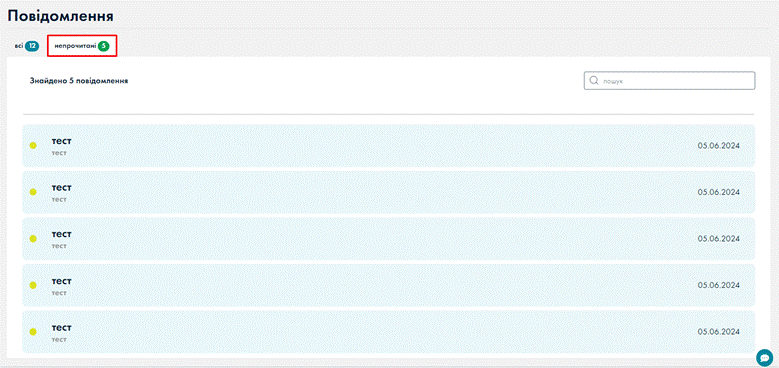
Мал. 1.622 Повідомлення – Непрочитані
Для відкриття повідомлення потрібно обрати повідомлення в переліку та двічі клікнути по повідомленню.
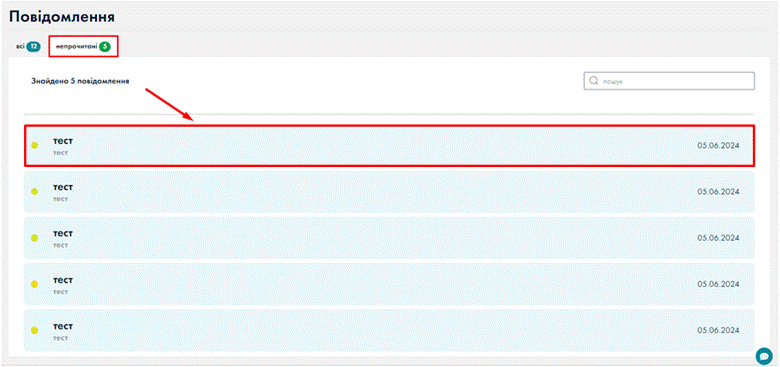
Мал. 1.623 Відкриття повідомлення
В результаті у вікні «Повідомлення» відображається тема, текст, дата та час повідомлення.
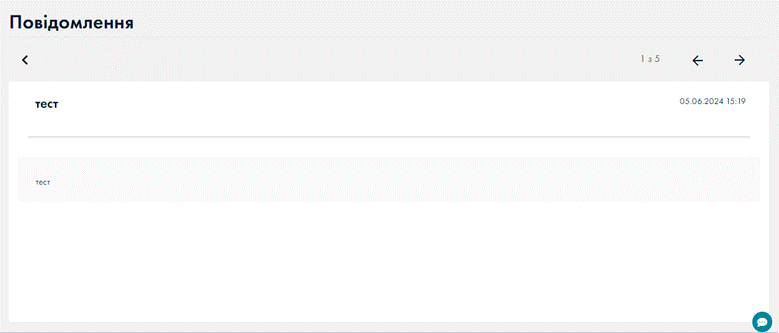
Мал. 1.624 Повідомлення
Після відкриття непрочитаного повідомлення, таке повідомлення не відображається у вкладці «Непрочитані» - відображається у вкладці «Всі», кольором не позначається.
26. Налаштування профілю (налаштування ліміту)
Для переходу до налаштування лімітів на суми операцій, які вимагають підтвердження Viber/СМС-кодом необхідно натиснути на кнопку меню профілю користувача. В меню обрати пункт «Налаштування».
- Користувач з правом 1-го рівня підпису може встановлювати ліміт (сума платежу) на операцію в межах лімітів банку;
- Користувач без права підпису може лише переглядати встановлені ліміти.
- Користувач з правом підпису може підписувати платіжні операції з додатковим підтвердженням за допомогою Viber/СМС-коду.
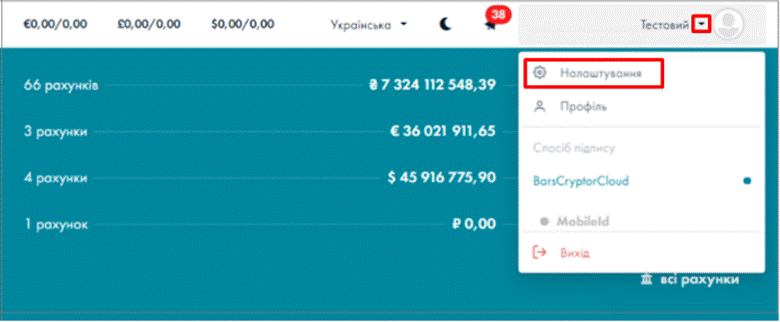
Мал. 1.625 Перехід до налаштування лімітів
Натиснути на вкладку «Ліміти». У вкладці відображаються ліміти сум операцій, які підлягають підтвердження Viber/СМС-кодом.
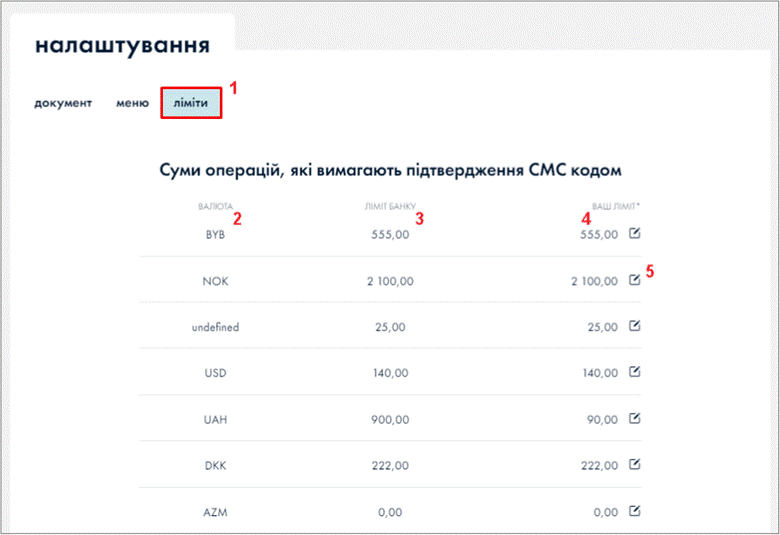
Мал. 1.626 Вкладка «Ліміти»
1 – вкладка «Ліміти» - налаштування/перегляд лімітів сум операцій користувачем, в залежності від рівня підпису користувача;
2 – валюта ліміту операції;
3 – ліміт банку – ліміт, встановлений банком;
4 – ваш ліміт – ліміт користувача (в межах ліміту банку);
5 – кнопка редагуванні ліміту.
Редагування ліміту
Для редагування ліміту потрібно обрати ліміт в списку, натиснути кнопку редагування.
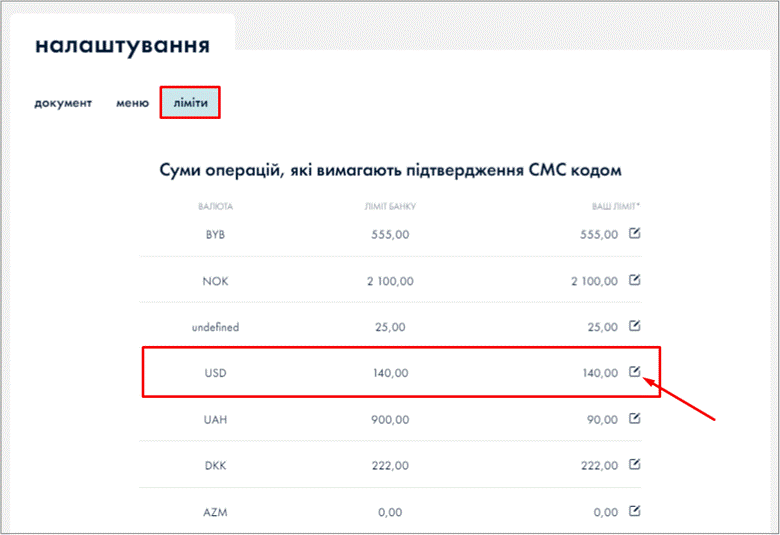
Мал. 1.627 Перехід до редагування ліміту
Відредагувати ліміт в межах ліміту банку та натиснути кнопку підтвердження.
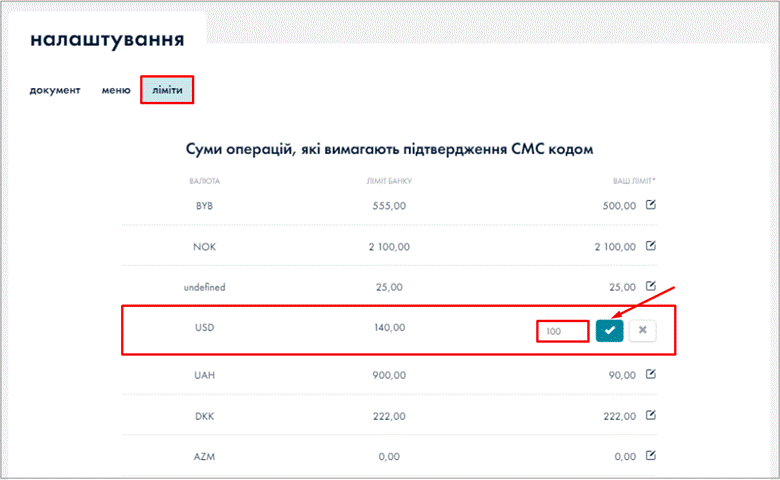
Мал. 1.628 Редагування ліміту
В результаті ліміт буде відредаговано, з’являється відповідне повідомлення системи.
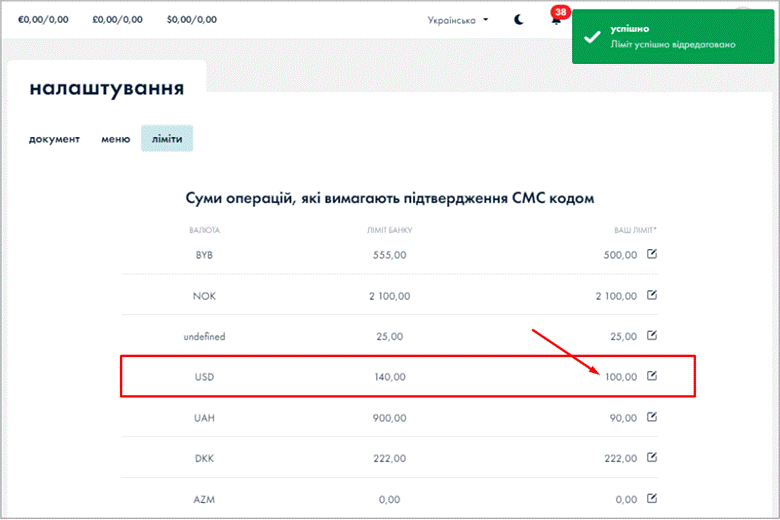
Мал. 1.629 Ліміт відредаговано
Після створення платежу (на суму більшу встановленого ліміту) та натиснення кнопки «Підписати» з’являється повідомлення про перевищення ліміту суми операції.

Мал. 1.630 Підпис платежу
Необхідно ввести Viber/СМС-код та натиснути кнопку «Підтвердити».
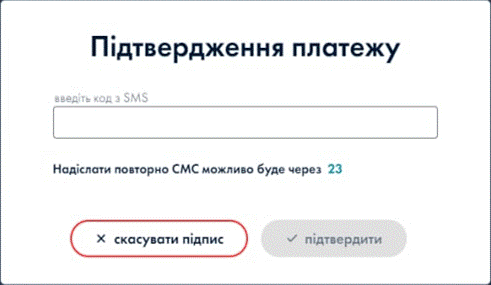
Мал. 1.631 Введення коду з Viber/СМС, підтвердження
27. Інструкції
Перегляд інструкцій користувача по роботі з системою.
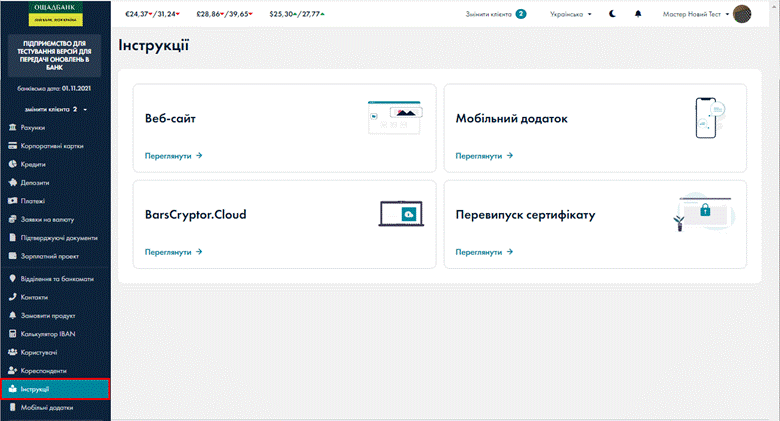
Мал. 1.632 Інструкції
Історія змін
|
Версія |
Дата |
Автор змін |
Опис змін |
|
1.0 |
19.01.2016 |
Пастушенко О. |
Створено.
|
|
1.1 |
02.02.2016 |
Пастушенко О. |
Доповнено; відредаговано по всьому тексту документа. |
|
1.2 |
04.02.2016 |
Пастушенко О. |
Доповнено пункт 2.1 «Перегляд оборотів та формування виписки по рахунку» |
|
1.3 |
07.06.2016 |
Пастушенко О. |
Доповнено. |
|
1.4 |
09.06.2016 |
Пастушенко О. |
В розділ 5. «Платежі» додано опис автоматичних платежів. |
|
1.5 |
21.06.2016 |
Пастушенко О. |
Доповнено розділи: 7. «Платежі»; 8. «Автоматичні платежі»; Змінено нумерацію розділів |
|
1.6 |
22.06.2016 |
Шарлай А. Пастушенко О. |
Додано розділ 7.8 Вкладка «Шаблони» |
|
1.7. |
23.06.2016 |
Шевченко О. |
Доповнено; відредаговано по всьому тексту документа. |
|
1.8. |
24.06.2016 |
Пастушенко О. |
Доповнено; відредаговано по всьому тексту документа. |
|
1.9. |
21.07.2016 |
Шарлай А. |
Доповнено; відредаговано по всьому тексту документа. |
|
1.10. |
02.09.2016 |
Шарлай А. |
Доповнено розділи 7. «Платежі»; 8. «Автоматичні платежі»; 11. Співробітники; |
|
1.11 |
09.12.2016 |
Пастушенко О. |
Доповнено. |
|
1.12 |
23.01.2017 |
Пастушенко О. |
Відредаговано та доповнено. |
|
1.13 |
08.02.2017 |
Пастушенко О. |
Відредаговано. |
|
1.14 |
22.02.2017 |
Пастушенко О. |
Відредаговано. |
|
1.15 |
23.03.2017 |
Пастушенко О. |
Відредаговано, доповнено. |
|
1.16 |
27.03.2017 |
Пастушенко О. |
Відредаговано, доповнено. |
|
1.17 |
24.04.2017 |
Пастушенко О. |
Відредаговано, доповнено. |
|
1.18 |
11.10.2017 |
Пастушенко О. |
Доповнено, відредаговано розділи: 2.3 «Вхід за КЕП» 3. «Зміна технічного паролю» 10.6 «Створення регулярних платежів» |
|
1.19 |
17.11.2017 |
Пастушенко О. |
Відредаговано. |
|
1.20 |
17.11.2017 |
Пастушенко О. |
Доповнено. |
|
1.21 |
20.11.2017 |
Пастушенко О. |
Доповнено. |
|
1.22 |
21.11.2017 |
Пастушенко О. |
Доповнено розділ 3.3.1.2 |
|
1.23 |
04.01.2018 |
Пастушенко О. |
Доповнено розділ 2.«Технічні вимоги»; Доповнено розділ 7.«Рахунки». |
|
1.24 |
12.01.2018 |
Пастушенко О. |
Відредаговано, доповнено. |
|
1.25 |
17.01.2018 |
Пастушенко О. |
Внесено зміни в розділи: 3.3.1. ПЗ BarsCryptor; 8.1. Перегляд оборотів та формування виписки по рахунку; 11. Платежі. |
|
1.26 |
25.01.2018 |
Пастушенко О. |
Доповнено. |
|
1.27 |
23.02.2018 |
Пастушенко О. |
Додано розділи: 11.8 Платежі SWIFT 13. Підтверджуючі документи 14. Заявки на валюту |
|
1.28 |
27.03.2018 |
Пастушенко О. |
Доповнено (COBUBB-1610) |
|
1.29 |
10.05.2018 |
Пастушенко О. |
Доповнено (COBUBB-1690) |
|
1.30 |
09.08.2018 |
Пастушенко О. |
Відредаговано, доповнено (COBUBB-1904) |
|
1.31 |
10.08.2018 |
Пастушенко О. |
Відредаговано, доповнено (COBUBB-1904) |
|
1.32 |
04.12.2018 |
Пастушенко О. |
Додано розділ 19. Зарплатний проект (COBUBB-2057) |
|
1.33 |
07.12.2018 |
Пастушенко О. |
Відредаговано, доповнено розділи (COBUBB-2057) 19. Зарплатний проект; 17. Користувачі. |
|
1.34 |
14.12.2018 |
Пастушенко О. |
Відредаговано, доповнено. |
|
1.35 |
07.02.2019 |
Пастушенко О. |
Відредаговано, доповнено розділ: 19. Зарплатний проект. |
|
1.36 |
30.06.2019 |
Пастушенко О. |
Відредаговано, доповнено розділ: 19. Зарплатний проект Додано розділ: 19.4. Реєстри (COBUBB-2276) |
|
1.37 |
05.08.2019 |
Пастушенко О. |
Відредаговано, доповнено (COBUBB-2276). |
|
1.38 |
09.10.2019 |
Пастушенко О. |
Додано розділ 20. Калькулятор IBAN |
|
1.39 |
25.03.2020 |
Пастушенко О. |
Додано розділ: 20. Корпоративні карти. |
|
1.40 |
30.03.2020 |
Пастушенко О. |
Відредаговано розділ: 20.3. Вкладка «Сервіси». |
|
1.41 |
05.05.2020 |
Пастушенко О. |
Додано розділ: 7. Підключення Mobile ID Відредаговано, доповнено. |
|
1.42 |
12.05.2020 |
Пастушенко О. |
Відредаговано, доповнено. |
|
1.43 |
12.08.2020 |
Пастушенко О. |
Відредаговано, доповнено розділ: 21.Корпоративні карти. |
|
1.44 |
03.09.2020 |
Пастушенко О. |
Доповнено розділ: 10. Кредити. Додано опис вкладки «Овердрафти» (COBUBB-2994). |
|
1.45 |
08.09.2020 |
Пастушенко О. |
Доповнено розділ: 12.6. Вкладка «Відхилені» стосовно відхилення платежу АБС ММФО з «датою документа» більше за календарну (астрономічну) дату (COBUMMFO-14092). |
|
1.46 |
16.09.2020 |
Пастушенко О. |
Додано розділ: 1.22 Налаштування профілю (налаштування ліміту) - COBUBB-2900. |
|
1.47 |
29.10.2020 |
Задорожнюк М. |
Доповнено розділ: 9.1. Перегляд оборотів, експорт даних та формування виписки по рахунку (COBUBB-3126). |
|
1.48 |
26.01.2021 |
Пастушенко О. |
Редагування по всьому тексту документу. (COBUBB-3283). |
|
1.49 |
23.02.2021 |
Пастушенко О. |
Відредаговано, доповнено. (COBUBB-3283). |
|
1.50 |
19.04.2021 |
Пастушенко О. |
Відредаговано розділи: 3.2. Вхід «За BarsСryptor.Cloud». |
|
1.51 |
06.05.2021 |
Пастушенко О. |
Додано розділ: 11.9.1. Трекер SWIFT GPI (COBUBB-3064) |
|
1.52 |
25.05.2021 |
Пастушенко О.
Мозгова Н. |
Замінено рис. по всьому тексту документу. (COBUBB-3283); Доповнено розділ: 11.9.1 Трекер SWIFT GPI (COBUMMFO-16769) |
|
1.53 |
15.06.2021 |
Пастушенко О. |
Відредаговано з врахуванням зауважень. |
|
1.54 |
01.07.2021 |
Пастушенко О. |
В розділ: 3.2. Вхід «За BarsCryptor.Cloud» додано пункт: Налаштування параметрів proxy. |
|
1.55 |
27.09.2021 |
Пастушенко О. |
Відредаговано розділ: 3. Вхід в CorpLight. |
|
1.56 |
02.11.2021 |
Пастушенко О. |
Додано розділи: 17. Контакти; 24. Інструкції. Замінено рис. по всьому тексту документу з врахуванням вищевказаних функцій. Змінено нумерацію розділів (COBUBB-3684). |
|
1.57 |
22.11.2021 |
Пастушенко О. |
Відредаговано розділ: 20.2 Співробітники Додано розділ: 2.2.3 Співробітники заблоковані (COBUBB-3699). |
|
1.58 |
02.12.2021 |
Пастушенко О. |
Додано розділ: 3.2 Вхід «За QR-кодом». Змінено нумерацію розділів. |
|
1.59 |
10.02.2022 |
Пастушенко О. |
Доповнено розділи: 4. Блокування користувача; 18.2 Блокування/розблокування користувача. |
|
1.60 |
14.04.2022 |
Пастушенко О. |
Відредаговано розділ 3. Вхід в CorpLight. |
|
1.61 |
13.06.2022 |
Пастушенко О. |
Додано розділ: 7. Статистика дій користувача. Відредаговано та доповнено розділи: 3. Вхід в CorpLight; 8. Головна сторінка системи; 9. Рахунки; 21.2.2.3 Експорт співробітників; 21.3. Створення нової відомості – п. Імпорт співробітників. Змінено нумерацію розділів. (COBUBB-3852). |
|
1.62 |
18.08.2022 |
Пастушенко О. |
Додано розділи: 8. Хмарний підпис (SmartId) 8.1. Зміна технічного пін-коду SmartId; 8.2. Зміна пін-коду SmartId; 8.3. Відновлення пін-коду SmartId. Доповнено розділи: 13.Платежі – Вкладка «Мені на підпис»; 15.Заявки на валюту – Вкладка «Мені на підпис»; 16.Підтверджуючі документи – Вкладка «Мені на підпис» (COBUBB-4010). |
|
1.63 |
07.12.2022 |
Пастушенко О. |
Доповнено розділ: 12. Депозити. |
|
1.64 |
14.03.2023 |
Пастушенко О. |
Відредаговано розділ: 13.Платежі(COBUBB-4323). |
|
1.65 |
21.03.2023 |
Пастушенко О. |
Відредаговано пункт «Експорт оборотів» та розділ 21.Кореспонденти(COBUBB-4323). |
|
1.66 |
21.03.2023 |
Пастушенко О. |
Відредаговано з врахуванням коментарів, змінено нумерацію розділів (COBUBB-4323). |
|
1.67 |
31.03.2023 |
Пастушенко О. |
Доповнено розділ: 12. Платежі (COBUBB-4323). |
|
1.68 |
26.05.2023 |
Пастушенко О. |
В розділ: 12. Платежі додано пункти: · додаткові реквізити по дебету/кредиту · структурований тип платежу(COBUBB-40) |
|
1.69 |
24.10.2023 |
Пастушенко О. |
Додано розділи: 8. Хмарний підпис (SmartId) 8.1. Зміна технічного пін-коду SmartId; 8.2. Зміна пін-коду SmartId; 8.3. Відновлення пін-коду SmartId. Доповнено розділи: 13.Платежі – Вкладка «Мені на підпис»; 15.Заявки на валюту – Вкладка «Мені на підпис»; 16.Підтверджуючі документи – Вкладка «Мені на підпис» (COBUBB-4659). |
|
1.70 |
27.10.2023 |
Пастушенко О. |
Відредаговано по всьому тексту документа (COBUBB-4659). |
|
1.71 |
02.11.2023 |
Пастушенко О. |
Відредаговано розділи: 8. Хмарний підпис; 8.1. Зміна технічного пін-коду; 8.2. Зміна пін-коду; 8.3. Відновлення пін-коду. 13.Платежі – Вкладка «Мені на підпис»; 15.Заявки на валюту – Вкладка «Мені на підпис»; 16.Підтверджуючі документи – Вкладка «Мені на підпис»; 22.3.1.Створення нової відомості. В розділ 13.5 Вкладка «Отримані банком» додано пункт «Скасування платежу». |
|
1.72 |
30.11.2023 |
Пастушенко О. |
Додано розділ: 13.1.1. Додаткові параметри «Фактичний відправник», «Фактичний отримувач». |
|
1.73 |
11.12.2023 |
Пастушенко О. |
В розділ 22.3.1. Створення нової відомості додано пункти: 22.3.1.2. Додавання ЄСВ 22.3.1.3. Додавання ПДФО 22.3.1.4. Додавання податку «Військовий збір» (COBUBB-4750). |
|
1.74 |
13.12.2023 |
Пастушенко О. |
Додано розділ: 8.4. Перевипуск ключа у вигляді Хмарного підпису (COBUBB-4756). |
|
1.75 |
22.02.2023 |
Пастушенко О. |
Додано пункти: 13.9.1.1. Експорт платежів зі структурованим призначенням у форматі XML; 13.9.2.1. Імпорт платежів зі структурованим призначенням у форматі XML.
|
|
1.76 |
15.04.2024 |
Пастушенко О. |
Відредаговано п. Формування виписки по рахунку (COBUBB-5073) |
|
1.77 |
01.05.2024 |
Пастушенко О. |
Доповнено п. Правила заповнення файлів в розділі 13.9.2. Імпорт платежів (COBUBB-5073) |
|
1.78 |
06.05.2024 |
Пастушенко О. |
Відредаговано п. Формування виписки по рахунку – видалено формат RTF, додано формат DOCX. Відредаговано та доповнено п. 13.9.2.1. Імпорт платежів зі структурованим призначенням у форматі XML (COBUBB-5073).
|
|
1.79 |
06.06.2024 |
Пастушенко О. |
Доповнено п. Експорт оборотів (стор. 39); Відредаговано та доповнено розділ: 11. Кредити; Додано розділ: 24. Повідомлення (COBUBB-5215) |
|
1.80 |
29.08.2024 |
Пастушенко О. |
Доповнено розділ: 9. «Головна сторінка системи» щодо повідомлення про необхідність актуалізації даних; Додано розділ: 22.2.2.3. Підключення співробітника; Відредаговано розділ: 22.2.2.4. Експорт співробітників (COBUBB-5364). |
|
1.81 |
18.09.2024 |
Пастушенко О. |
Додано розділ: 8.5. Продовження терміну дії Хмарного підпису; Доповнено пункти: Формування виписки по рахунку (стор. 41-43); Виписка по рахунку (стор. 314); Виписка по карті (стор. 315) - COBUBB-5399 |
|
1.82 |
01.10.2024 |
Пастушенко О. |
Відредаговано розділ: 22.2.2. Співробітники – Діючі; Додано розділ: 22.2.2.5. Імпорт співробітників з Excel В розділі: 22.3.1. Створення нової відомості замінено Мал.1.395 (COBUBB-5419) |
|
1.83 |
05.11.2024 |
Пастушенко О. |
Додано розділ: 13.8. Миттєві платежі (COBUBB-5508) |
|
1.84 |
15.11.2024 |
Пастушенко О. |
Доповнено розділ: 12. Депозити (COBUBB-5264) |
|
1.85 |
03.12.2024 |
Пастушенко О. |
Відредаговано розділ: 13.8. Миттєві платежі (COBUBB-5651) |
|
1.86 |
04.12.2024 |
Пастушенко О. |
Оновлено номер версії. |
|
1.87 |
24.02.2025 |
Пастушенко О. |
Додано розділи: 13.1. QR-коди. 13.11.2.2. Імпорт платежів зі структурованим призначенням у форматі DBF. Відредаговано та доповнено розділ: 13.2.2. Структурований тип платежу. (COBUBB-5766) |
|
1.88 |
18.03.2025 |
Пастушенко О. |
Доповнено п. 13.11.2.2. Імпорт платежів зі структурованим призначенням у форматі DBF. (COBUBB-5766) |
|
1.89 |
23.04.2025 |
Пастушенко О. |
Відредаговано та доповнено розділи: 16. Підтверджуючі документи. 13.2.2. Структурований тип платежу – п. Тип платежу «Структурований (бюджет)» (COBUBB-5906) |
|
1.90 |
29.05.2025 |
Пастушенко О. |
Додано розділ: 11.3. Заявки на транш 3. Правила безпеки Змінено нумерацію розділів. (COBUBB-5928) |
Cловник термінів
|
А |
|
|
Алгоритм |
Порядок дій, які Вам необхідно виконати для здійснення певної (конкретної операції), описаної у цьому керівництві. Наприклад: алгоритм виплати відсотків по депозитному вкладу. |
|
Б |
|
|
База даних або БД |
Впорядкований набір логічно взаємопов'язаних даних, що використовуються спільно та призначені для задоволення інформаційних потреб користувачів. |
|
Бранч |
Номер безбалансового відділення (ТВБВ). Має ієрархічну структуру: яка відображує структуру підпорядкування відділень банку. |
|
БПК |
Банківська платіжна картка |
|
В |
|
|
Візування |
Підтвердження про сплату документів. |
|
Випадаючий список |
Використовується та з’являється при роботі з довідниковими даними (наприклад "Країна клієнта"). За допомогою випадаючого списку вибирається потрібний тип даних. |
|
Д |
|
|
Депозит |
Це сума грошей, передана особою кредитній установі з метою отримати дохід у вигляді відсотків, що утворюються в ході фінансових операцій з внеском. |
|
Діалогове вікно |
WEB-сторінка, яка з’являється при використанні певних дій. Зазначене вікно завжди буде активним, тобто буде знаходитись над усіма web-сторінками; |
|
Довідник |
Систематизована структура даних, заголовки якої впорядковані за певним принципом та зберігаються у базі даних. |
|
З |
|
|
Запит |
Інформаційне повідомлення, яке формується для адміністратора або іншого відповідального співробітника |
|
K |
|
|
Контрагент |
Використовується зі смисловим значенням – клієнт банку. |
|
Клієнт банку |
Це юридична чи фізична особа, яка користується послугами банку. |
|
Кредит |
Кошти й матеріальні цінності, що надаються кредитором у користування позичальнику на визначений строк та під відсоток. |
|
П |
|
|
По-замовчуванню |
Значення, які є вже заповненими у відповідних полях (рядках). Наприклад: поле "Країна клієнта" по-замовчуванню є Україна, а "Вид документа" – паспорт. |
|
Поле |
Рядок даних, який необхідно заповнити при внесенні даних. Наприклад: Поле – "Адреса", або поле – "Робочий телефон", тощо. |
|
Посилання |
Слово, або фраза, клік по якій призводить до переходу на іншу сторінку. |
|
С |
|
|
Система CorpLight |
Система дистанційного обслуговування для середнього, малого та мікробізнесу. |
|
Т |
|
|
ТВБВ |
Територіально відокремлене безбалансове відділення |
|
|
|
|
Ш |
|
|
Шаблон |
Назва стандартної (базової) форми документа, який Ви вибираєте (тип (назва) додаткової угоди) |