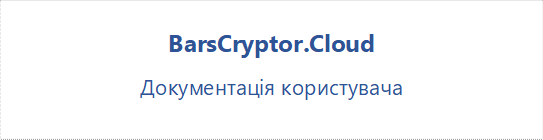 |
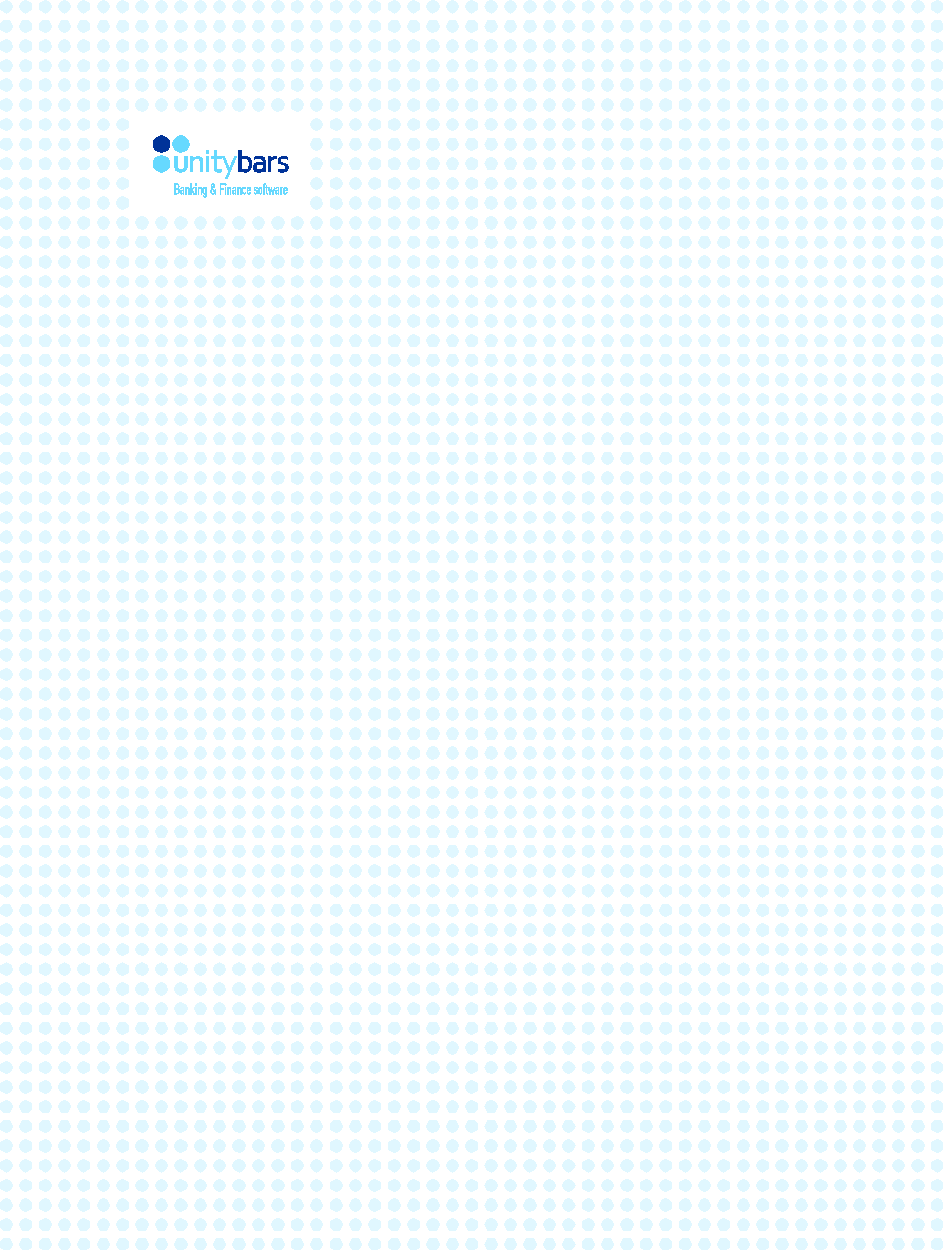
BarsCryptor.Cloud
Зміст
1.1 Вимоги до програмного забезпечення
2. Інсталяція BarsCryptor.Cloud
4. Налаштування параметрів proxy
6. Підключення/відключення BarsCryptor.Cloud
8. Відкрити вже запущений BarsCryptor.Cloud
Історія змін
|
Версія |
Дата |
Автор змін |
Опис змін |
|
1.0 |
29.04.2020 |
Пастушенко О. |
Створено. |
|
1.1 |
29.07.2020 |
КЦ АТ «Ощадбанк» |
Відредаговано. |
|
1.2 |
31.07.2020 |
Задорожнюк М. |
Відредаговано, доповнено. |
|
1.3 |
03.08.2020 |
Пастушенко О. |
Відредаговано, доповнено. |
|
1.4 |
29.06.2021 |
Пастушенко О. |
Додано розділ: 4. Налаштування параметрів proxy |
|
1.5 |
22.12.2021 |
Пастушенко О. |
Доповнено розділ: 4. Налаштування параметрів proxy |
|
1.6 |
15.09.2022 |
Пастушенко О. |
Відредаговано по всьому тексту документу (COBUBCC-14). |
|
1.7 |
11.05.2023 |
Пастушенко О. |
Відредаговано по всьому тексту документу з врахуванням зауважень (COBUBB-4398). |
|
1.8 |
15.05.2023 |
Пастушенко О. |
Додано розділ: 4. Налаштування параметрів proxy (COBUBB-4398). |
|
1.9 |
03.11.2023 |
Пастушенко О. |
Відредаговано з врахуванням зауважень (COBUBB-4659). |
|
1.10 |
05.03.2024 |
Пастушенко О. |
Додано розділ: 5. Налаштування CMP-сервера. Відредаговано по всьому тексту документа (COBUBCC-136). |
|
1.11 |
28.06.2024 |
Пастушенко О. |
Відредаговано та доповнено з врахуванням зауважень (COBUMMFO-24787). |
|
1.12 |
24.10.2024 |
Пастушенко О. |
Оновлено інструкцію з врахуванням версії ВСС 1.1.0 (COBUBB-5526). |
BarsCryptor.Cloud (Диспетчер ЕЦП) призначений для накладання електронного підпису на документи та WEB-форми у WEB-додатках, в тому числі з використанням захищених носіїв ключової інформації.
1.1 Вимоги до програмного забезпечення
· Windows - Windows 10 та вище;
· Linux - будь-яка версія, що підтримує JAVA 8;
· MacOS - версія 11 та вище (версії, що підтримуються компанією Apple).
ПЗ успішно (коректно) працює на нижчевказаних браузерах:
- Edge версії 42 і вище;
- Firefox версії 79 і вище;
- Google Chrome версії 72 і вище;
- Opera версії 42 і вище.
2. Інсталяція BarsCryptor.Cloud
2.1 Завантажити файл інсталяції BarsCryptor.Cloud на Ваш комп'ютер. Завантаження програми проводиться у відповідності до Вашої операційної системи.

Рис. 1.1 CorpLight - Перехід до завантаження
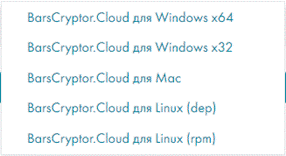
Рис. 1.2 Відображення переліку ОС для вибору
2.2 Перед початком інсталяції необхідно приєднати носій з таємним ключем до робочої станції.
Увага!!! При підключенні носія секретних ключів може з'явитися запит операційної системи на пошук і встановлення драйверів пристрою.
Необхідно відмовитися від нього!
Драйвери пристрою будуть встановлені автоматично під час інсталяції програмного пакету BarsCryptor.Cloud
2.3 Відкрити
завантажений файл barscryptor-cloud-client ![]() подвійним кліком
миші.
подвійним кліком
миші.
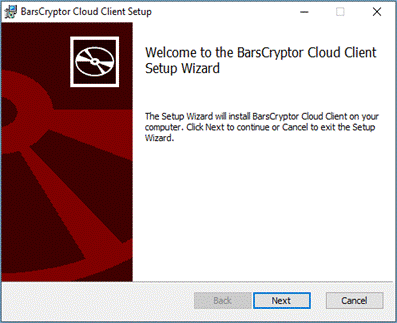
Рис. 1.3 Встановлення ПЗ BarsCryptor.Cloud
2.4 У вікні «Контроль облікових запитів користувачів» натиснути кнопку «Так».
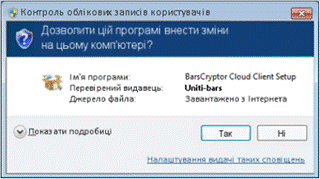
Рис. 1.4 Підтвердження встановлення
2.5 Далі буде відображено вікно для вибору шляху встановлення програмного забезпечення.
За замовчуванням буде запропоновано встановити програмне забезпечення на диск C (С:\Program Files\BarsCryptor Cloud Client).
Не змінюючи шлях для встановлення, натиснути кнопку «Next».
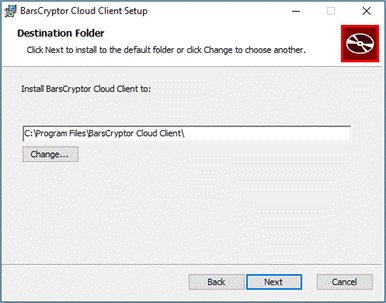
Рис. 1.5 Вибір шляху для встановлення ПЗ BarsCryptor.Cloud
Натиснути кнопку «Install».
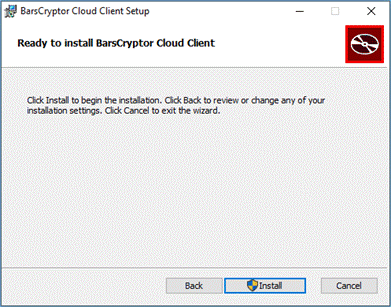
Рис. 1.6 Початок встановлення
Натиснути кнопку «Finish».
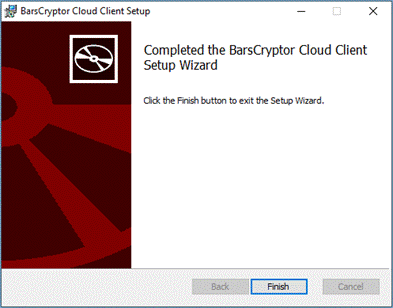
Рис. 1.7 Завершення встановлення
В результаті BarsCryptor.Cloud буде встановлено за вказаним шляхом.
На
робочому столі буде створено ярлик програми  для запуску вручну
перед початком роботи.
для запуску вручну
перед початком роботи.
Ярлик вказує шлях до виконуваного файлу (.exe) в необхідному каталозі.
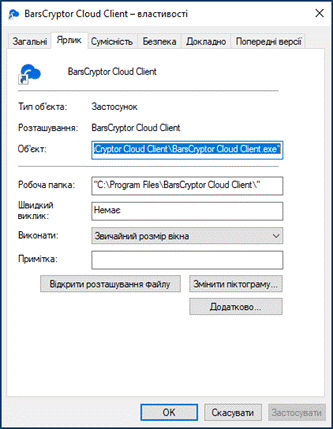
Рис. 1.8 Розміщення виконуваного файлу (.exe)
Після запуску BarsCryptor.Cloud - в системному треї (правий нижній кут екрану) з’явиться значок програми.
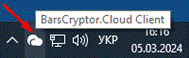
Рис. 1.9 Значок BarsCryptor.Cloud
Примітка. Зовнішній вигляд клієнтського ПЗ може дещо відрізнятися в рамках різних версій.
3. Доступ до хосту
Після встановлення BarsCryptor.Cloud може з’явитись наступне повідомлення про помилку: «Помилка при підключенні до диспетчера».
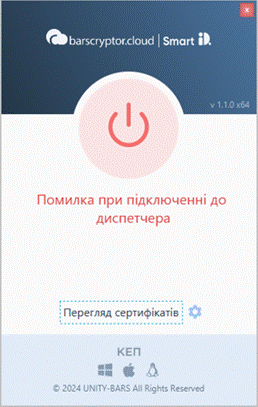
Рис. 1.10 Відображення помилки при підключенні
Однією з причин є недоступність порту 443.
Для коректної роботи системи необхідно перевірити налаштування мережі, а за необхідності відкрити доступ до наступних ресурсів:
|
УВАГА!!! BarsCryptor.Cloud використовує порт 443. Тому потрібно відкрити доступ до: discsp.oschadbank.ua 443 та ca.oschadbank.ua 443
|
|
УВАГА!!! BarsCryptor.Cloud також використовує порт 80. Потрібно відкрити доступ до: czo.gov.ua 80, ca.oschadbank.ua 80 та zc.bank.gov.ua 80
|
Перелік адрес, до яких має бути відкритий доступ у користувачів, що працюють через proxy сервер:
· https://discsp.oschadbank.ua
· wss://discsp.oschadbank.ua/api/client/ws/exchange
4. Налаштування параметрів proxy
Для
того, щоб почати працювати з proxy, перейдіть в налаштування додатку,
натиснувши кнопку ![]()

Рис. 1.11 Перехід до налаштування параметрів proxy
З’явиться вікно «Параметри». У вкладці «Параметри proxy» встановіть перемикач "Використовувати proxy-сервер" в положення "Увімкнено". Далі, вкажіть адресу proxy-сервера та порт.
Якщо сервер працює через https, переведіть перемикач "HTTPS" у положення "Увімкнено", якщо - не через https, перемикач залишіть у стані «Вимкнено».
Якщо Ваш proxy-сервер потребує авторизації - вкажіть логін та пароль користувача, інакше - залиште ці поля порожніми.
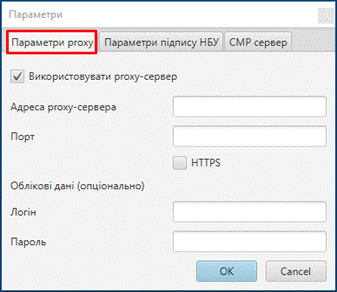
Рис. 1.12 Налаштування параметрів proxy
Вкладку «Параметри підпису НБУ» заповнювати не потрібно.
Налаштування параметрів proxy актуальні для версії BarsCryptor.Cloud 0.2.6.2 та вище.
5. Налаштування CMP-сервера
Для роботи з токенами IIT потрібно виконати налаштування CMP-сервера.
У вкладці «CMP сервер» встановіть перемикач "Використовувати cmp-сервер" в положення "Увімкнено". Далі, вкажіть адресу CMP сервера офіційного інформаційного ресурсу Надавача (адресу потрібно шукати на сайті Надавача). Натисніть кнопку «OK».
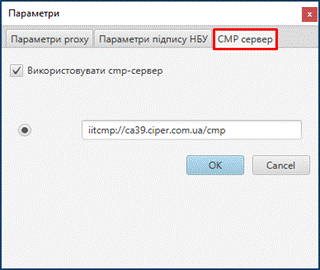
Рис. 1.13 Налаштування CMP-сервера
6. Підключення/відключення BarsCryptor.Cloud
Для підключення/відключення BarsCryptor.Cloud необхідно натиснути кнопку, зображену на Рис. 1.14 відповідно.
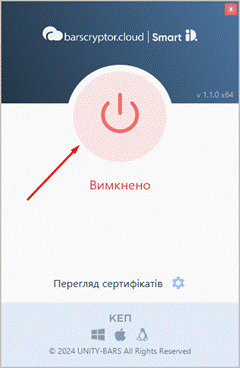
Рис. 1.14 Кнопка підключення/відключення BarsСryptor.Сloud
На Рис. 1.16 зображено BarsCryptor.Cloud у стані «Вимкнено».
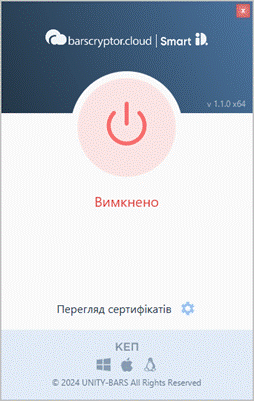
Рис. 1.15 BarsCryptor.Cloud – «Вимкнено»
На Рис. 1.17 зображено BarsCryptor.Cloud у стані «Підключено».
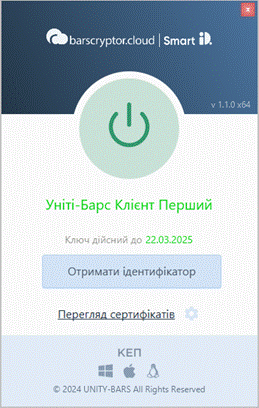
Рис. 1.16 BarsCryptor.Cloud – «Підключено»
7. Вибір сертифікатів
У випадку, якщо на носії декілька сертифікатів або до комп'ютера під'єднано одночасно декілька носіїв з сертифікатами, після увімкнення BarsCryptor.Cloud відкривається вікно «Перелік сертифікатів», в якому з представленого переліку сертифікатів необхідно обрати потрібний. Після чого натиснути кнопку «ОК» для підтвердження.
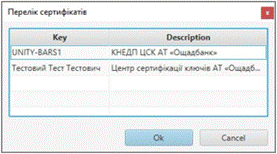
Рис. 1.17 Перегляд сертифікатів на носії
З’явиться вікно, де необхідно ввести пароль ключа та натиснути кнопку ОК.
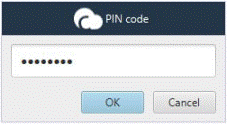
У випадку, якщо до комп'ютера під'єднано тільки один носій з одним сертифікатом, то після увімкнення BarsCryptor.Cloud, сертифікат автоматично буде обраний програмою.
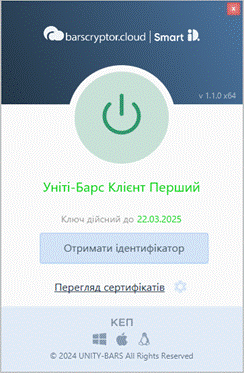
Рис. 1.18 Відображення автоматичного вибору
8. Відкрити вже запущений BarsCryptor.Cloud
Якщо BarsCryptor.Cloud вже запущений, то
при повторному натисненні на ярлик програми  з’явиться
відповідне повідомлення.
з’явиться
відповідне повідомлення.
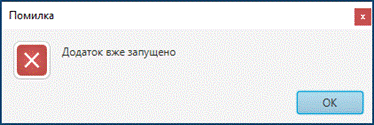
Рис. 1.19 Повідомлення, що додаток вже запущено
Тому потрібно натиснути правою кнопкою миші на значок програми BarsCryptor.Cloud в системному треї. В меню, що відкриється, натиснути на функцію «Показати».
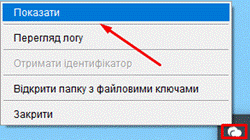
Рис. 1.20 Показати
9. Вихід з BarsCryptor.Cloud
Для виходу з BarsCryptor.Cloud потрібно натиснути правою кнопкою миші на значок програми. В меню, що відкриється, натиснути на функцію «Закрити».

Рис. 1.21 Закрити
Значок програми не буде відображатися в системному треї.